Strona Spis treści
Updated on Jun 30, 2025
SSD (Solid State Drive) to popularne urządzenie do przechowywania danych. W przeciwieństwie do tradycyjnych dysków twardych (HDD), dyski SSD wykorzystują półprzewodnikową pamięć flash zamiast obracających się nośników. Dysk SSD nie ma ruchomych części, oferując lepszą wydajność i niezawodność niż dysk twardy.
W ostatnich latach coraz więcej użytkowników migrowało swoje systemy operacyjne lub gry na dyski SSD, aby cieszyć się szybkim działaniem i lepszą wydajnością dysków SSD. W takim przypadku, gdy chcemy ponownie użyć dysku SSD lub wyczyścić dane na partycji SSD, bardzo ważne jest, aby wiedzieć, jak bezpiecznie go sformatować.
W tym artykule EaseUS przedstawia trzy skuteczne metody, które pomogą Ci bezpiecznie sformatować dysk SSD. Możesz skorzystać z poniższej tabeli, aby wybrać najlepszą i najbardziej odpowiednią metodę, która pomoże Ci sformatować dysk SSD bez szkody dla niego:
| Porównanie | Złożony poziom | Interfejs | Użytkownicy docelowi |
|---|---|---|---|
| Mistrz partycji EaseUS | Niski | Jasne | Od początkujących do zaawansowanych użytkowników |
| Zarządzanie dyskiem | Średni | Trochę zaśmiecony | Początkujący |
| CMD | Wysoki, użytkownicy muszą wpisywać polecenia. |
Trochę zaśmiecony | Doświadczeni użytkownicy |
Widać, że EaseUS Partition Master jest najbezpieczniejszym i najskuteczniejszym narzędziem do formatowania dysków SSD i jest bardzo odpowiedni dla początkujących użytkowników i bardzo przyjazny dla nowicjuszy. Możesz pobrać to narzędzie i przygotować się do formatowania.
- Ważne
- Należy pamiętać, że formatowanie dysku SSD spowoduje usunięcie wszystkich przechowywanych na nim danych, dlatego należy wcześniej wykonać kopię zapasową ważnych dokumentów.
Sformatuj dysk SSD bez szkody dla niego za pomocą EaseUS Partition Master — najłatwiejszy
Jak już wspomniano, EaseUS Partition Master Free to doskonały menedżer partycji dysku. Za pomocą tego narzędzia możesz sformatować dysk SSD w systemie Windows 10/11 nie tylko za pomocą kilku kliknięć. Jego przejrzysty interfejs sprawia, że formatowanie SSD jest łatwe i bezpieczne dla niedoświadczonych użytkowników. Jego doskonała kompatybilność zapewnia mu również zaufanie wszystkich użytkowników systemu Windows.
Upewnij się, że masz zainstalowane to bezpłatne narzędzie; zaraz zaczniemy formatować dysk SSD bez szkody dla niego.
Krok 1. Uruchom program EaseUS Partition Master, kliknij prawym przyciskiem myszy partycję dysku twardego, którą chcesz sformatować, i wybierz opcję „Formatuj”.

Krok 2. W nowym oknie ustaw Etykietę partycji, System plików (NTFS/FAT32/EXT2/EXT3/EXT4/exFAT) i Rozmiar klastra dla formatowanej partycji, a następnie kliknij „OK”.

Krok 3. Następnie zobaczysz okno ostrzegawcze, kliknij w nim „Tak”, aby kontynuować.

Krok 4. Kliknij przycisk „Wykonaj 1 zadanie”, aby przejrzeć zmiany, a następnie kliknij „Zastosuj”, aby rozpocząć formatowanie partycji na dysku twardym.

Aby pomóc Ci płynnie sformatować dysk SSD, EaseUS Partition Master zapewnia również następujące funkcje:
Sformatuj dysk SSD bez szkody dla niego za pomocą Zarządzania dyskami - średni
Zarządzanie dyskami może wykonywać proste operacje na dyskach i partycjach, więc możesz użyć Zarządzania dyskami, wbudowanego narzędzia systemu Windows do formatowania dysku twardego, aby sformatować dysk SSD z systemem Windows 10. Jednak wielu użytkowników zgłosiło napotkanie pewnych błędów podczas formatowania, takich jak Opcja formatu wyszarzona .
Zarządzanie dyskami nie jest więc najlepszym narzędziem do formatowania partycji SSD, ale jeśli chcesz spróbować, możesz wykonać poniższe czynności:
Krok 1. Użyj następujących metod, aby otworzyć program do zarządzania dyskami:
- Kliknij prawym przyciskiem myszy menu „Start” systemu Windows i uruchom „Zarządzanie dyskami”, aby przejść do głównego interfejsu „Zarządzania dyskami”.
- Naciśnij Windows + R i wpisz polecenia: diskmgmt.msc
Krok 2. Wybierz dysk SSD do sformatowania. Następnie kliknij go prawym przyciskiem myszy, aby wybrać format.
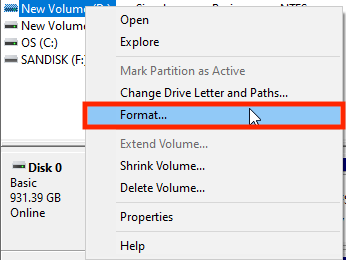
Krok 3. Tutaj możesz określić etykietę woluminu, typy systemów plików i rozmiar jednostki alokacji, a następnie kliknąć OK.
Krok 4. Zarządzanie dyskami poinformuje Cię, że wszystkie dane na woluminie zostaną usunięte. Upewnij się, że na tej partycji nie ma wymaganych plików lub wykonaj wcześniej kopię zapasową danych, a następnie kliknij OK, aby kontynuować.
Następnie partycja SSD zostanie sformatowana w mgnieniu oka. Wszystkie dane na dysku zostaną wyczyszczone i będzie można ich ponownie użyć.
Sformatuj dysk SSD bez szkody dla niego za pomocą wiersza polecenia — trudne
CMD, znany również jako cmd.exe lub Command Prompt , to aplikacja interpretera wiersza poleceń dostępna w większości systemów operacyjnych Windows.
Korzystając z wiersza poleceń, użytkownicy mogą rozwiązywać różne problemy z systemem Windows za pomocą interfejsu wiersza poleceń. Ale zwykle jest bardziej odpowiedni dla profesjonalnych użytkowników lub osób z dużym doświadczeniem komputerowym. Podczas całego procesu formatowania użytkownik musi wprowadzić wiele poleceń, co może łatwo spowodować problemy, takie jak utrata danych. Możesz skorzystać z poniższego samouczka:
Krok 1. Kliknij prawym przyciskiem myszy ikonę Start systemu Windows i otwórz narzędzie Uruchom i wprowadź cmd, aby uruchomić Wiersz polecenia.
Krok 2. W oknie wiersza poleceń wpisz diskpart i naciśnij Enter. Spowoduje to uruchomienie narzędzia Diskpart.exe.
Krok 3. Wprowadź następujące polecenia w oknie diskpart i naciśnij klawisz Enter po każdym wpisie.
- lista dysków
- wybierz dysk 2 (2 oznacza numer dysku)
- głośność listy
- wybierz wolumin 10 (10 reprezentuje numer partycji)
- szybko sformatuj fs=ntfs
- Wyjście

Tutaj formatuję partycję jako system plików NTFS. Możesz także zamienić NTFS na FAT32, jeśli chcesz sformatować dysk SSD jako FAT32.
Udostępnij ten samouczek i daj innym znać, jak za pomocą CMD sformatować dysk SSD bez szkody dla niego.
Kiedy musimy sformatować dysk SSD
Formatowanie dysku SSD jest bardzo potrzebne przy zakupie nowego dysku SSD, rozpoczynaniu nowego projektu lub migracji systemu operacyjnego na dysk SSD. Poniżej przedstawiono kilka sytuacji, w których konieczne jest sformatowanie dysku SSD.
1. Dysk SSD nie jest sformatowany.
Gdy otrzymasz nowy dysk SSD, przez większość czasu będzie on wymagał sformatowania. W przeciwnym razie nie będzie można zapisywać danych na dysku SSD. Dyski SSD są bardzo popularne na różnych platformach, takich jak Windows, Mac, Linux itp. Należy jednak sformatować je do innego systemu plików, np. NTFS, HFS+, Ext3, Ext4 itp., aby były kompatybilne z systemu, którego używasz.
2. Chcesz zainstalować system operacyjny Windows na dysku SSD.
Jeśli chcesz zainstalować system operacyjny na partycji SSD, musisz sformatować partycję do stanu czystego. Pamiętaj jednak, aby wcześniej wykonać kopię zapasową ważnych danych.
3. Chcesz wymazać wszystkie dane z dysku SSD w celu ponownego użycia.
Formatowanie dysku SSD może szybko usunąć wszystkie dane z dysku. Jeśli chcesz usunąć wszystkie dane z dysku, musisz sformatować dysk SSD w celu ponownego użycia.
Jak widać, możesz sformatować dysk SSD bez szkody dla niego, o ile używasz profesjonalnego narzędzia do formatowania dysku twardego.
Wniosek
Możesz wybrać jedną z trzech metod formatowania SSD Windows 10 lub ponownego formatowania SSD bez kłopotów. Mam nadzieję, że ten artykuł jest dla Ciebie pomocny. Ale jeśli jesteś niedoświadczonym użytkownikiem lub nie radzisz sobie dobrze z komputerami, zalecamy korzystanie z EaseUS Partition Master. Oczywiście, jeśli masz doświadczenie, wybierz CMD i Zarządzanie dyskami. Wszystkie są narzędziami do bezpiecznego formatowania dysku SSD. Wybierz najłatwiejszy i najlepszy dla siebie.
Sformatuj dysk SSD bez szkody dla niego Często zadawane pytania
Będę zadowolony, jeśli masz odpowiednie narzędzie do bezpiecznego formatowania dysku SSD. Jeśli jednak jeszcze tego nie zrobiłeś, przeczytaj poniższe pytania, aby to osiągnąć.
1. Czy formatowanie szkodzi SSD?
Nie martw się. Formatowanie dysku SSD nie powoduje fizycznego uszkodzenia ani uszkodzenia dysku SSD, ale powoduje wymazanie wszystkich przechowywanych na nim danych. Dlatego wykonaj kopię zapasową danych przed sformatowaniem dysku SSD.
2. Jak sformatować dysk SSD w systemie Windows 10/11?
Aby sformatować dysk SSD w systemie Windows 10/11, postępuj zgodnie z instrukcjami:
Krok 1. Kliknij prawym przyciskiem myszy ikonę Windows, wybierz Zarządzanie dyskami i uruchom ją.
Krok 2. W Zarządzaniu dyskami kliknij prawym przyciskiem myszy partycję SSD, którą chcesz sformatować. Wybierz opcję Formatuj.
Krok 3. Ustaw system plików, rozmiar jednostki alokacji i etykietę woluminu.
Krok 4. Kliknij formatuj i poczekaj na zakończenie procesu.
3. Jakie są najlepsze opcje formatowania dysków SSD?
Wiele wbudowanych narzędzi może pomóc w sformatowaniu dysku SSD, ale są one odpowiednie dla doświadczonych użytkowników. Dla użytkowników bez większego doświadczenia z komputerem EaseUS Partition Master jest lepszym wyborem.
Jak możemy Ci pomóc?
Related Articles
-
Jak rozszerzyć dysk C o inny dysk | 2025 Nowość✨
![author icon]() Arek/2025/06/30
Arek/2025/06/30 -
![author icon]() Arek/2025/06/30
Arek/2025/06/30 -
Jak przenieść partycję EFI na początek dysku (pełny przewodnik)
![author icon]() Arek/2025/06/30
Arek/2025/06/30 -
[Aktualizacja 2024] Jak zmienić rozmiar partycji EXT4 w systemie Windows 10
![author icon]() Arek/2025/06/30
Arek/2025/06/30
EaseUS Partition Master

Manage partitions and optimize disks efficiently
