Strona Spis treści
Updated on Jun 30, 2025
Czy można odblokować zaszyfrowany dysk BitLocker na innym komputerze? Oczywiście! Możesz odblokować zaszyfrowane dyski BitLocker lub zaszyfrowane USB, dyski zewnętrzne itp. na innym komputerze lub Macu. Ten artykuł z EaseUS Software dostarczy Ci szczegółowych instrukcji, a także zawiera narzędzie do odzyskiwania tajnego klucza BitLocker. Nie zapomnij udostępnić tego posta, aby pomóc większej liczbie użytkowników.
Jak odblokować dysk BitLocker na innym komputerze
Dostęp do zaszyfrowanego dysku BitLocker na innym komputerze jest możliwy tylko po podaniu prawidłowego klucza odzyskiwania BitLocker lub hasła. Ponadto należy upewnić się, że usługa BitLocker jest włączona na innym komputerze i że masz wystarczające uprawnienia do dostępu do zablokowanego dysku. Ta sekcja zawiera szczegółowe instrukcje.
Przypadek 1. Pamiętaj hasło BitLocker lub klucz odzyskiwania
Jeśli usługa BitLocker nie jest włączona na innym komputerze, możesz napotkać błąd BitLocker Access Denied podczas odblokowywania dysku na innym komputerze. Dlatego najpierw musisz włączyć usługę BitLocker.
1️⃣Etap 1. Uruchom usługę szyfrowania dysków BitLocker
Aby uruchomić usługę szyfrowania dysku BitLocker na innym komputerze, wykonaj następujące czynności:
Krok 1. Naciśnij klawisze Win + R, aby otworzyć okno dialogowe Uruchom, wpisz services.msc i naciśnij klawisz Enter.
Krok 2. Następnie w oknie Usługi przewiń listę usług do usługi Szyfrowanie dysków funkcją BitLocker i kliknij ją dwukrotnie.
Krok 3. Zmień typ uruchomienia na Automatyczny, a następnie kliknij Start, aby uruchomić usługę BitLocker. Następnie kliknij OK, aby zamknąć okno.

Teraz możesz spróbować uzyskać dostęp do zaszyfrowanego dysku Bitlocker na tym komputerze.
2️⃣Etap 2. Odblokuj dysk BitLocker na innym komputerze
Zanim zaczniesz, upewnij się, że dysk jest prawidłowo podłączony do komputera, którego aktualnie używasz, i masz przygotowane hasło lub klucz tajny. Oto, jak uzyskać dostęp do zaszyfrowanego dysku Bitlocker na innym komputerze.
Krok 1. Otwórz komputer z systemem Windows, naciśnij klawisze Win + E, aby otworzyć Eksplorator plików systemu Windows, a następnie kliknij prawym przyciskiem myszy zaszyfrowany dysk USB lub dysk BitLocker i wybierz opcję Odblokuj dysk.
Krok 2. W oknie podręcznym wprowadź hasło BitLocker i kliknij Odblokuj, aby odblokować dysk.
Przypadek 2. Zapomniane hasło BitLocker lub klucz odzyskiwania
Klucze odzyskiwania BitLocker są zazwyczaj zapisywane na koncie Microsoft, w pliku na komputerze, na dysku USB lub drukowane na papierze. Drugi scenariusz polega na tym, że nie pamiętasz hasła lub klucza Bitlocker; możesz użyć EaseUS Partition Master Professional, aby odzyskać klucz tajny z konta lokalnego lub Microsoft. Za pomocą prostej operacji możesz odzyskać klucz tajny BitLocker i otworzyć ten zaszyfrowany dysk na innym komputerze.

Jak odblokować dysk Bitlocker na komputerze Mac
Czy możliwe jest odblokowanie zaszyfrowanego dysku BitLocker na innym komputerze (np. Mac), który nie obsługuje BitLockera? Odpowiedź brzmi: tak. Chociaż Microsoft opracował i wydał tylko wersję BitLockera dla systemu Windows, dzięki BitLockerowi dla komputerów Mac możesz łatwo otworzyć zaszyfrowany dysk BitLockera, a następnie odczytać go/zapisać na nim na komputerze Mac. EaseUS Partition Master dla komputerów Mac może pomóc Ci odblokować dysk BitLockera za pomocą prostych kliknięć.
Oto jak.
Krok 1. Uruchom EaseUS Partition Master dla komputerów Mac, wybierz dysk zaszyfrowany programem BitLocker i kliknij „Odblokuj”.
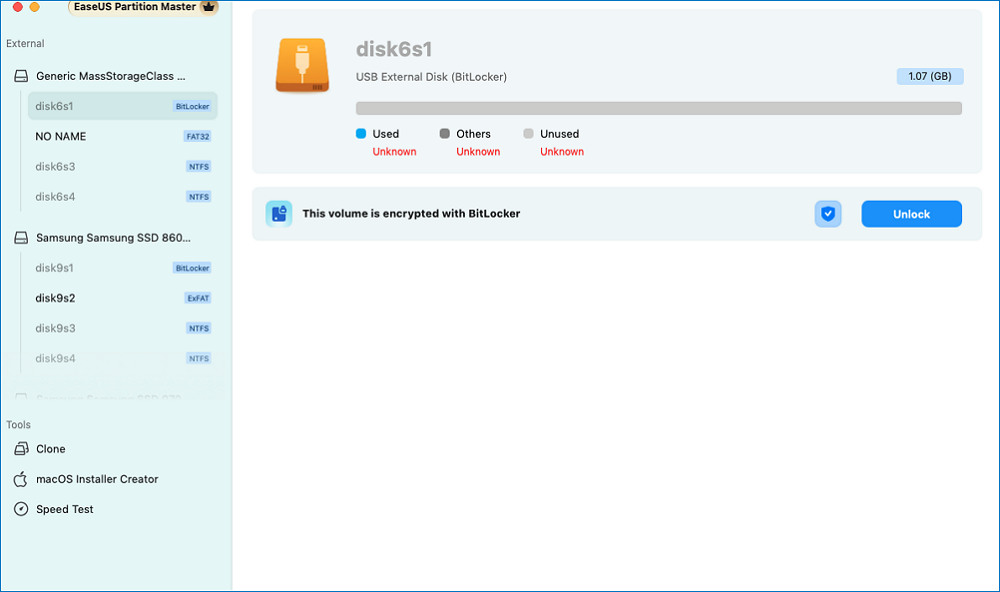
Krok 2. Wprowadź hasło bitlocker, aby przeglądać ten zaszyfrowany dysk. Kliknij „Tak”, aby kontynuować.
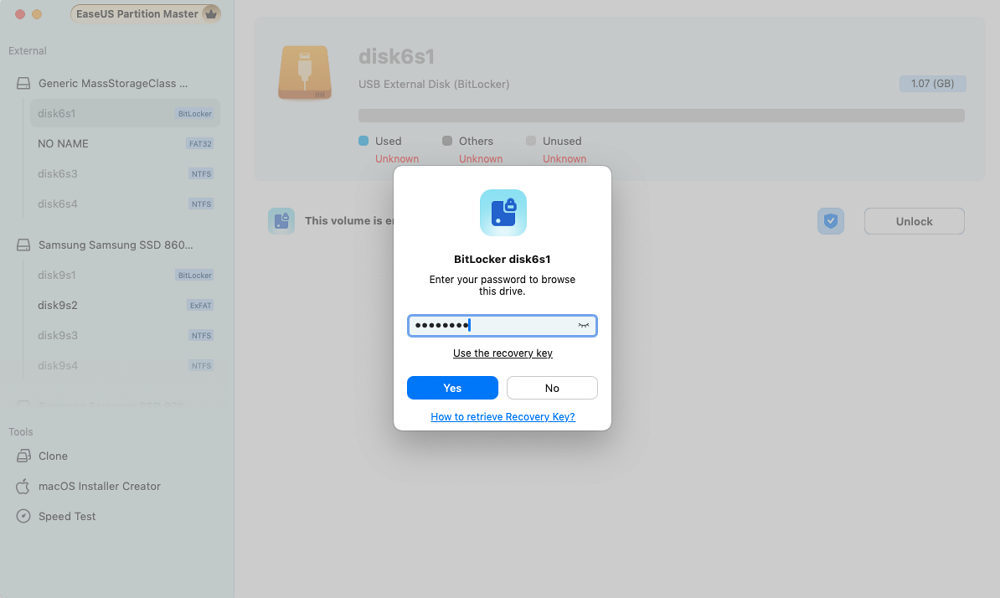
Krok 3. Następnie status Twojego woluminu dysku zostanie odblokowany i możesz go zablokować, klikając przycisk „Zablokuj”.
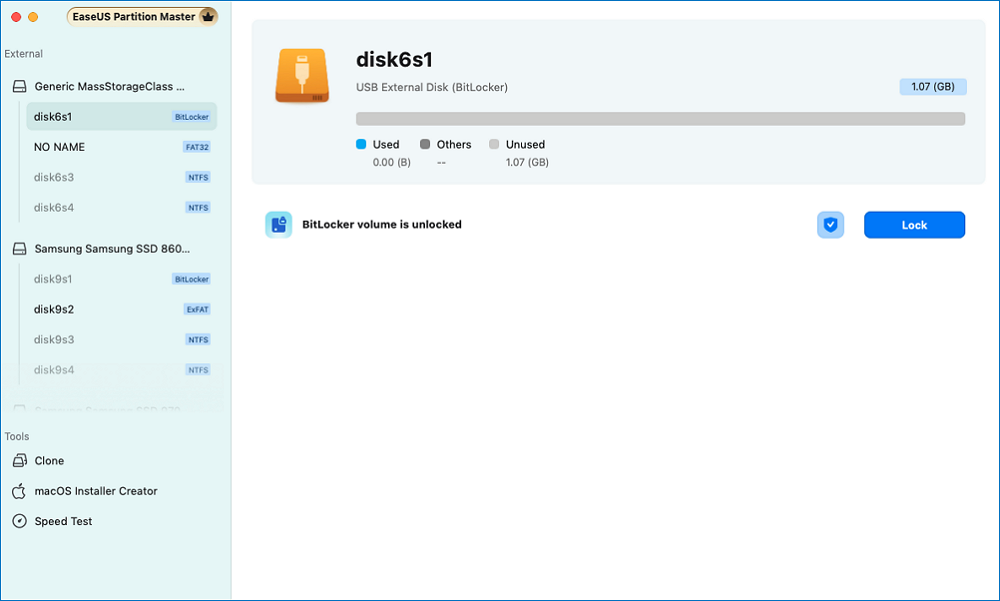
Wniosek
W tym artykule opisano, jak odblokować zaszyfrowany dysk/USB lub inny dysk zewnętrzny Bitlocker na innym komputerze (zarówno Windows, jak i Mac). Musisz włączyć usługę szyfrowania Bitlocker na innym komputerze z systemem Windows, a na komputerze MacOS musisz użyć narzędzia do odszyfrowywania Bitlocker innej firmy, aby odczytać dane na dysku. EaseUS Partition Master jest dostępny w dwóch wersjach: na komputery z systemem Windows i MacOS, co pozwala na łatwe wykonywanie bieżących zadań. Może odblokować BitLocker bez hasła i klucza odzyskiwania .
Często zadawane pytania dotyczące odblokowywania USB BitLocker na innym komputerze
Jak znaleźć klucz odzyskiwania BitLocker na innym komputerze? Czy można uzyskać dostęp do dysku Bitlocker na innym komputerze? Sprawdź poniższe FAQ, aby dowiedzieć się więcej.
1. Czy mogę otworzyć dysk BitLocker na innym komputerze?
Jasne, możesz. Najpierw podłącz zaszyfrowany dysk BitLocker do nowego komputera, upewniając się, że usługa BitLocker jest włączona na tym urządzeniu. Aby to zrobić, naciśnij Win + R, wpisz services.msc i sprawdź, czy usługa szyfrowania dysków BitLocker jest ustawiona na Automatycznie i działa. Następnie otwórz Eksplorator plików, zlokalizuj dysk, kliknij go prawym przyciskiem myszy i wybierz Odblokuj dysk. Wprowadź hasło BitLocker lub klucz odzyskiwania, gdy zostaniesz o to poproszony.
2. Jak mogę uzyskać klucz odzyskiwania BitLocker z innego komputera?
Jeśli klucz odzyskiwania BitLocker jest skojarzony z kontem Microsoft, przejdź do https://aka.ms/myrecoverykey. Zaloguj się przy użyciu tego samego konta Microsoft, którego używasz na zablokowanym urządzeniu. Po zalogowaniu zobaczysz listę urządzeń i odpowiadających im kluczy odzyskiwania.
3. Jak odblokować BitLocker na zewnętrznym dysku twardym?
Wykonaj poniższe czynności, aby odblokować zaszyfrowany dysk twardy zewnętrzny:
- Podłącz zewnętrzny dysk twardy do komputera.
- Otwórz Eksplorator plików i zlokalizuj dysk. Kliknij dwukrotnie dysk lub kliknij go prawym przyciskiem myszy i wybierz Odblokuj dysk.
- Wprowadź wymagane informacje i kliknij Odblokuj, aby uzyskać dostęp do dysku.
Jak możemy Ci pomóc?
Related Articles
-
Bezpieczne i łatwe sposoby klonowania dysku SSD Steam Deck
![author icon]() Arek/2025/06/30
Arek/2025/06/30 -
Jak rozszerzyć dysk C o inny dysk | 2025 Nowość✨
![author icon]() Arek/2025/06/30
Arek/2025/06/30 -
Jak zmniejszyć wolumen plików, których nie można przenieść — 2 sposoby
![author icon]() Arek/2025/06/30
Arek/2025/06/30 -
Jak zainstalować system Windows na dysku zaszyfrowanym za pomocą BitLocker
![author icon]() Arek/2025/06/30
Arek/2025/06/30
EaseUS Partition Master

Manage partitions and optimize disks efficiently
