Spis treści
Jak przenosić programy z dysku C na dysk D w systemie Windows 10
„Korzystam z systemu Windows 10 i stwierdziłem, że mój dysk twardy działa coraz wolniej. Czasami system nie mógł nawet normalnie się uruchomić. Potem sprawdziłem dysk okazało się, że mój dysk C jest pełny.
Niektórzy znajomi zalecają mi połączenie dysków C i D w systemie Windows 10, aby rozwiązać ten problem. Ale nie chcę tego robić. Wolę przenosić programy z dysku C na dysk D. Czy jest jakiś bezpieczny sposób na wykonanie takiej procedury? Proszę o pomoc!"
Wielu użytkowników Windows może mieć ten sam problem na swoich komputerach. Według Microsoftu i profesjonalnych administratorów istnieją dwie metody, które mogą wykonać niezbędne zadanie przenoszenia programów z C na inny dysk:
1. Użycie narzędzia lub oprogramowania do przesyłania na komputer
2. Użycie ustawień systemu Windows - Aplikacje i funkcje lub Aplikacje i gry
Zamiast ręcznie odinstalowywać i ponownie instalować aplikacje na nowym dysku, każdy roztropny użytkownik systemu Windows wolałby zastosować te rozwiązania migracji aplikacji. W dalszej cześci pokażemy Ci, jak przenieść zainstalowane aplikacje, programy, oprogramowanie, a nawet gry z partycji C: do D: bez ponownej instalacji za pomocą oprogramowania do przesyłania na PC lub metody ręcznej z ustawieniami Windows.
Metoda 1. Przenieś programy z C: na D: Dysk z oprogramowaniem do przesyłania z komputera
Dotyczy: Przenieś zainstalowane aplikacje, programy, oprogramowanie, a nawet gry z dysku C na inny dysk lokalny w systemie Windows 10/8/7 / Vista / XP.
Profesjonalne oprogramowanie lub narzędzie do przesyłania na komputer z systemem Windows może ułatwić użytkownikom przeciąganie i upuszczanie programów z plikami z dysku C na dysk D w bezpieczny i szybki sposób.
EaseUS Todo PCTrans to takie narzędzie, które umożliwia migrację aplikacji na dysku lokalnym oraz przesyłanie aplikacji, danych i ustawień między komputerami za pomocą zaledwie kilku kliknięć.
To pozwala zaoszczędzić dużo czasu i wysiłku na przenoszeniu programów z dysku C na dysk D w systemie Windows 10. Zainstaluj w 100% bezpieczne narzędzie na komputerze i naucz się, jak wykonać to zadanie samodzielnie, wykonując proste czynności.
Krok I. Uruchom EaseUS Todo PCTrans na swoim komputerze. Przejdz do Migracja aplikacji i kliknij Start, aby skorzystać z funkcji.
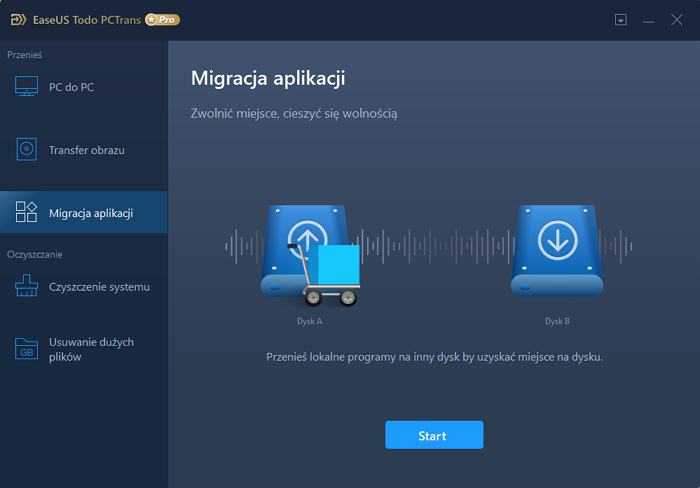
Krok II. Wskaż dysk źródłowy i zaznacz programy, które chcesz przenieść. Następnie wybierz dysk docelowy, na który aplikacje mają zostać przetransferowane. Kliknięcie w Transfer spowowduje rozpoczęcie procesu migracji.
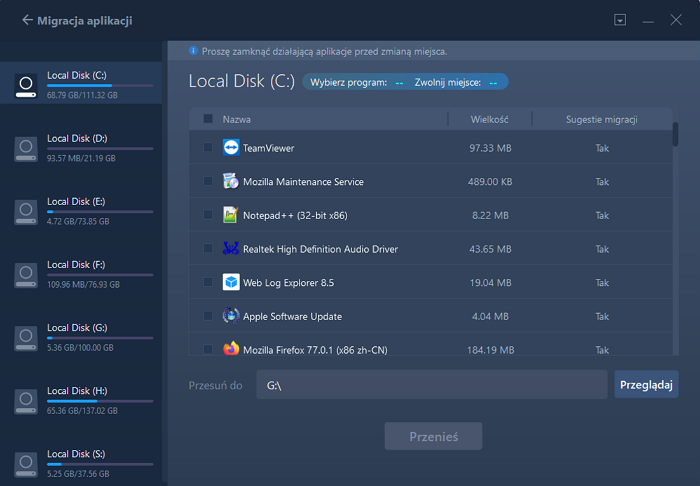
Krok III. Poczekaj, aż proces migracji zostanie zakończony. Następnie kliknij OK, aby potwerdzić. Po zakończeniu migracji możesz ponownie uruchomić komputer. Pozwoli to zachować wprowadzone zmiany i skorzystać z nowej konfirguracji po prawidłowo przeprowadzonej migracji.
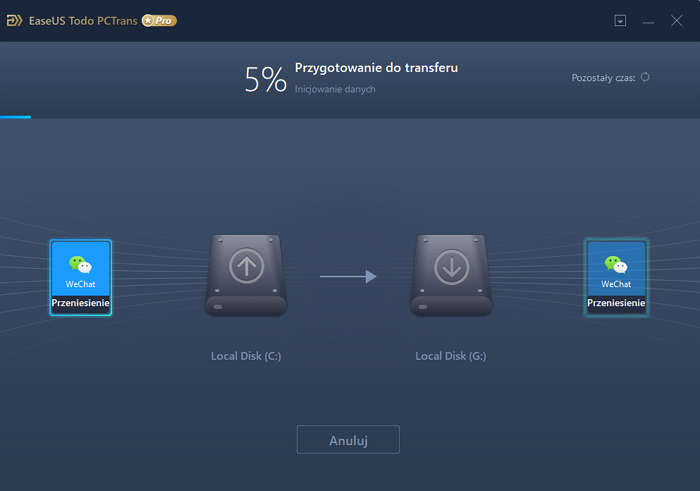
Po zakończeniu możesz ponownie uruchomić komputer. Spowoduje to zachowanie wszystkich zmian na komputerze, a następnie pozwoli uruchomić przeniesione programy z innego dysku twardego bez ponownej instalacji.
Po zakończeniu procesu przesyłania, możesz ponownie uruchomić przeniesiony program i kontynuować korzystanie z niego na komputerze bez żadnych przeszkód.
Oprócz migracji zainstalowanych programów z C na dysk lokalny, możesz także zastosować to oprogramowanie do przesyłania plików z komputera na komputer lub migrować aplikacje ze starego komputera na inny nowy komputer bez ponownej instalacji.
Metoda 2. Przenieś programy z dysku C na dysk D za pomocą ustawień systemu Windows
Dotyczy: Przenieś częściowo zainstalowane aplikacje i programy z dysku C na dysk D w systemie Windows 10. Rozwiązanie nie jest dostępne dla wszystkich zainstalowanych aplikacji.
Według zespołu wsparcia Microsoft i profesjonalnych maniaków online, aplikacje i funkcje oraz aplikacje i gry w Ustawieniach systemu Windows mogą pomóc w przeniesieniu niektórych zainstalowanych programów z dysku C na dysk D.
Zobaczmy szczegółowe kroki:
Przenieś programy w aplikacjach i funkcjach
Krok 1. Kliknij prawym przyciskiem myszy ikonę Windows i wybierz „Aplikacje i funkcje”. Lub Przejdź do Ustawienia> Kliknij „Aplikacje”, aby otworzyć Aplikacje i funkcje.
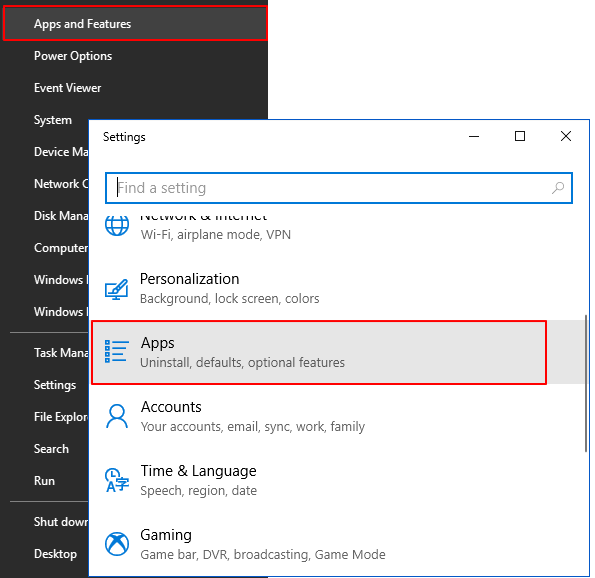
Krok 2. Wybierz program i kliknij „Przenieś”, aby kontynuować, a następnie wybierz inny dysk twardy, np. Dysk D:, aby przenieść wybraną aplikację i kliknij „Przenieś”, aby potwierdzić.

Wystarczy poczekać na zakończenie procesu.
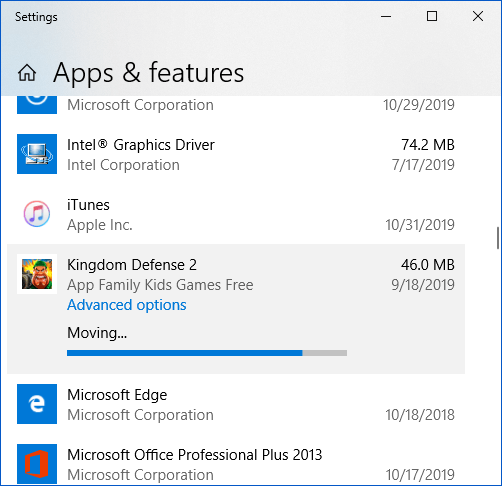
Przenieś programy w aplikacjach i grach
Krok 1. Otwórz Ustawienia pamięci, wpisując pamięć na pasku wyszukiwania i wybierz „Pamięć”, aby ją otworzyć.
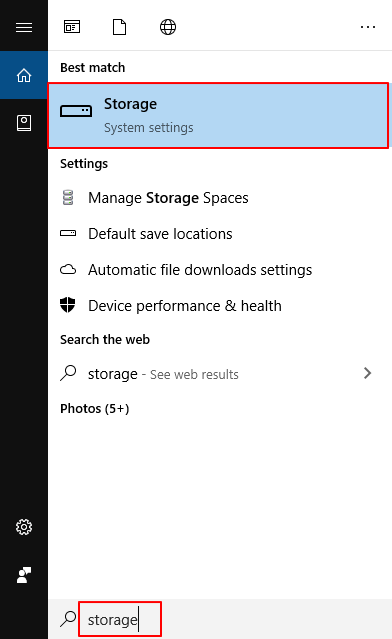
Krok 2. Kliknij „Ten komputer (C :)”, aby otworzyć użycie pamięci C: dysku. I kliknij „Aplikacje i gry”, aby kontynuować.

Krok 3. W aplikacjach i grach przewiń w dół do aplikacji i funkcji, wybierz żądaną aplikację lub program i kliknij przycisk „Przenieś”.
Następnie wybierz D: lub inny dysk jako lokalizację docelową i kliknij „Przenieś”, aby przenieść wybrany program.

Krok 4. Poczekaj na zakończenie migracji.
Następnie możesz ponownie uruchomić przeniesiony program na dysku D i rozpocząć korzystanie z niego ponownie.
Uwaga: jeśli obok wybranego programu jest tylko opcja Modyfikuj lub opcje „Przenieś”, „Modyfikuj” są zaznaczone na szaro obok wybranej aplikacji, oznacza to, że wydawca nie pozwala Ci przenieść jej w inne miejsce .
Jednym słowem, gdy nie ma opcji „Przenieś” obok wybranego programu, nie można przenieść go na inny dysk w ustawieniach systemu Windows.
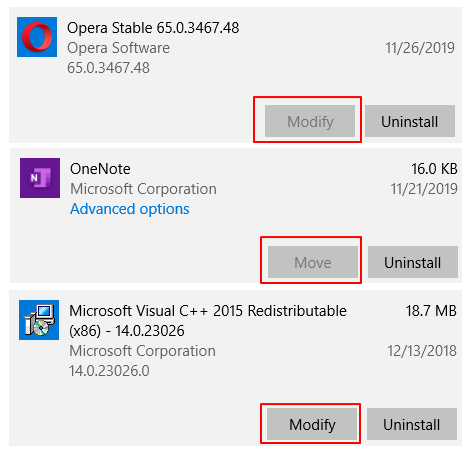
Nie denerwuj się, gdy wybrane aplikacje lub programy nie są dostępne do przesyłania w Ustawieniach systemu Windows. Nadal masz alternatywne rozwiązanie, korzystając z niezawodnego oprogramowania PC Transfer - EaseUS Todo PCTrans.
Wskazówka
Gdy okaże się, że ustawienia systemu Windows nie mogą pomóc w przeniesieniu wybranego programu na inny dysk niesystemowy, pozwól oprogramowaniu EaseUS na transfer z komputera - EaseUS Todo PCTrans.
Obsługuje przesyłanie większej liczby programów, aplikacji i oprogramowania zainstalowanych na dysku C na partycję niesystemową, niż rozwiązanie Windows. Aby przeprowadzić migrację zainstalowanych programów dysku C do D: lub innych dysków, przejdź do metody 1, aby uzyskać szczegółowy przewodnik.
Nawet jeśli wybrany program nie jest obecnie obsługiwany przez EaseUS Todo PCTrans, możesz przesłać żądanie. Inżynierowie EaseUS Todo PCTrans zgromadzą Twoje opinie i dodadzą je do listy obsługiwanych, pomagając większej liczbie osób w przenoszeniu pożądanych aplikacji, uwalniając miejsce na dysku C.
Powiązane artykuły
-
Darmowe narzędzie do przenoszenia programów na nowy komputer Darmowy system Windows 10/8/7
![author icon]() Michal Gruszka/2021/06/07
Michal Gruszka/2021/06/07
-
Jak szybko przenieść Overwatch na inny dysk lub inny komputer
![author icon]() Michal Gruszka/2021/06/28
Michal Gruszka/2021/06/28
-
[Aktualizacja 2021] Jak korzystać z Asystenta migracji Lenovo i jego alternatyw
![author icon]() Michal Gruszka/2021/06/07
Michal Gruszka/2021/06/07
-
Najlepszy wybór: jak przesyłać duże pliki z komputera na komputer
![author icon]() Michal Gruszka/2021/06/15
Michal Gruszka/2021/06/15