Spis treści
Jak przesyłać duże pliki za pomocą EaseUS Todo PCTrans
Jak przesyłać duże pliki między komputerami za pośrednictwem przestrzeni dyskowej w chmurze
Jak przesyłać duże pliki między komputerami za pośrednictwem witryny internetowej
Omówienie transferu dużych plików
W przypadku większości osób najłatwiejszym sposobem przeniesienia niewielkich rozmiarów danych z jednego komputera na drugi jest użycie dysku flash USB. Na przykład prześlij niektóre zdjęcia o rozmiarze 500 MB lub 700 MB. To naprawdę dobry sposób na przesyłanie danych lub plików. Ale jeśli chodzi o duże pliki, zwłaszcza te pliki komputerowe lub pliki serwera, które zajmują tak dużo miejsca na dysku, musisz znaleźć narzędzia pomocnicze, aby znacznie obniżyć koszt czasu i energii, a tymczasem znacznie zwiększyć tempo udanego przesyłania tych plików. duże pliki.
Mówiąc o najlepszym sposobie przesyłania bardzo dużych plików, nadszedł czas, aby poinformować Cię o oprogramowaniu do przesyłania z komputera na komputer od EaseUS. Umożliwia przesyłanie folderów, plików (w tym muzyki, dokumentów, filmów, zdjęć itp.) I programów wraz z ich ustawieniami z jednego komputera na inny komputer w systemie Windows 10/8/7 za pomocą Wi-Fi, przez Internet lub tworząc obraz plik za pomocą prostych kliknięć.
Zalety tego narzędzia do przesyłania dużych plików
- Oszczędność czasu i energii podczas kopiowania i wklejania plików na nowy komputer.
- Udostępniaj więcej poszukiwanych plików na nowym komputerze: programy, oprogramowanie, aplikacje, a nawet gry.
- Żadnych problemów z utratą danych i żadnych fałszywych operacji.
- Obsługa przesyłania plików bez sieci. (Jeśli chcesz przenieść jakieś poufne pliki, możesz potrzebować tej funkcji).
Jak przenieść duże pliki z komputera na komputer za pomocą EaseUS Todo PCTrans
Porady:
Jeśli chcesz uzyskać więcej informacji, wykonaj przesyłanie plików z komputera na komputer.
Krok I. Uruchom EaseUS Todo PCTrans na każdym z komputerów.
Na komputerze źródłowym w aplikacji EaseUS Todo PCTrans skorzystaj z opcji "PC na PC", a następnie potwierdź klikając "Kontynuuj", aby przejść dalej.

Krok II. Połącz dwa komputery
1. Wybierz komputer docelowy w celu połączenia się z nim za pomoca adresu IP lub za pomocą nazwy urządzenia i kliknij Połącz.
2. Wpisz hasło logowania dla docelowego komputera i kliknij OK, aby zatwierdzić.
Uwaga! Jeśli nie widziałeś docelowego komputera na liście wyświetlonych urządzeń, możesz skorzystać z przycisku Dodaj komputera, aby ręcznie wprowadzić adres IP lub nazwę docelowego komputera.
3. Skonfiguruj kierunek transferu danych używając funkcji "Prześlij z tego komputera na inny komputer" i kliknij "OK", aby kontynuować.

Krok III. Wybierz programy, aplikacje, ustawienia użytkownika i dane, które chcesz przetransferować na komputer docelowy. Aby dostosować elementy do przesłania, skorzystaj z przycisku Edytuj i skonfiguruj wybrane elementy.Następnie zatwierdź wybrane elementy do przetransferowania klikając w Zakończ.

Krok IV. W celu rozpoczęcia transfery, kliknij Transfer, a proces przesyłania danych zostanie zainicjowany.

Jak przesyłać duże pliki między komputerami za pośrednictwem przestrzeni dyskowej w chmurze
W drugiej części pokażemy, jak przesyłać duże pliki między komputerami za pośrednictwem OneDrive, Dysku Google i Dropbox.
Jak przesyłać duże pliki przez OneDrive
OneDrive zapewnia 5 GB za darmo. Jeśli całkowity transfer plików przekracza 5 GB, zapłać za wersję zaawansowaną. Czas migracji zależy od dużego rozmiaru pliku.
Krok 1. Zaloguj się do OneDrive z witryny Microsoft OneDrive.
Krok 2. Prześlij duże pliki.
Po zalogowaniu się do głównego interfejsu kliknij Prześlij, aby wybrać duże pliki lub foldery.
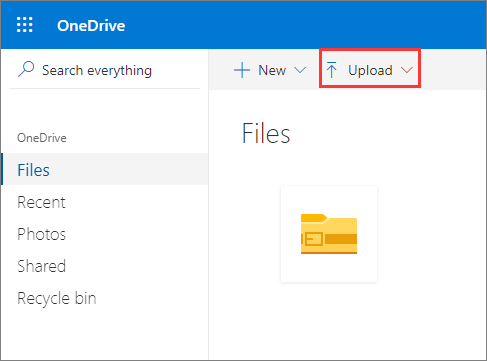
Krok 3. Udostępnij duże pliki innemu komputerowi.
1. Kliknij prawym przyciskiem myszy duży plik i wybierz Udostępnij.
2. Wprowadź swój adres e-mail w oknie Wyślij łącze i kliknij Wyślij.
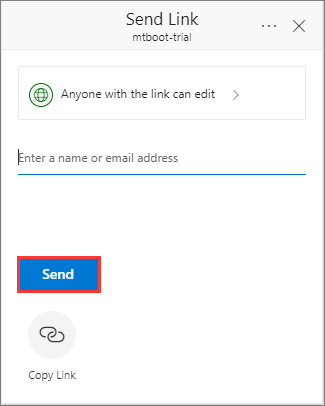
Jak przesyłać duże pliki między komputerami za pośrednictwem Dropbox
Możesz bezpłatnie przesyłać duże pliki do 2 GB. Większy niż 2 GB, zalecamy wybranie oprogramowania innej firmy lub zapłacenie za więcej miejsca.
Krok 1. Zaloguj się do Dropbox.
Krok 2. Kliknij Prześlij, aby przesłać duże pliki, i wybierz Udostępnij.
Krok 3. Wprowadź adres e-mail lub wybierz opcję Utwórz łącze do innego komputera. Następnie możesz pobrać pliki na nowy komputer.
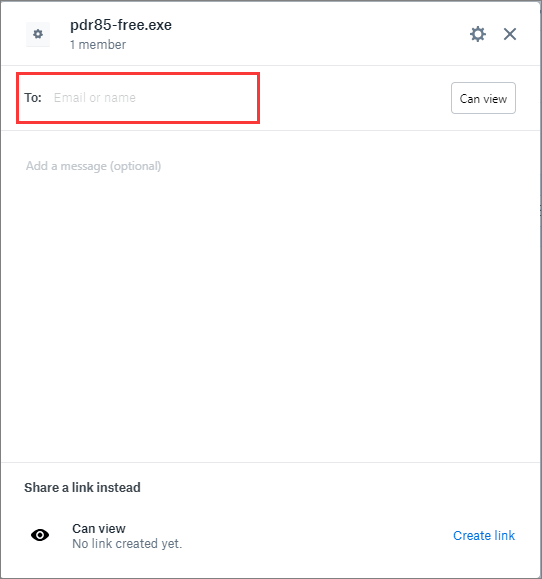
Jak wysyłać duże pliki między komputerami za pomocą Dysku Google
GoogleDrive ma 15 GB przestrzeni dyskowej. Jeśli w Twoich plikach kończy się miejsce, zapłać, aby uzyskać więcej lub wypróbować inne oprogramowanie, takie jak EaseUS Todo PCTrans.
Krok 1. Przejdź do Dysku Google.
Krok 2. Kliknij Nowy i wybierz Prześlij plik lub Prześlij folder.
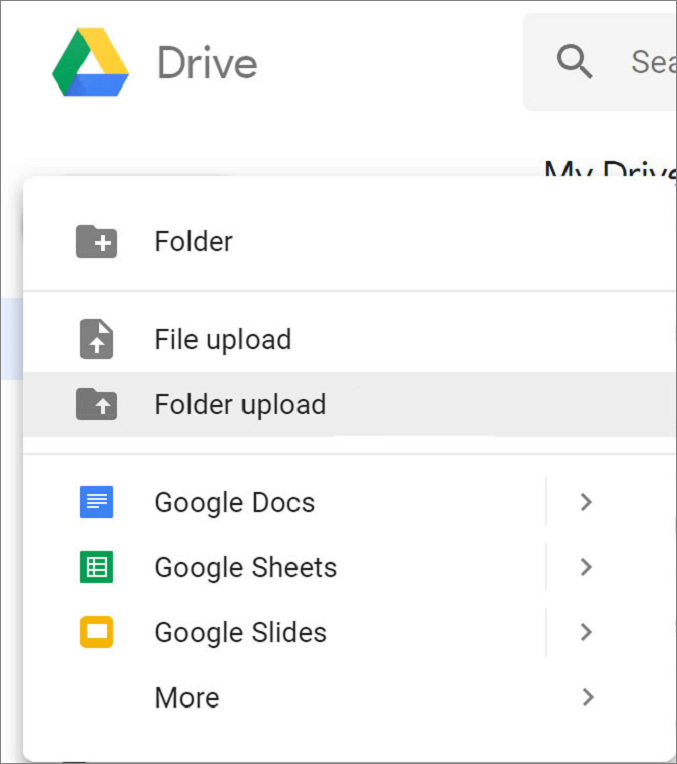
Krok 3. Kliknij Get Sharable Link, aby udostępnić duże pliki.
Jak przesyłać duże pliki między komputerami za pośrednictwem witryny internetowej
Niektóre witryny internetowe obsługują również przesyłanie dużych plików z komputera na komputer, na przykład WeTransfer. WeTransfer umożliwia bezpłatne przesłanie do 2 GB plików.
Krok 1. Dodaj pliki lub folder.
Krok 2. Wpisz adres e-mail i kliknij Przenieś.
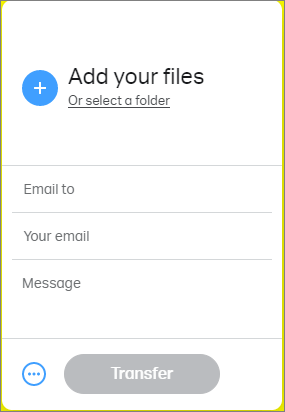
Podsumowanie
Wszystkie te metody mają ograniczenia rozmiaru plików w wersji bezpłatnej. Więc który z nich jest lepszy pod względem wyboru?
| Porównanie | Cena | Transfer/Limit pojemności |
| EaseUS Todo PCTrans | $59.95/rok | Nieograniczony transfer plików |
| OneDrive | $69.99/rok | 1 TB przestrzeni dyskowej |
| Dropbox (Pro) | $19.99/miesiąc (jeśli jest naliczane corocznie) | 3 TB przestrzeni dyskowej |
| GoogleDrive | $99.99/rok | 1 TB przestrzeni dyskowej |
| WeTransfer(Pro) | $120/rok | Transfer plików 20 GB / miesiąc |
Tak więc, biorąc pod uwagę cenę, najlepszym wyborem do przesyłania dużych plików jest EaseUS Todo PCTrans. Ale wpływa na to również środowisko sieciowe (tryb PC to PC działa na komputerach w tej samej sieci). Jeśli chcesz przesyłać duże pliki w różnych sieciach, możesz wybrać chmurę lub witrynę internetową.
Powiązane artykuły
-
Jak przenieść pakiet Microsoft Office z jednego dysku twardego na inny
![author icon]() Michal Gruszka/2020/07/24
Michal Gruszka/2020/07/24
-
Jak przenieść / skopiować pliki z dysku twardego z uszkodzonymi sektorami do innego
![author icon]() Michal Gruszka/2021/06/15
Michal Gruszka/2021/06/15
-
2 najlepsze rozwiązania do transferu CS: GO
![author icon]() Michal Gruszka/2021/06/28
Michal Gruszka/2021/06/28
-
Jak przenieść grę na komputer na inny dysk twardy bez ponownego pobierania
![author icon]() Michal Gruszka/2021/06/18
Michal Gruszka/2021/06/18