Spis treści
„Mój starszy brat jest szalonym fanem gier na komputery z systemem Windows i widzę, jak dużo inwestuje w zakup najlepiej skonfigurowanego sprzętu komputerowego i dysku twardego. Ostatnio kupił kolejny nowy dysk SSD, planując przenieść gry Steam na dysk SSD. Jak wszystkie przygotowania gotowy, utknął na pierwszym etapie przenoszenia gry PC na inny dysk twardy ”.
Jeśli jesteś entuzjastą gier i masz takie samo zapotrzebowanie na przenoszenie gier na inny dysk, tutaj znajdziesz rozwiązania dostosowane do Twoich potrzeb. W tym artykule przedstawimy jedną najłatwiejszą metodę i inny ręczny sposób zmiany lokalizacji instalacji gry. Jeśli chodzi o szybkość transferu gry i wskaźnik sukcesu, zdecydowanie zalecamy korzystanie z EaseUS Todo PCTrans.
Metody, o których mówiliśmy, dotyczą większości platform do gier.
| Wykonalne rozwiązania | Rozwiązywanie problemów krok po kroku |
|---|---|
| Metoda 1. Najłatwiejsza metoda - jak przenieść gry na inny dysk za pomocą EaseUS Todo PCTrans | (Zastosuj do Steam / Origin / Epic i nie tylko) Wybierz dysk docelowy w trybie „Migracja aplikacji” ... Pełne kroki |
| Metoda 2. Metoda ręczna - jak przenieść grę na inny dysk | Zawiera metodę ręczną dla Steam, Origin, Epic i Blizzard ... Pełne kroki |
Jeśli masz jeden z następujących problemów z dyskiem twardym, kliknij górne łącza nawigacyjne lub przewiń myszą, aby dowiedzieć się, jak umieścić gry na innym dysku twardym lub komputerze.
- Na dysku C brakuje miejsca
- Zmień mały dysk twardy na duży
- Wymień dysk twardy na dysk SSD, aby uzyskać szybszą rozgrywkę
- Stary komputer działa wolno, więc zmienia się na nowy komputer
# 1. Najłatwiejsza metoda - jak przenieść gry na inny dysk za pomocą EaseUS Todo PCTrans
EaseUS Todo PCTrans jest ekspertem w dziedzinie transferu danych, przesyłania aplikacji i transferu PC do PC!
Unikaj spędzania godzin na ponownym pobieraniu gier i ponownym instalowaniu ich od nowa, EaseUS Todo PCTrans to dobry pomocnik w przenoszeniu instalacji gry na nowy dysk twardy. Doskonale rozwiąże to, gdzie znaleźć pliki instalacyjne gry lub jak znaleźć wszystkie niezbędne pliki instalacyjne i konfiguracyjne.
Kliknij przycisk pobierania, aby skorzystać z wersji próbnej:
Czy EaseUS Todo PCTrans może przenosić gry na PC w inne miejsce? Tak, dzięki trzem trybom transferu - z komputera na komputer; Kopia zapasowa i przywracanie; Migracja aplikacji. Te trzy tryby byłyby w stanie obsłużyć przypadki podczas migracji gry na inny komputer / laptop lub dysk.
- Przypadek 1. Przenoszenie gier z komputera na komputer
- Przypadek 2. Przenoszenie gier z jednego dysku twardego na inny
- Przypadek 3. Przenieś gry z dysku C na dysk D.
Jak przenosić gry komputerowe między dyskami twardymi
Ponieważ dyski twarde nie są oddzielone na różnych komputerach, nie można bezpośrednio rozpocząć przesyłania gry przez Internet. Nie martw się, o ile poprawnie podłączysz nowy dysk twardy do tego samego komputera, na którym jest zainstalowany oryginalny dysk twardy, możesz przenieść jedną z wielu gier jednocześnie z dysku źródłowego na dysk docelowy.
Krok I. Uruchom EaseUS Todo PCTrans na swoim komputerze. Przejdz do Migracja aplikacji i kliknij Start, aby skorzystać z funkcji.
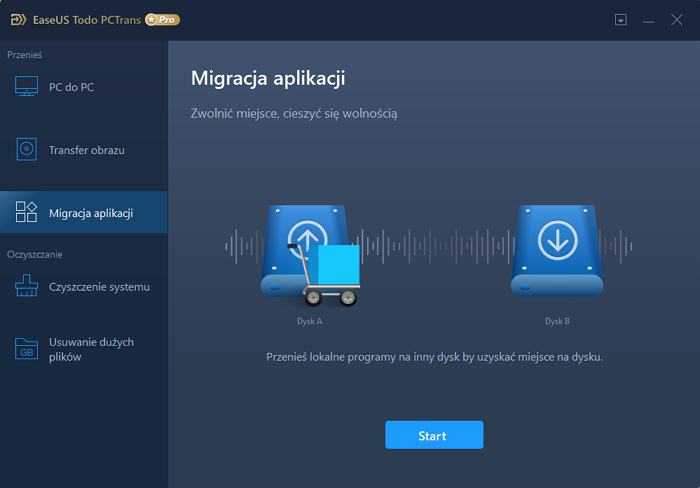
Krok II. Wskaż dysk źródłowy i zaznacz programy, które chcesz przenieść. Następnie wybierz dysk docelowy, na który aplikacje mają zostać przetransferowane. Kliknięcie w Transfer spowowduje rozpoczęcie procesu migracji.
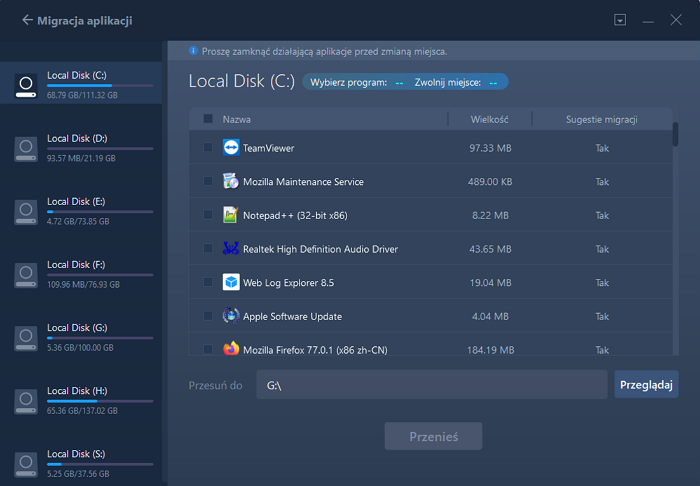
Krok III. Poczekaj, aż proces migracji zostanie zakończony. Następnie kliknij OK, aby potwerdzić. Po zakończeniu migracji możesz ponownie uruchomić komputer. Pozwoli to zachować wprowadzone zmiany i skorzystać z nowej konfirguracji po prawidłowo przeprowadzonej migracji.
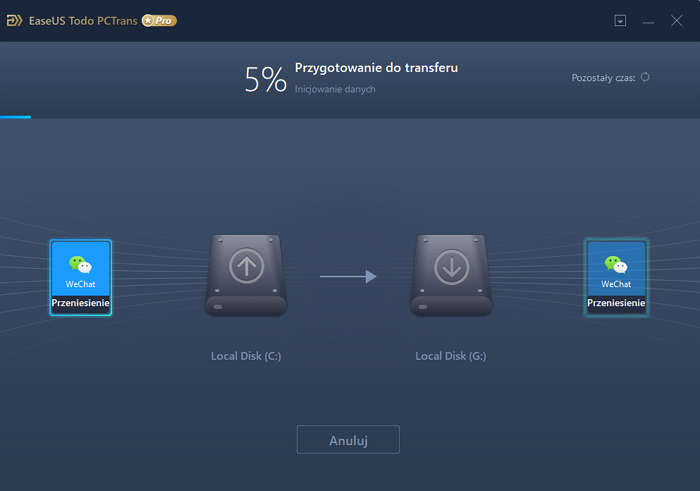
Wskazówka
Oprócz przenoszenia gier na inny dysk, EaseUS Todo PCTrans opracowuje również potężną funkcję - Data Rescue. Jeśli Twój komputer jest w chaosie lub utknął, możesz zaufać tej funkcji, która całkowicie odzyska dane gry z dysku twardego.
Samouczek wideo dotyczący migracji aplikacji
# 2. Metoda ręczna - jak przenieść grę na inny dysk
Oczywiście możesz nie korzystać z EaseUS Todo PCTrans. Ale poniższe metody ręczne nie zapewniają 100% sukcesu prawidłowej migracji gry. Ponadto niektóre z nich działają tylko przy przenoszeniu gry - a nie dziesiątek gier.
To, co utrudnia ręczne kopiowanie lub wycinanie gry z jednego dysku twardego na inny, to:
1. Metoda kopiowania lub wycinania działa tylko w przypadku kilku programów, obecnie nazywanych programami przenośnymi. Podczas gdy w przypadku innych zainstalowanych programów Twoja prosta kopia nie zawiera ustawień rejestru, bibliotek DLL w katalogach systemu Windows itp., Których nie można otworzyć przeniesionych programów.
2. W przypadku gier, ponieważ istnieje zbyt wiele typów, nie jest jasne, czy będzie działać, czy też będzie otwierać się po przeniesieniu się w inne miejsce.
Cieszymy się, że znamy uniwersalną strategię migracji większości gier na Steam, Origin, Epic i Riot.
Jak przenieść gry Steam na inny dysk
Krok 1. Skopiuj i wklej grę
- Utwórz folder w nowej lokalizacji, w której będziesz przechowywać gry. Na Steamie możesz przejść do Ustawienia> Pobieranie> Foldery biblioteki Steam i kliknąć „Dodaj folder biblioteki”.
- Teraz przejdź do nowego folderu biblioteki Steam i utwórz w nim nowy folder o nazwie steamapps. Następnie utwórz folder w steamapps o nazwie common. (Steam automatycznie szuka podkatalogów steamapps / wspólnych do zapisywania gier)
- Przejdź do bieżącego folderu i znajdź folder gry, którą chcesz przenieść w steamapps / common. Skopiuj folder gry do nowego folderu steamapps / wspólnego na nowym dysku twardym.
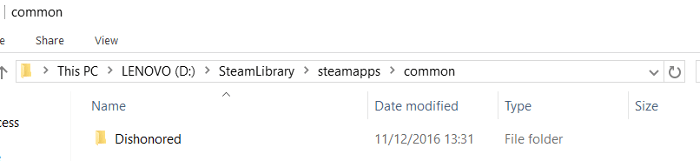
Krok 2. Odinstaluj grę
Przejdź do swojej biblioteki Steam, kliknij grę prawym przyciskiem myszy i kliknij „Usuń zawartość lokalną”. Spowoduje to odinstalowanie gry z jej pierwotnej lokalizacji.
Krok 3. Zagraj w grę na nowym dysku twardym
Kliknij przycisk Instaluj, aby ponownie zainstalować grę. W menu rozwijanym „Wybierz lokalizację” wybierz folder Steam na nowym dysku twardym. Gdy to zrobisz, będziesz mógł normalnie grać w grę na nowym dysku twardym.
Jak przenieść gry Origin na inny dysk
Metoda 1: Origin ma wbudowany przycisk „Przenieś grę” do zmiany instalacji gry.
Nie musisz szukać folderu z grą. Kliknij prawym przyciskiem myszy grę w bibliotece gier Origin> Wybierz Przenieś grę> Wybierz miejsce docelowe
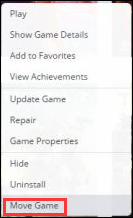
Metoda 2: Kopiowanie i wklejanie gier.
Przejdź do domyślnego folderu Origin Games (C:\Program Files (x86)\Origin Games), aby znaleźć grę, którą chcesz przenieść.
Skopiuj pliki gry do nowej lokalizacji i usuń starą z dysku C. Następnie możesz otworzyć Orgin i podążać ścieżką. (Origin> Ustawienia aplikacji> Zaawansowane> Pobierz gry). Wybierz Zmień, aby zmodyfikować lokalizację folderu.
Jak zmienić instalację Epic Games
Możesz użyć metody kopiowania i wklejania, na przykład znajdź lokalizację instalacji epickich gier w C : \ Program Files \ Epic \ Fortnite i wklej do E : \ Games \ Epic \ Fortnite. Lub możesz odinstalować Fortunite i wybrać miejsce instalacji podczas procesu ponownego pobierania.
P.S. Sprawdź szczegóły dotyczące przenoszenia gier Blizzarda na inny dysk.
Jak przenieść Valorant na inny dysk
Postępuj zgodnie z instrukcjami, aby przenieść gry na inny dysk:
Krok 1. Otwórz domyślną lokalizację swojego valoranta: C: \ ProgramData \ VALORANT
Krok 2. Otwórz plik RiotClientInstalls.json w Notatniku> zmień ścieżki> Zapisz
Krok 3. Przejdź do Metadata w folderze Riot Games> wybierz folder valorant.live> otwórz valorant.live.product_settings.yaml za pomocą Notatnika
Krok 4. Zastąp pełną ścieżkę product_install_full_path i product_install_root na nową ścieżkę> Zapisz
Czy masz najlepszy sposób radzenia sobie z przenoszeniem gier z komputera na komputer? Wspomnieliśmy o oprogramowaniu innych firm i ręcznym rozwiązaniu do przenoszenia gier na inny dysk. Przenośnik gier oferuje łatwy i bezpośredni transfer w tej samej sieci lub w innej sieci.
Ludzie też pytają
1. Jak przenieść gry z dysku C na dysk D?
Najłatwiejszym sposobem na przeniesienie gier z dysku C na dysk D jest skorzystanie z EaseUS Todo PCtrans, skorzystanie z trybu transferu App Migration.
- Kliknij Migracja aplikacji
- Wybierz grę lub gry, które chcesz przenieść na dysk C.
- Przeglądaj dysk D jako dysk docelowy
- Kliknij Transfer, aby rozpocząć
2. Jak mogę przenieść moje gry Origin na inny komputer?
Jeśli oba komputery znajdują się w tej samej sieci LAN, możesz bezpośrednio przenosić gry Origin między komputerami lub laptopami, korzystając z trybu przesyłania z komputera na komputer. Jest to rodzaj transferu jednym kliknięciem z jednego komputera na inny, bez konieczności kopiowania i wklejania dysku USB.
3. Jak przenieść gry na dysk SSD?
Czy dysk SSD został prawidłowo podłączony lub zainstalowany w komputerze? Jeśli jest na tym samym komputerze do przesyłania gier, po prostu użyj funkcji migracji aplikacji w EaseUS Todo PCTrans, a jeśli jest na dwóch komputerach, tryb transferu z komputera na komputer sprawi, że migracja gry będzie łatwa i szybka.
4. Czy mogę łączyć dysk C i dysk D w grach?
Z powodu niewystarczającej ilości wolnego miejsca na dysku C niektórzy ludzie muszą przenieść swoje ogromne gry na inne dyski, aby zostawić miejsce na dysk systemowy. Jednak zmiana lokalizacji gry jest jednym ze sposobów rozwiązania problemu z małą ilością miejsca na dysku na dysku C, istnieje inne wyjście bez konieczności zmiany lokalizacji gry. Możesz użyć EaseUS Partition Master, aby połączyć dysk C i dysk D, aby zwiększyć miejsce na dysku C i zostawić miejsce na więcej gier.
Powiązane artykuły
-
[Aktualizacja 2021] Jak korzystać z Asystenta migracji Lenovo i jego alternatyw
![author icon]() Michal Gruszka/2021/06/07
Michal Gruszka/2021/06/07
-
6 sposobów | Udostępnianie plików między Windows 7 a Windows 10
![author icon]() Arek/2021/05/17
Arek/2021/05/17
-
Jak naprawić niedziałające udostępnianie w pobliżu systemu Windows 10
![author icon]() Michal Gruszka/2021/06/15
Michal Gruszka/2021/06/15
-
[Łatwo i szybko] Jak przenieść wszystko na nowy laptop
![author icon]() Michal Gruszka/2021/06/07
Michal Gruszka/2021/06/07