Spis treści
„Jaki jest najlepszy sposób na przeniesienie wszystkich moich informacji i programów ze starego laptopa do nowego laptopa? Niedawno kupiłem nowy laptop HP. Teraz chcę przenieść wszystko na nowy laptop. Jak mogę przenieść wszystko z jednego komputera na drugi? ”
# 1. Jak przenieść wszystko z jednego laptopa do innego (ta sama sieć)
# 2. Jak przenieść dane ze starego laptopa do nowego laptopa (inna sieć)
# 3. Jak przesyłać pliki z jednego laptopa do drugiego (usługa w chmurze)
Jakie dane należy przenieść ze starego laptopa na nowy laptop
Wiemy, że większość czekających na nas danych przenosi się na nowy laptop. Jakie dane musisz przenieść i jak przenieść dane ze starego laptopa do nowego laptopa?
Pliki: jak przenieść pliki z jednego laptopa do drugiego? Nie ma potrzeby przenoszenia wszystkiego na nowy laptop. Możesz przesiać żądane pliki w folderach Dokumenty, Obrazy, Muzyka i Wideo.
Aplikacje: zalecamy przeniesienie niektórych często używanych aplikacji na nowy laptop, w tym przeniesienie pakietu Microsoft Office na nowy komputer, przeniesienie gier na inny laptop i inne przeglądarki lub aplikacje, których używasz na co dzień.
Konta: resetowanie konta również zajmuje dużo czasu. Przenosząc ustawienia konta, nie musisz ich ponownie personalizować.
Te trzy części, o których mówimy, mogą być zgodne z planem transferu danych w laptopie. Jeśli tak, to dobrze trafiłeś! Postępuj zgodnie z tym postem i przenieś wszystko na nowy laptop. Zanim zaczniemy, musimy mieć przydatne narzędzie, które pomoże nam łatwo przenieść wszystko na nowy laptop. EaseUS Todo PCTrans to łatwe w obsłudze oprogramowanie do migracji komputerów, które może przenosić dane, ograniczone aplikacje ze starego komputera lub laptopa na nowy laptop lub komputer. Teraz postępuj zgodnie z poniższymi szczegółami i przenieś wszystko do nowego laptopa.
1. Przenieś wszystkie swoje dane na nowy laptop
Jeśli masz dobre połączenie internetowe, możesz użyć trybu „PC to PC” w EaseUS Todo PCTrans lub Cloud na laptopie do laptopa w tej samej sieci. A co z migracją wszystkiego w innej sieci? Przygotuj dysk zewnętrzny i wybierz tryb „Kopia zapasowa i przywracanie".
# 1. Jak przenieść wszystko z jednego laptopa do innego (ta sama sieć)
Krok I. Uruchom EaseUS Todo PCTrans na każdym z komputerów.
Na komputerze źródłowym w aplikacji EaseUS Todo PCTrans skorzystaj z opcji "PC na PC", a następnie potwierdź klikając "Kontynuuj", aby przejść dalej.

Krok II. Połącz dwa komputery
1. Wybierz komputer docelowy w celu połączenia się z nim za pomoca adresu IP lub za pomocą nazwy urządzenia i kliknij Połącz.
2. Wpisz hasło logowania dla docelowego komputera i kliknij OK, aby zatwierdzić.
Uwaga! Jeśli nie widziałeś docelowego komputera na liście wyświetlonych urządzeń, możesz skorzystać z przycisku Dodaj komputera, aby ręcznie wprowadzić adres IP lub nazwę docelowego komputera.
3. Skonfiguruj kierunek transferu danych używając funkcji "Prześlij z tego komputera na inny komputer" i kliknij "OK", aby kontynuować.

Krok III. Wybierz programy, aplikacje, ustawienia użytkownika i dane, które chcesz przetransferować na komputer docelowy. Aby dostosować elementy do przesłania, skorzystaj z przycisku Edytuj i skonfiguruj wybrane elementy.Następnie zatwierdź wybrane elementy do przetransferowania klikając w Zakończ.

Krok IV. W celu rozpoczęcia transfery, kliknij Transfer, a proces przesyłania danych zostanie zainicjowany.

# 2. Jak przenieść dane ze starego laptopa do nowego laptopa (inna sieć)
Krok I. Utwórz plik z obrazem.
1. Podłącz pamieć USB/zewnętrzny dysk twardy do komputera źródłowego. Następnie uruchom Todo PCTrans i kliknij Transfer obrazu > Start.
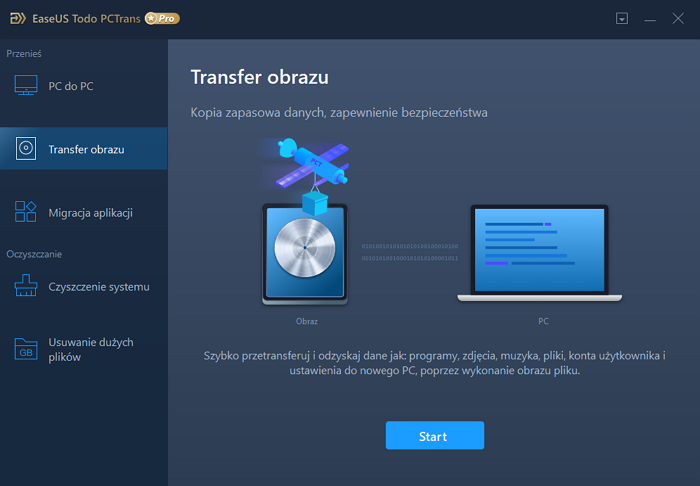
2. Wybierz Utwórz plik obrazu > Utwórz
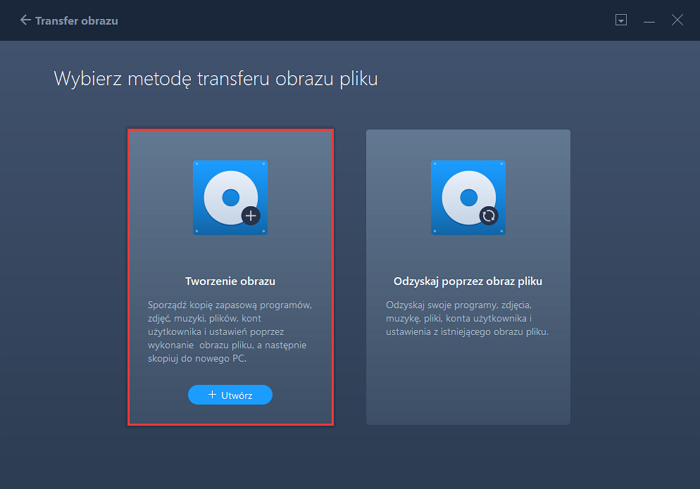
3. Kliknij Edytuj w kolumnie Aplikacje, Konta użytkownika i Pliki, aby wybrać elementy i rodzaje danych do przetransferowania, które mają być zawarte w pliku obrazu.
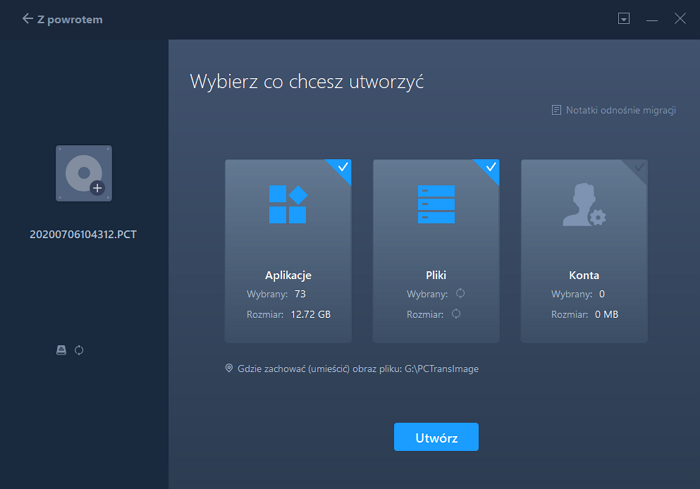
Krok II. Odzyskaj utracone dane za pomocą wcześniej utwrzonej kopii w postaci pliku obrazu.
1. Podłącz nośnik, na którym przechowujesz utworzony wcześniej plik obrazu z kopią zapasową swoich plików i otwórz EaseUs Todo PCTrans. Następnie kliknij w Transfer obrazu > Start > Odzyskaj za pomocą pliku obrazu > Odzyskaj.
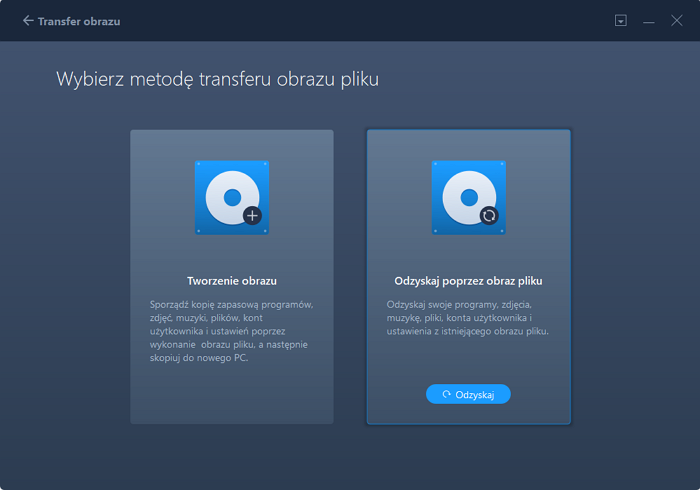
2. Kliknij Przeglądaj, aby odszukać plik z obrazem na nośniku. Następnie wybierz Odzyskaj i przejdź do kolejnego kroku.
3. Wskaż Aplikacje/Pliki/Konta, które chcesz odzyskać.

# 3. Jak przesyłać pliki z jednego laptopa do drugiego (usługa w chmurze)
Jeśli masz konto OneDrive, GoogleDrive i Dropbox, aby przenieść pliki z komputera na komputer, należy przeciągnąć wybrane pliki do chmury, zalogować się do chmury na nowym komputerze i pobrać pliki.
Jeśli masz kilka plików do przeniesienia z jednego komputera na drugi, w chmurze może zabraknąć miejsca lub proces pobierania może zmniejszyć Twoją cierpliwość. Dla wygody przenoszenia laptopa na laptopa, skorzystanie z EaseUS Todo PCTrans w metodzie 1 jest właściwą decyzją.
2. Przenieś zainstalowane programy na nowy laptop
EaseUS Todo PCTrans może również wybrać do przesłania określone aplikacje, takie jak Windows Office, CCleaner i Skype. Postępuj zgodnie z filmem i przenieś teraz swoje aplikacje:
Po wykonaniu powyższych kroków możesz również przenieść swój folder użytkownika, aby przenieść wszystkie informacje o użytkowniku za pomocą tego oprogramowania.
Powiązane artykuły
-
Przenieś i przenieś zakładki Chrome na nowy komputer
![author icon]() Michal Gruszka/2020/07/23
Michal Gruszka/2020/07/23
-
Jak przenieść pakiet Office 2016 na nowy komputer, bez jego ponownej instalacji?
![author icon]() Arek/2020/07/24
Arek/2020/07/24
-
Jak przenieść / skopiować pliki z dysku twardego z uszkodzonymi sektorami do innego
![author icon]() Michal Gruszka/2021/06/15
Michal Gruszka/2021/06/15
-
![author icon]() Michal Gruszka/2021/06/07
Michal Gruszka/2021/06/07