Spis treści
Znajdziesz tutaj dwie zalecane metody przesyłania zakładek Chrome między dwoma komputerami:
ZAWARTOŚĆ STRONY:
Metoda 1. Przenieś Chrome z zakładkami na nowy komputer (zautomatyzowany)
Metoda 2. Przenieś zakładki Chrome na nowy komputer (ręcznie)
Jeśli chcesz szybko i skutecznie przenieść zakładki Chrome na nowy komputer, postępuj zgodnie z metodą 1 i zastosuj oprogramowanie do automatycznego transferu do komputera.
Jeśli wolisz darmowy sposób przenoszenia zakładek Chrome na nowy komputer, Metoda 2 poprowadzi Cię do ręcznego zakończenia zadania.
Jak przenieść moje zakładki Chrome na inny komputer
„Cześć wszystkim, czy wiesz, jak udostępniać zakładki Chrome nowemu komputerowi? Niedawno kupiłem nowy komputer z zainstalowanym systemem Windows 10. Wszystko działa świetnie na nowym komputerze. Myślę o przeniesieniu zapisanych zakładek Chrome z mojego obecnego komputera na nowy komputer. Czy macie jakieś doświadczenie w przenoszeniu zapisanych zakładek w Chrome, IE Edge, a nawet Firefox na nowy komputer z systemem Windows? Jeśli ktoś z was zna rozwiązanie, proszę o pomoc. Dziękuję Ci."
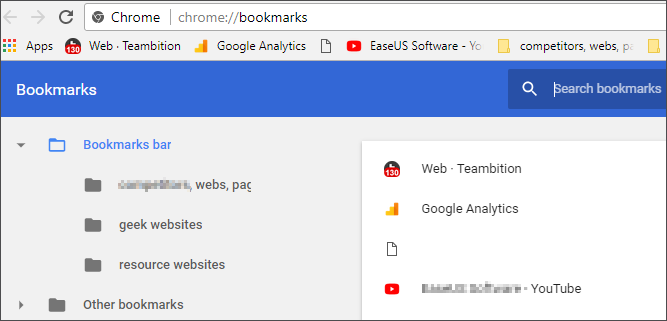
Migracja i przenoszenie zakładek przeglądarki, historii, a nawet pobieranie plików na nowy komputer nie jest już nietypową potrzebą wśród użytkowników na całym świecie. Niektórzy zwykli ludzie wciąż nie wiedzą, jak to zrobić, aby udostępnić własne zapisane zakładki Chrome na dwóch komputerach.
Jeśli jesteś jedną z tych osób, które szukają rozwiązania migracji zakładek Chrome na nowy komputer, zachowaj spokój. Możesz też zastosować jedną z metod podanych na tej stronie, aby z łatwością rozwiązać ten problem.
Metoda 1. Przenieś Chrome z zakładkami na nowy komputer (zautomatyzowany)
# 1. Przygotowania
Aby bezpośrednio przenieść zakładki Chrome na nowy komputer, postępuj zgodnie ze wskazówkami, aby się przygotować:
- Połącz dwa komputery w tej samej sieci LAN
- Pobierz oprogramowanie do automatycznego przesyłania na komputer
Profesjonalne oprogramowanie do przesyłania z komputera - EaseUS Todo PCTrans pozwala przenieść Chrome z zakładkami, historią, a nawet ustawieniami osobistymi ze starego komputera na nowy laptop w zaledwie kilku prostych krokach. Nie musisz nawet ponownie pobierać i ponownie instalować Chrome na nowym komputerze.
PLUS: Pamiętaj, że musisz zainstalować ten program na obu komputerach, aby zapewnić płynne przesyłanie. Jeśli plik jest większy niż 500 MB, musisz aktywować to oprogramowanie do pełnej wersji, aby proces przesyłania przebiegał płynnie.
# 2. Przenoszenie Chrome z zakładkami
EaseUS Todo PCTrans przeniesie aplikację Chrome z zakładkami do domyślnej lokalizacji (domyślnie C: dysk) na docelowym komputerze. Postępuj zgodnie z procedurą, aby przenieść zakładki Chrome na nowy komputer za pomocą kilku prostych kliknięć.
Krok I. Uruchom EaseUS Todo PCTrans na każdym z komputerów.
Na komputerze źródłowym w aplikacji EaseUS Todo PCTrans skorzystaj z opcji "PC na PC", a następnie potwierdź klikając "Kontynuuj", aby przejść dalej.

Krok II. Połącz dwa komputery
1. Wybierz komputer docelowy w celu połączenia się z nim za pomoca adresu IP lub za pomocą nazwy urządzenia i kliknij Połącz.
2. Wpisz hasło logowania dla docelowego komputera i kliknij OK, aby zatwierdzić.
Uwaga! Jeśli nie widziałeś docelowego komputera na liście wyświetlonych urządzeń, możesz skorzystać z przycisku Dodaj komputera, aby ręcznie wprowadzić adres IP lub nazwę docelowego komputera.
3. Skonfiguruj kierunek transferu danych używając funkcji "Prześlij z tego komputera na inny komputer" i kliknij "OK", aby kontynuować.

Krok III. Wybierz programy, aplikacje, ustawienia użytkownika i dane, które chcesz przetransferować na komputer docelowy. Aby dostosować elementy do przesłania, skorzystaj z przycisku Edytuj i skonfiguruj wybrane elementy.Następnie zatwierdź wybrane elementy do przetransferowania klikając w Zakończ.

Krok IV. W celu rozpoczęcia transfery, kliknij Transfer, a proces przesyłania danych zostanie zainicjowany.

Po ponownym uruchomieniu przeglądarki Chrome będzie można ponownie używać oryginalnych zakładek na nowym komputerze.
Metoda 2. Przenieś zakładki Chrome na nowy komputer (ręcznie)
Jeśli nie chcesz używać oprogramowania innych firm do przesyłania zakładek Chrome, możesz bezpośrednio postępować zgodnie z poniższymi instrukcjami, aby przenieść zakładki Chrome:
# 1. Przygotowania
- Pusty USB lub zewnętrzny dysk twardy
- Pobierz i zainstaluj przeglądarkę Chrome na nowym komputerze
# 2. Przenoszenie zakładek Chrome
Wykonując dwa etapy, będziesz mógł przenieść zakładki Chrome ze starego komputera na nowy:
Fraza 1 - Eksportuj zakładki Chrome
W przypadku najnowszych użytkowników Chrome:
Krok 1. Uruchom Google Chrome i kliknij 3 kropki w prawym górnym rogu przeglądarki Chrome.
Krok 2. Wybierz „Zakładki” i kliknij „Menedżer zakładek”.
Krok 3. 3 kropki w prawym górnym rogu okna Menedżera zakładek i wybierz „Eksportuj zakładki”.
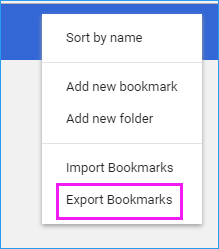
Krok 4. Nawiguj i zapisz zakładki na zewnętrznym urządzeniu USB i zapisz plik HTML na swoim urządzeniu.
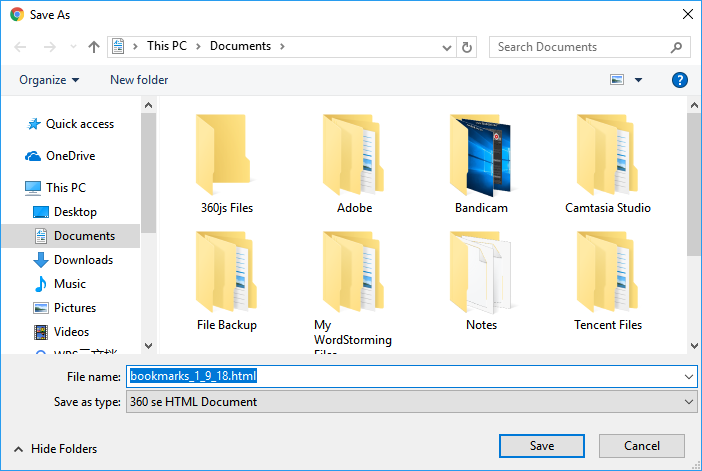
Dla starych użytkowników Chrome:
Krok 1. Podłącz USB lub zewnętrzny dysk twardy do komputera.
Krok 2. Otwórz Google Chrome na komputerze z systemem Windows i kliknij menu „Dostosuj i kontroluj Google Chrome”.
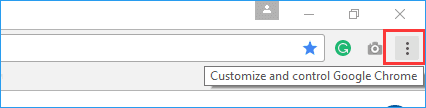
Krok 3. Kliknij „Zakładki” i wybierz „Menedżer zakładek”.
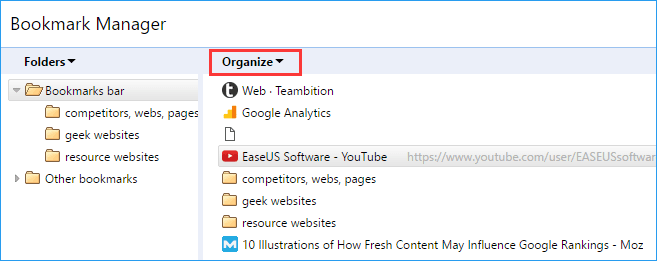
Krok 4. Przejdź do zakładki Organizuj i kliknij „Eksportuj zakładki do pliku HTML”.
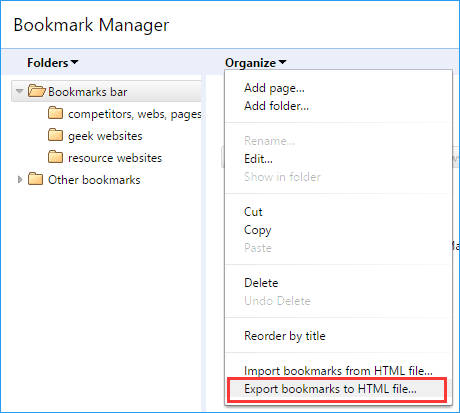
Krok 5. Wybierz lokalizację - zewnętrzna karta USB lub SD, aby zapisać plik i kliknij „Zapisz”.
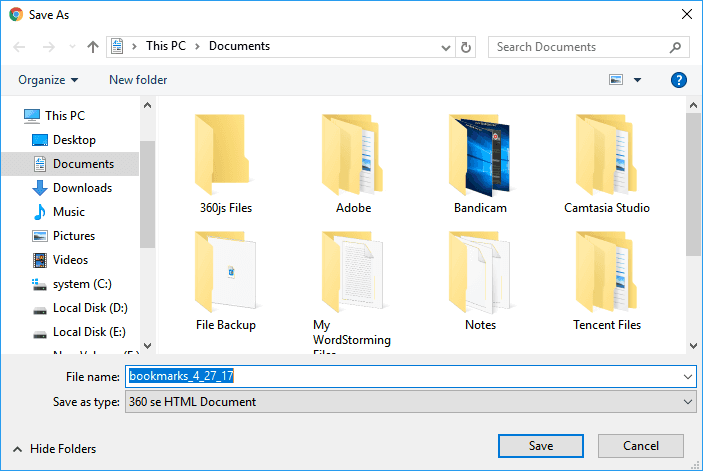
Fraza 2 - Importuj zakładki Chrome
W przypadku najnowszych użytkowników Chrome:
Krok 1. Podłącz USB do nowego komputera i otwórz Chrome
Krok 2. Kliknij 3 kropki i przesuń mysz, aby wskazać Zakładki.
Krok 3. Następnie wybierz opcję Importuj zakładki i ustawienia, wybierz „Zakładki HTML” i kliknij „Importuj”, aby kontynuować.
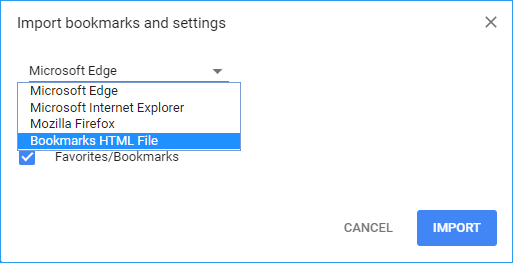
Krok 4. Kliknij „Wybierz plik”, a następnie wybierz plik zakładki HTML do zaimportowania do Chrome.
Dla starych użytkowników Chrome:
Krok 1. Podłącz kartę USB lub SD do nowego komputera.
Krok 2. Otwórz Google Chrome i kliknij menu Dostosuj i kontroluj Google Chrome.
Krok 3. Kliknij „Zakładki”, a następnie „Menedżer zakładek”.
Krok 4. Przejdź do zakładki Organizuj i kliknij „Importuj zakładki do pliku HTML”.
Krok 5. Wybierz dokument HTML i kliknij „Otwórz”, aby zakończyć proces.
Następnie uruchom ponownie Chrome i powinieneś móc ponownie używać zakładek Chrome na nowym komputerze.
Powiązane artykuły
-
[VLC Transfer] Jak przesłać pliki VLC na Androida / iPhone'a / PC
![author icon]() Michal Gruszka/2021/06/03
Michal Gruszka/2021/06/03
-
Jak przenieść gry Minecraft Worlds z komputera na komputer
![author icon]() Michal Gruszka/2021/06/15
Michal Gruszka/2021/06/15
-
Jak przenieść pliki z komputera na oryginalną konsolę Xbox
![author icon]() Michal Gruszka/2020/08/20
Michal Gruszka/2020/08/20
-
Jak przesyłać pliki między dwoma komputerami przy użyciu adresu IP
![author icon]() Michal Gruszka/2021/06/07
Michal Gruszka/2021/06/07