Spis treści
„Czy można pobrać odtwarzacz multimedialny VLC na ten komputer, jestem teraz włączony i przenieść go na inny komputer, który nie jest online. Myślałem o pobraniu na ten komputer i użyciu dysku, przeniesieniu go na inny komputer, to nie jest w trybie online. Jeśli mogę to zrobić, czy możesz mi powiedzieć, jak to zrobić ”.
Użycie dysku do pobrania odtwarzacza multimedialnego VLC nie jest metodą oszczędzającą czas, ponieważ zawiera również wiele kroków, w tym formatowanie dysku i przeciąganie pliku .exe do lokalizacji docelowej. Teraz mamy narzędzie do transferu VLC systemu Windows, EaseUS Todo PCTrans, które pomoże Ci przenieść VLC z jednego komputera na drugi jednym kliknięciem. Zaczynamy też wytyczać sposób przesyłania plików VLC na Androida lub iPhone'a.
Przenieś VLC z jednego komputera na inny
Jak przesłać pliki VLC na Androida
Jak przenieść pliki VLC na iPhone'a bez iTunes
Przenieś VLC z jednego komputera na inny
# 1. Korzystanie z EaseUS Todo PCTrans
Nie znalazłeś odpowiedniego narzędzia do przesyłania aplikacji do przesyłania danych w trybie online lub offline? EaseUS Todo PCTrans może stać się Twoim najlepszym pomocnikiem przy przenoszeniu programów na nowy komputer. W porównaniu ze zwykłymi metodami kopiowania, wklejania i nagrywania, to oprogramowanie jest przyjazne dla użytkownika i zapewnia bezpieczeństwo danych. Pobierz wersję Pro i bezproblemową migrację.
Kroki dotyczące przenoszenia VLC z komputera na inny bez Internetu:
Krok 1. Utwórz kopię zapasową zainstalowanych aplikacji.
1. Uruchom EaseUS Todo PCTrans na swoim komputerze i przejdź do „Kopia zapasowa i przywracanie”, kliknij „Start”, aby kontynuować.
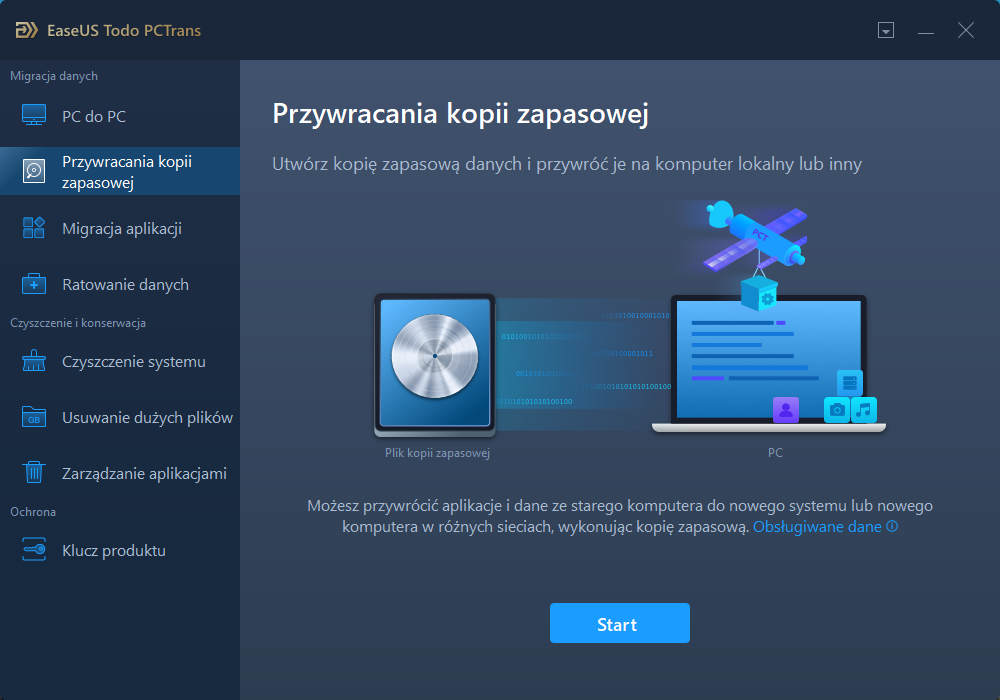
2. Wybierz „Kopia zapasowa danych” w oknie Metoda tworzenia kopii zapasowych i kliknij „Dalej”, aby kontynuować.
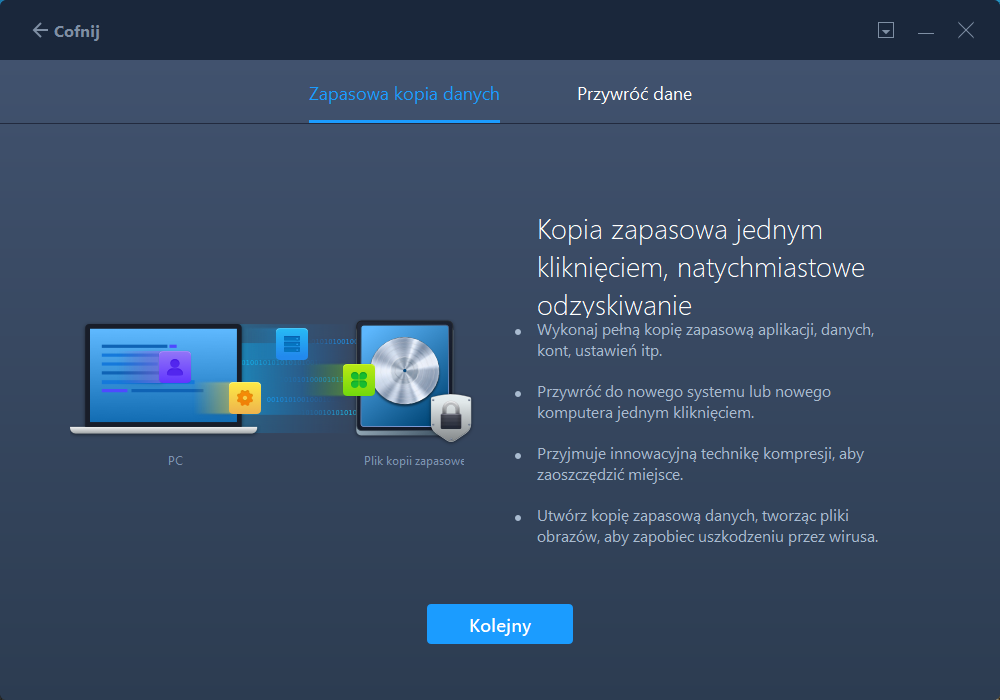
3. Kliknij „Przeglądaj”, aby ustawić lokalizację docelową do zapisania pliku kopii zapasowej.
4. W sekcji „Aplikacja” kliknij „Edytuj”, aby wyświetlić listę aplikacji.
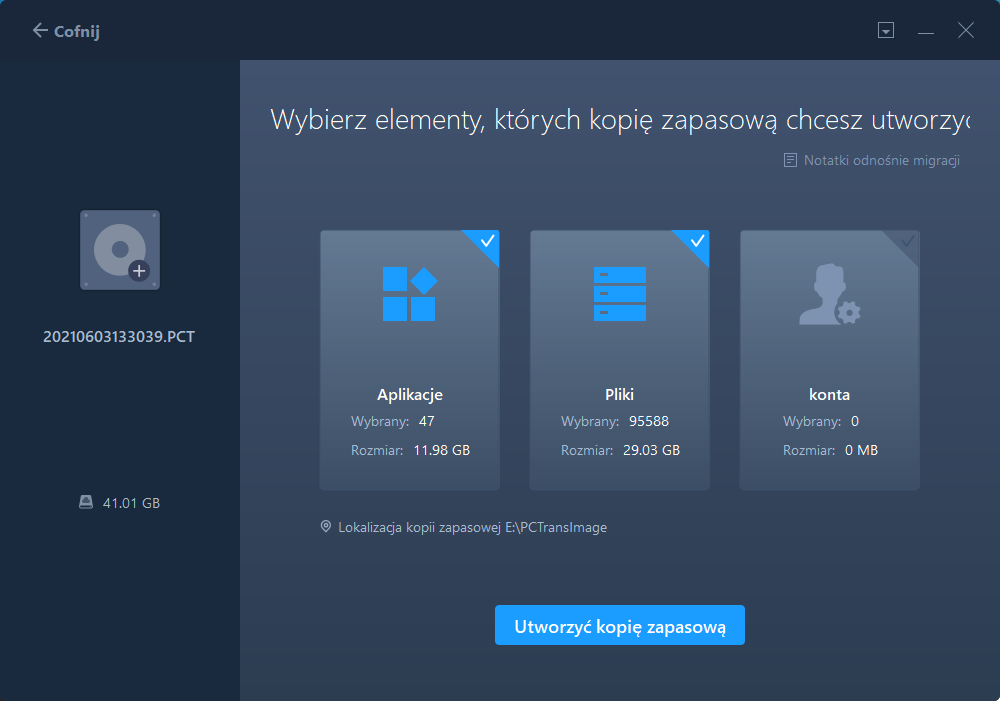
5. Wybierz aplikacje, których kopię zapasową chcesz utworzyć i kliknij „Zakończ”, aby potwierdzić.
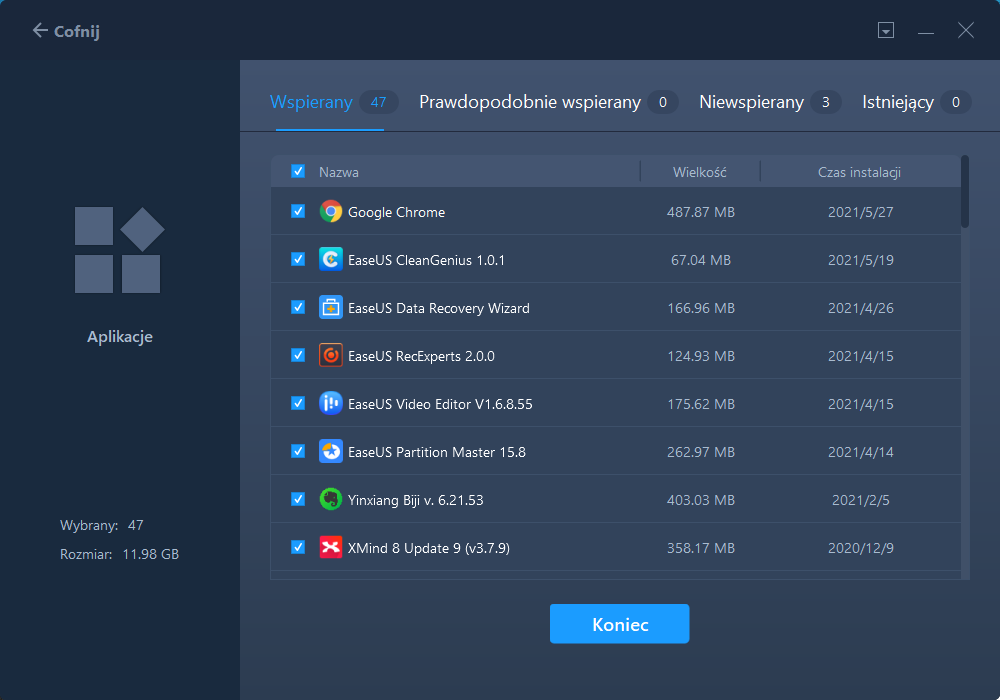
6. Na koniec kliknij „Utwórz kopię zapasową”, aby rozpocząć tworzenie obrazu kopii zapasowej wybranych aplikacji. Po zakończeniu procesu przejdź do kroku 2.
Krok 2. Przywróć aplikacje z utworzonego pliku kopii zapasowej
Uwaga: jeśli aplikacja istnieje na komputerze, nie przywróci obrazu aplikacji na komputer. Musisz odinstalować istniejącą i spróbować ponownie, postępując zgodnie z następnymi wskazówkami.
1. Skopiuj i zapisz plik kopii zapasowej na komputerze docelowym i uruchom EaseUS Todo PCTrans.
W sekcji „Kopia zapasowa i przywracanie” kliknij „Start”, aby kontynuować, a następnie wybierz „Przywracanie danych” jako tryb transferu.
2. Kliknij „Przeglądaj”, aby wybrać obraz EaseUS Todo PCTrans i kliknij „Przywróć”, aby przejść dalej.
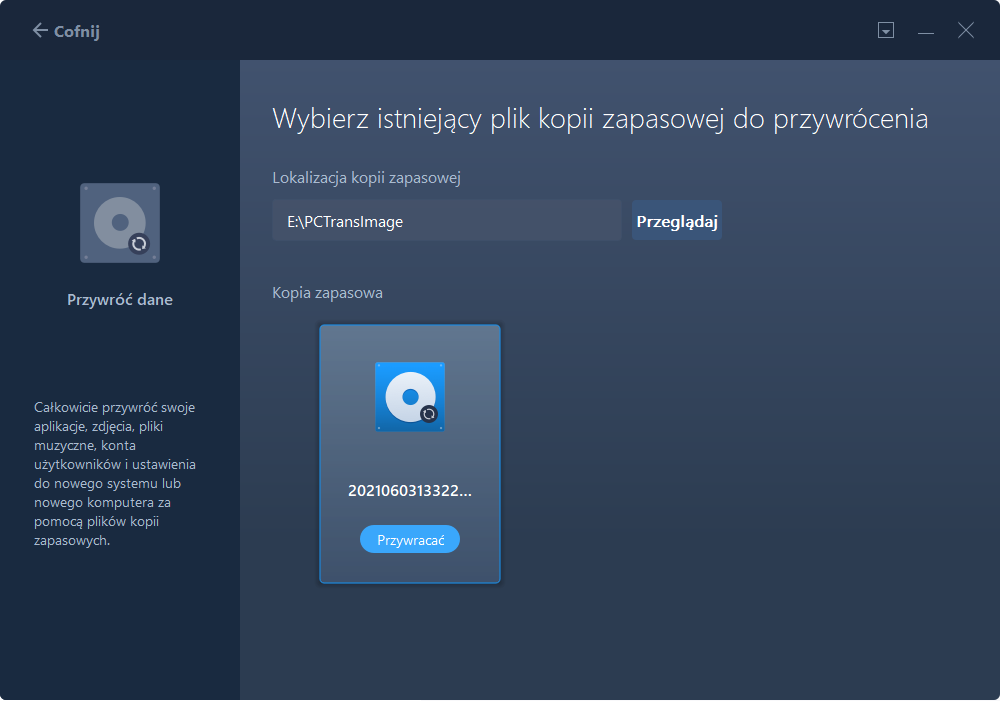
3. W sekcji Aplikacja kliknij „Edytuj”, aby wyświetlić listę aplikacji (której kopię zapasową utworzono w kroku 1).
4. Zaznacz programy i aplikacje, które chcesz przywrócić z pliku obrazu i kliknij „Zakończ”, aby potwierdzić.
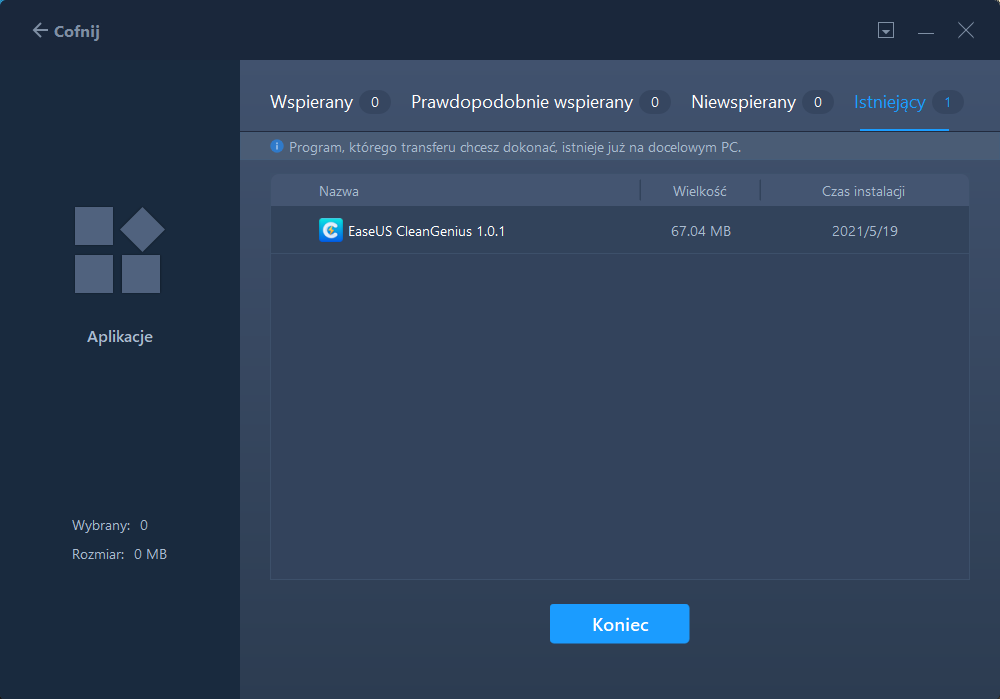
5. Kliknij „Przywróć”, aby zakończyć proces przywracania i możesz ponownie uruchomić komputer, aby zachować wszystkie zmiany na komputerze.
Co więcej, tryb PC to PC jest dostępny przy przenoszeniu wszystkich danych w tej samej sieci.
# 2. Inny ręczny sposób wykonania transferu VLC
Jak nagrać pliki .exe na płytę:
Krok 1. Umieść dysk w napędzie optycznym. Poczekaj, aż na ekranie pojawi się kreator nagrywania. Dostosuj tytuł płyty i wybierz Jak pendrive.
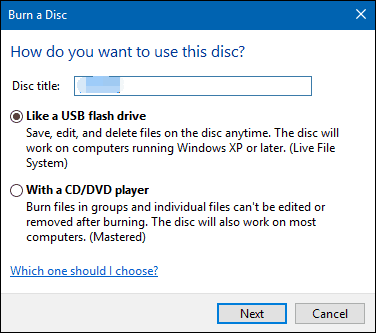
Krok 2. Wybierz Dalej, aby sformatować dysk do użycia.
Krok 3. Skopiuj plik .exe z VLC na dysk.
Jak przesłać pliki VLC na Androida
Krok 1. Zainstaluj VLC ze sklepu z aplikacjami na Androida.
Krok 2. Ustaw odtwarzanie wideo w tle na Androida.
Przejdź do Ustawień w menu nawigacyjnym VLC> zaznacz opcję Odtwarzaj filmy w tle
Krok 3. Udostępnianie plików z ustawieniem grupy domowej.
Najpierw wyszukaj Panel sterowania z pola Start. Następnie wybierz HomeGroup. Jeśli nie skonfigurowałeś wcześniej grupy domowej, możesz wybrać opcję Utwórz przycisk grupy domowej.
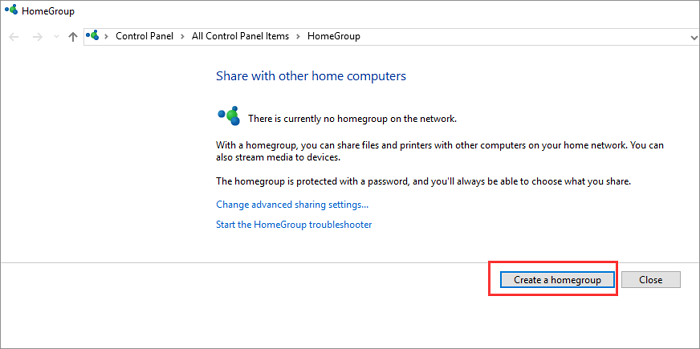
Po drugie, wybierz bibliotekę lub folder, który chcesz udostępnić. Aby przesłać pliki VLC na Androida, zalecamy otwarcie opcji udostępniania filmów i muzyki.
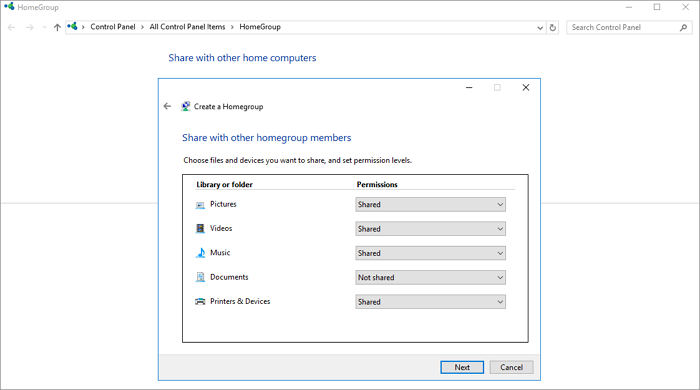
Po trzecie, wróć do okna Zmień ustawienia grupy domowej i kliknij Zezwól wszystkim urządzeniom w tej sieci, takim jak telewizory i konsole do gier, na odtwarzanie moich udostępnionych treści.
Następnie usuń zaznaczenie przycisku Dozwolone w obszarze Programy multimedialne na tym komputerze i połączenia zdalne. Kliknij przycisk dalej, aby przejść do ustawień grupy domowej.
Krok 4. Przenieś pliki z VLC na Androida.
Wybierz opcję Sieć lokalna z menu nawigacyjnego. Po podłączeniu zarówno komputera, jak i urządzeń mobilnych do tej samej sieci, w polu Udostępnij foldery pojawi się nazwa komputera.
Otwórz go i sprawdź swoje filmy lub audio z VLC.
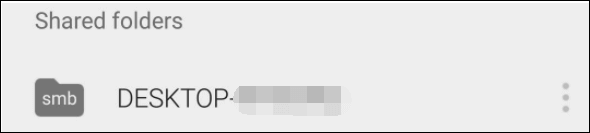
Jak przenieść pliki VLC na iPhone'a bez iTunes
Krok 1. Uruchom aplikację VLC na iPhonie. I dotknij ikony VLC w lewym górnym rogu. Wybierz Udostępnianie przez Wi-Fi pod ikoną Sieć. Wyświetli adres IP i adres lokalny.
Krok 2. Przejdź do VLC na komputerze. Wprowadź adres IP lub adres lokalny w domyślnej przeglądarce.
Krok 3. Prześlij pliki do VLC. Po zakończeniu możesz zobaczyć pliki w VLC iPhone'a.
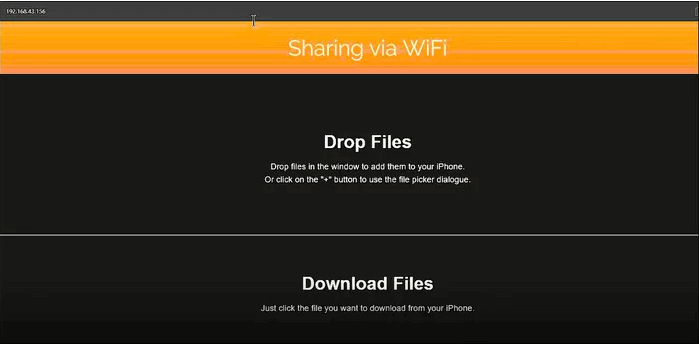
Powiązane artykuły
-
Przenieś Adobe CS2 na nowy komputer bez ponownej instalacji
![author icon]() Michal Gruszka/2020/08/20
Michal Gruszka/2020/08/20
-
![author icon]() Michal Gruszka/2021/06/30
Michal Gruszka/2021/06/30
-
Jak naprawić niedziałające udostępnianie w pobliżu systemu Windows 10
![author icon]() Michal Gruszka/2021/06/15
Michal Gruszka/2021/06/15
-
Najlepsza metoda przesyłania plików z komputera na komputer bez USB
![author icon]() Michal Gruszka/2021/06/07
Michal Gruszka/2021/06/07