Spis treści
Po aktualizacji systemu Windows 10 z kwietnia 2018 r. (Wersja 1803) wprowadzono nową funkcję - udostępnianie w pobliżu. Funkcja Udostępnianie w pobliżu w systemie Windows 10 umożliwia udostępnianie dokumentów, zdjęć, łączy do witryn internetowych i nie tylko urządzeniom znajdującym się w pobliżu przez Bluetooth lub Wi-Fi. Działa podobnie do AirDrop firmy Apple. Ta funkcja jest również nazywana „Near Share”. Udostępnianie w pobliżu działa tylko między dwoma komputerami z systemem Windows 10, które mają włączoną tę funkcję. Nie możesz udostępniać z telefonu komórkowego ani innych systemów operacyjnych.
Jak przesyłać pliki systemu Windows 10 za pomocą funkcji udostępniania w pobliżu
Funkcja Udostępnianie w pobliżu ułatwia i przyspiesza bezprzewodowe udostępnianie plików. Możesz go używać do udostępniania zdjęć w aplikacji Zdjęcia, udostępniania łączy do stron internetowych w Microsoft Edge, a nawet udostępniania plików bezprzewodowo w Eksploratorze plików. Aby korzystać z udostępniania w pobliżu, oba komputery muszą mieć Bluetooth i muszą działać w systemie Windows 10 (wersja 1803 lub nowsza). Oto przykład udostępniania plików przez udostępnianie w pobliżu:
Krok 1. Przejdź do „Ustawienia> System> Współdzielone doświadczenia> Udostępnianie w pobliżu”. Włącz to. Zrób to samo na komputerze, któremu udostępniasz.
Krok 2. W sekcji „Udostępnianie w pobliżu” wybierz „Wszyscy w pobliżu”. Twój komputer będzie mógł udostępniać i odbierać zawartość ze wszystkich pobliskich urządzeń, w tym tych, których nie jesteś właścicielem. Zrób to samo na komputerze, któremu udostępniasz.
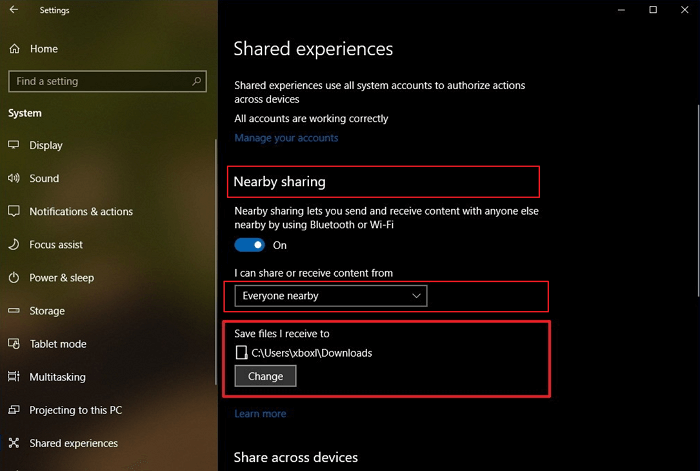
Krok 3. Na komputerze, na którym znajduje się dokument, który chcesz udostępnić, otwórz „Eksplorator plików” i znajdź dokument, który chcesz udostępnić. W Eksploratorze plików wybierz kartę „Udostępnij”, wybierz opcję „Udostępnij”, a następnie wybierz nazwę urządzenia, któremu chcesz się podzielić. Na urządzeniu, któremu udostępniasz, wybierz „Zapisz i otwórz” lub „Zapisz”, gdy pojawi się powiadomienie.
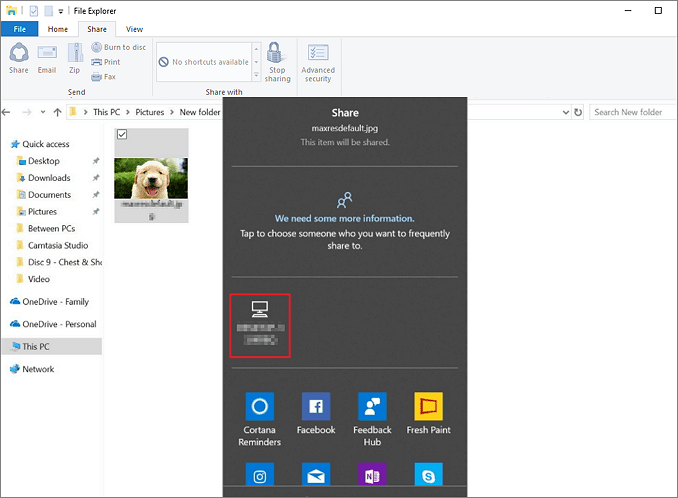
Co może spowodować błąd udostępniania w pobliżu
Możliwość udostępniania plików między komputerami bez pamięci USB jest więcej niż mile widziana. Jednak niektóre osoby zgłosiły, że napotykają problemy podczas korzystania z tej opcji. Chcą udostępnić plik innemu urządzeniu, ale udostępnianie w pobliżu nie działa. Według ich opinii główną przyczyną są następujące rzeczy:
- Windows 10 nie jest wersją 1803 lub nowszą.
- Tryb Bluetooth może nie obsługiwać trybu niskiego zużycia energii lub adaptery Bluetooth nie są odpowiednie.
- Dwa komputery PC oddalają się od siebie.
- Inne nieznane przyczyny.
Jak naprawić niedziałające udostępnianie w pobliżu systemu Windows 10
Zgodnie z powyższymi możliwymi przyczynami możemy odpowiednio rozwiązać Twój problem. Możesz dowiedzieć się, jak naprawić tę funkcję, gdy nie działa, wysyłając pliki do pobliskich urządzeń w systemie Windows 10.
Rozwiązanie 1. Upewnij się, że system Windows 10 jest w wersji 1803 lub nowszej
Jak wspomnieliśmy wcześniej, pobliskie funkcje działały w aktualizacji systemu Windows 10 kwietnia 2018. Upewnij się, że oba komputery używają systemu Windows 10 w wersji 1803 lub nowszej.
Krok 1. Przejdź do „Start> Ustawienia> System> Informacje”.
Przewiń w dół do sekcji Specyfikacje systemu Windows. Będzie można zobaczyć wersję systemu Windows 10 wymienioną obok pozycji Wersja, która powinna brzmieć „1803” lub nowsza. Zrób to samo na komputerze, któremu udostępniasz.
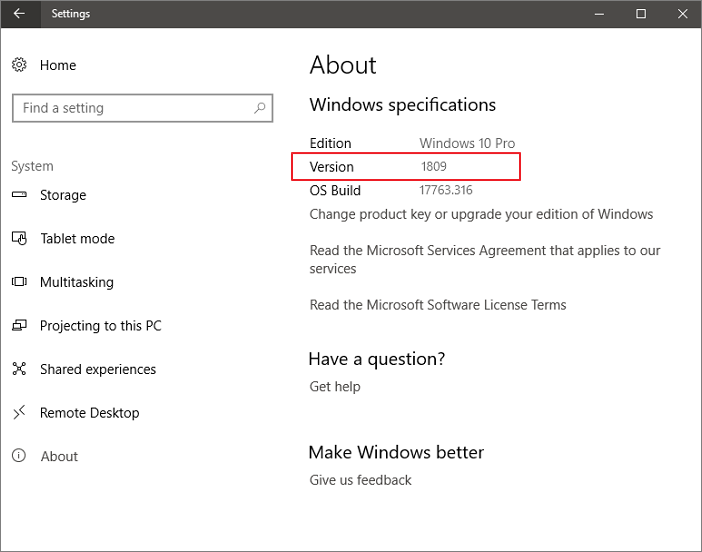
Krok 2. Zaktualizuj system Windows 10.
Jeśli na urządzeniu nie ma zainstalowanej wersji 1803 lub nowszej, musisz je zaktualizować, aby korzystać z funkcji Udostępnianie w pobliżu. Aby to zrobić, wpisz „Aktualizacje” w menu Start, a następnie wybierz „Sprawdź aktualizacje”.
System Windows automatycznie pobierze i zainstaluje aktualizacje, z wyjątkiem połączeń taryfowych. Jeśli napotkasz problemy z aktualizacją systemu Windows 10, możemy również rozwiązać problemy z aktualizacją systemu Windows 10.
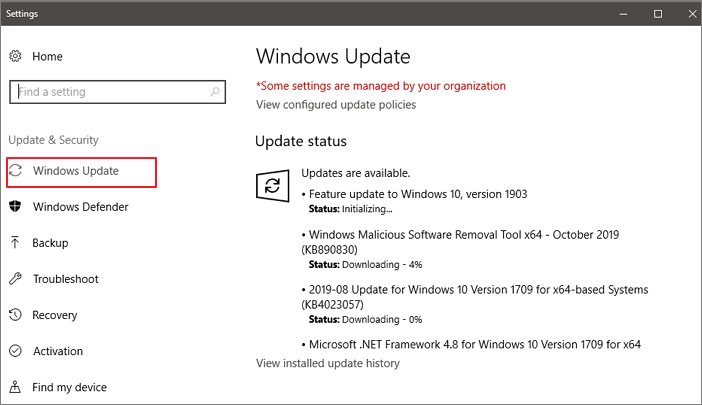
Rozwiązanie 2. Sprawdź kompatybilność Bluetooth
Po upewnieniu się, że Twój system Windows 10 jest w wersji 1803 lub nowszej, spróbuj ponownie udostępniać w pobliżu. Jeśli nadal nie działa, sprawdź, czy Twój komputer ma Bluetooth z obsługą Low Energy (LE) i adaptery.
Możesz sprawdzić, czy Twój adapter Bluetooth obsługuje technologię Low Energy (LE), wykonując następujące czynności:
Krok 1. Na początku wyszukaj „Menedżer urządzeń” i otwórz go.
Krok 2. Wybierz opcję „Bluetooth”. Kliknij prawym przyciskiem myszy nazwę radia Bluetooth i wybierz „Właściwości”.
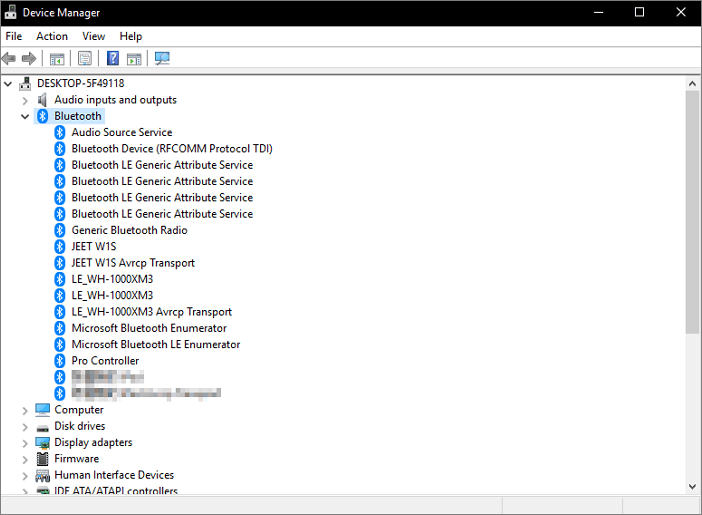
Krok 3. Kliknij „Szczegóły”. Wybierz opcję „Radio Bluetooth obsługuje rolę centralną o niskim zużyciu energii”.
- Jeśli wartością właściwości jest „prawda”, oznacza to, że urządzenie obsługuje technologię Low Energy i jest to adapter 4.0 lub nowszy.
- Jeśli wartość właściwości to „false”, Twój adapter Bluetooth nie obsługuje trybu niskiego zużycia energii. Możesz rozważyć zakup zewnętrznego.
Rozwiązanie 3. Trzymaj dwa komputery / laptopy bliżej
Jeśli „Udostępnianie w pobliżu” nadal nie działa, możesz je połączyć. Bluetooth ma umiarkowany zasięg, jeśli chodzi o łączność. Główny zasięg roboczy technologii Bluetooth to około 10 metrów. Oba urządzenia muszą znajdować się dość blisko, aby udostępnianie w pobliżu działało prawidłowo.
- Przybliż urządzenia i sprawdź, czy to pomaga. Powinieneś także włączyć udostępnianie sieci dla wszystkich urządzeń.
Rozwiązanie 4. Przenieś pliki z komputera na komputer za pomocą oprogramowania w systemie Windows 10/8/7
Jeśli próbowałeś na wszystkie sposoby naprawić niedziałające udostępnianie w pobliżu i cały czas kończy się to niepowodzeniem. Następnie możesz skorzystać z alternatywy Udostępnianie w pobliżu - EaseUS Todo PCTrans. To łatwe w obsłudze oprogramowanie do przesyłania danych z komputera umożliwia przesyłanie danych, aplikacji i ustawień kont z jednego komputera do drugiego za pomocą jednego kliknięcia. Może migrować pliki, nawet jeśli Twoje urządzenie korzysta z systemu Windows XP, Windows Vista, Windows 7/8/10. Możesz łatwo udostępniać pliki między dwoma laptopami lub dwoma komputerami. Pobierz oprogramowanie i postępuj zgodnie z poniższymi instrukcjami, aby zaoszczędzić czas i energię.
Krok I. Uruchom EaseUS Todo PCTrans na każdym z komputerów.
Na komputerze źródłowym w aplikacji EaseUS Todo PCTrans skorzystaj z opcji "PC na PC", a następnie potwierdź klikając "Kontynuuj", aby przejść dalej.

Krok II. Połącz dwa komputery
1. Wybierz komputer docelowy w celu połączenia się z nim za pomoca adresu IP lub za pomocą nazwy urządzenia i kliknij Połącz.
2. Wpisz hasło logowania dla docelowego komputera i kliknij OK, aby zatwierdzić.
Uwaga! Jeśli nie widziałeś docelowego komputera na liście wyświetlonych urządzeń, możesz skorzystać z przycisku Dodaj komputera, aby ręcznie wprowadzić adres IP lub nazwę docelowego komputera.
3. Skonfiguruj kierunek transferu danych używając funkcji "Prześlij z tego komputera na inny komputer" i kliknij "OK", aby kontynuować.

Krok III. Wybierz programy, aplikacje, ustawienia użytkownika i dane, które chcesz przetransferować na komputer docelowy. Aby dostosować elementy do przesłania, skorzystaj z przycisku Edytuj i skonfiguruj wybrane elementy.Następnie zatwierdź wybrane elementy do przetransferowania klikając w Zakończ.

Krok IV. W celu rozpoczęcia transfery, kliknij Transfer, a proces przesyłania danych zostanie zainicjowany.

Wniosek
Dzielenie się w pobliżu wiąże się z wieloma problemami przy jednoczesnym zapewnieniu wygody. Może łatwo przesyłać dane, ale ma ścisłe ograniczenia w wersji dla systemu Windows. Podczas tego procesu możesz często napotkać problemy. Powyższe metody mogą pomóc w skutecznym rozwiązaniu tych problemów. Możesz je wypróbować pojedynczo. Jednocześnie powinieneś poznać inne skuteczne sposoby przesyłania plików z komputera na komputer. EaseUS Todo PCTrans to łatwe w użyciu narzędzie, które może pomóc w szybkim udostępnianiu danych, aplikacji i kont użytkowników między komputerami. Możesz to wypróbować, jeśli udostępnianie w pobliżu nie działa dobrze.
Powiązane artykuły
-
Przesyłaj dane za pomocą narzędzia do migracji dla systemu Windows 10
![author icon]() Arek/2020/07/24
Arek/2020/07/24
-
Jak przenieść gry Tencent na inny dysk / komputer
![author icon]() Michal Gruszka/2021/06/15
Michal Gruszka/2021/06/15
-
Windows Easy Transfer w systemie Windows, dla systemu Windows 10 - Bezpłatne pobieranie
![author icon]() Arek/2020/07/24
Arek/2020/07/24
-
Przenieś aplikacje i gry Microsoft Store na inny dysk
![author icon]() Michal Gruszka/2021/06/15
Michal Gruszka/2021/06/15