Spis treści
Co stracę podczas aktualizacji systemu Windows 7, do systemu Windows 10?
Dowiedziałem się o tych dobrych, nowych funkcjach systemu Windows 10. Jeśli zdecyduję się na aktualizację, co wówczas stracę? Jestem skłonny podążać za trendem Windows 10, ale jednocześnie przyzwyczaiłem się do grania na moim obecnym komputerze, z systemem Windows 7, który przechowuje wszystkie moje dane, zdjęcia, muzykę, aplikacje, e-mail i wiele innych rzeczy, których nie chcę stracić. Jakie jest dla mnie najlepsze rozwiązanie?
Korzystanie z narzędzia Windows Easy Transfer w systemie Windows, w celu migracji plików systemu Windows i ustawień programu
Windows Easy Transfer to potężny program do przesyłania plików opracowany przez Microsoft, który umożliwia przesyłanie plików i ustawień ze starej wersji komputera, do nowej.
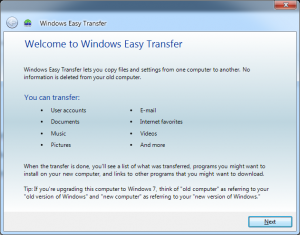
Windows Easy Transfer w systemie Windows
Jak korzystać z Windows Easy Transfer w systemie Windows
1. Na komputerze lokalnym:
- Wprowadź Windows Easy Transfer na ekranie Start> Kliknij Windows Easy Transfer
- Witamy w Windows Easy Transfer> Dalej> Wybierz zewnętrzny dysk twardy lub dysk flash USB> podłącz urządzenia zewnętrzne
- Wybierz To jest mój stary komputer> Dostosuj> Zaawansowane> Zapisz> Dalej> Zapisz pliki na zewnętrznym dysku twardym
2. Wprowadź pliki i ustawienia na nowym komputerze:
- Uruchom narzędzie Windows Easy Transfer w systemie Windows na nowym komputerze.
- Witamy w Windows Easy Transfer> Dalej> Wybierz zewnętrzny dysk twardy lub dysk flash USB> Wybierz To jest mój nowy komputer
- podłącz urządzenia zewnętrzne> Wybierz Tak> Otwórz lokalizację pliku Windows Easy Transfer> wprowadź hasło> Dalej
- Dostosuj> Zaawansowane> Zapisz> Kliknij Transfer> Zamknij Windows Easy Transfer w systemie Windows> Uruchom ponownie komputer
Czy system Windows Easy Transfer, który jest dostępny w systemie Windows 7, działa też na Windows 10
Narzędzie Windows Easy Transfer nie jest dostępne w systemie Windows 10, ale jednak nadal działa przesyłanie danych pomiędzy Windows 7, Windows 8, Windows 8.1, Windows XP i Windows Vista.
Czy mogę przenosić programy za pomocą Windows Easy Transfer
Niestety odpowiedź brzmi - nie. Windows Easy Transfer przenosi tylko ustawienia programu, a nie same aplikacje.
Ważne:
Jeśli chcesz przenieść programy lub więcej danych z systemu Windows 7/8 do systemu Windows 10, zalecamy narzędzie EaseUS Todo PCTrans do przesyłania wybranych danych, ze starego komputera z systemem Windows, na nowy komputer z systemem Windows 10.
Program w stylu Windows Easy Transfer dla systemu Windows 10, w celu migracji kont, danych i aplikacji Windows
Bezpośrednia aktualizacja systemu Windows 7/8 do systemu Windows 10 w jakiś sposób utraci wiele istniejących danych, plików, wiadomości e-mail i ustawień. Możesz jednak zapisać je za pomocą oprogramowania EaseUS Todo PCTrans Free , który jest najbardziej użytecznym i wydajnym narzędziem do migracji elementów, z jednego systemu Windows do Windows 10.
Jak migrować dane i aplikacje wraz z ustawieniami, z jednego systemu Windows na Windows 10
Bez względu na to, czy przesyłanie przedmiotów odbywa się na jednym komputerze, czy na dwóch komputerach to EaseUS Todo PCTrans jest w stanie łatwo obsłużyć proces. Istnieją dwie opcje dostosowane do różnych wymagań, które można zrealizować za pośrednictwem łącza internetowego lub tworząc plik obrazu.
1. Transfer przez sieć
Uruchom Todo PCTrans na obu komputerach i wybierz „PC do PC”. Programy wykryją inny komputer, lub jeśli chcesz możesz kliknąć w ikonę „+”, aby wprowadzić adres IP, dzięki któremu podłączysz inny komputer. Po udanym podłączeniu dwóch komputerów PC, możemy wybrać określone dane, foldery i aplikacje do przesłania.
Krok I. Uruchom EaseUS Todo PCTrans na każdym z komputerów.
Na komputerze źródłowym w aplikacji EaseUS Todo PCTrans skorzystaj z opcji "PC na PC", a następnie potwierdź klikając "Kontynuuj", aby przejść dalej.

Krok II. Połącz dwa komputery
1. Wybierz komputer docelowy w celu połączenia się z nim za pomoca adresu IP lub za pomocą nazwy urządzenia i kliknij Połącz.
2. Wpisz hasło logowania dla docelowego komputera i kliknij OK, aby zatwierdzić.
Uwaga! Jeśli nie widziałeś docelowego komputera na liście wyświetlonych urządzeń, możesz skorzystać z przycisku Dodaj komputera, aby ręcznie wprowadzić adres IP lub nazwę docelowego komputera.
3. Skonfiguruj kierunek transferu danych używając funkcji "Prześlij z tego komputera na inny komputer" i kliknij "OK", aby kontynuować.

Krok III. Wybierz programy, aplikacje, ustawienia użytkownika i dane, które chcesz przetransferować na komputer docelowy. Aby dostosować elementy do przesłania, skorzystaj z przycisku Edytuj i skonfiguruj wybrane elementy.Następnie zatwierdź wybrane elementy do przetransferowania klikając w Zakończ.

Krok IV. W celu rozpoczęcia transfery, kliknij Transfer, a proces przesyłania danych zostanie zainicjowany.

2. Prześlij za pomocą pliku obrazu
Uruchom Todo PCTrans, kliknij „Transfer obrazu” i „Utwórz plik obrazu”, wybierz foldery, programy do utworzenia obrazu. Następnie skopiuj obraz na docelowy komputer, uruchom Todo PCTrans w nowym systemie, wybierz „Odzyskaj przez plik obrazu”.
Dowiedz się więcej z samouczka wideo, który dotyczy przesyłania plików i oprogramowania do systemu Windows 10, za pomocą EaseUS Todo PCTrans
Powiązane artykuły
-
EaseUS Todo PCTrans 10.0 Full Crack Serial Keygen
![author icon]() Michal Gruszka/2020/08/20
Michal Gruszka/2020/08/20
-
Przenieś / przenieś aplikacje i programy z komputera na zewnętrzny dysk twardy
![author icon]() Michal Gruszka/2021/06/15
Michal Gruszka/2021/06/15
-
Przenieś aplikacje i gry Microsoft Store na inny dysk
![author icon]() Michal Gruszka/2021/06/15
Michal Gruszka/2021/06/15
-
[Łatwo i szybko] Jak umieścić program na dysku flash
![author icon]() Michal Gruszka/2021/06/07
Michal Gruszka/2021/06/07