Spis treści
Szybka nawigacja
Jak umieścić programy na dysku flash za pośrednictwem EaseUS Todo PCTrans
Jak skopiować program na dysk flash w sposób ręczny
Sytuacja użytkownika - jak skopiować program na dysk flash
P: Cześć wszystkim, po wielu wyszukiwaniach w Google po prostu nie wiem, jak umieścić programy na dysku flash. Czytałem, że możesz użyć aplikacji innej firmy, aby uczynić aplikacje „przenośnymi”, takimi jak portableapps.com itp. Jednak nie działa to dobrze dla mnie. Przeczytałem również o tym, że rejestr może mieć problemy podczas korzystania z innych systemów. Czy mogę po prostu skopiować moje programy? Czy jest jakiś skuteczny sposób, aby sobie z tym poradzić?
O: Możesz chcieć uruchomić oprogramowanie bezpośrednio z dysku flash USB, aby zaoszczędzić miejsce na dysku twardym lub uniknąć pozostawiania śladów oprogramowania na komputerze. Kopiowanie programu jest czasami dobrą opcją w przypadku programów takich jak Total Commander, Winamp, Aida64 lub Need for Speed. Jeśli masz zainstalowanych kilka programów, jest w porządku. Jeśli masz wiele programów zainstalowanych w plikach programów, niektóre programy będą działać, inne nie będą objęte licencją, a inne wyślą komunikat o ponownej instalacji aplikacji.
Rzecz jest jasna, nigdy nie dowiesz się dokładnie, które programy, których używasz, z pewnością będą działać, dopóki ich nie wypróbujesz lub nie zapytasz kogoś, kto zrobił to wcześniej dla każdego programu.
Jak więc najprościej skopiować program na pendrive? Bezpośrednie skopiowanie programu wydaje się łatwe, ale nie można być pewnym, czy aplikacja zadziała, czy nie. W rzeczywistości korzystanie z oprogramowania innej firmy jest nadal dobrym wyborem.
EaseUS Todo PCTrans - łatwe w użyciu narzędzie do przenoszenia aplikacji
EaseUS Todo PCTrans to łatwe w obsłudze rozwiązanie do migracji komputera, które może pomóc w przenoszeniu danych, aplikacji i przenoszeniu konta z jednego komputera na inny lub na urządzenie zewnętrzne. Za pomocą jednego kliknięcia to narzędzie do przesyłania przenosi wszystkie potrzebne aplikacje lub dane. Więcej informacji znajdziesz poniżej.
01
Przenieś konta użytkowników:
Przenieś ustawienia konta użytkownika, dane użytkownika, personalizację i ustawienia zasilania z jednego komputera na inny lub z poprzedniego systemu operacyjnego do nowego systemu operacyjnego po uaktualnieniu systemu Windows w miejscu za pośrednictwem połączenia sieciowego lub pliku obrazu.
02
Przenieś aplikacje:
Aktualna lista kompatybilności aplikacji pozwala uzyskać najnowsze aplikacje, które można przenieść. Aplikacje mogą wymagać ponownej aktywacji na nowym komputerze / systemie operacyjnym. Obsługa przesyłania danych / aplikacji z Windows XP / 7/8 do Windows 10. Przenoszenie aplikacji między dyskami lokalnymi.
03
Przesyłaj dane między różnymi urządzeniami:
Przenieś wybrane aplikacje i dane z jednego komputera na inny lub z poprzedniego systemu operacyjnego do nowego systemu po uaktualnieniu systemu Windows w miejscu.
04
Inne najważniejsze informacje:
Zapewniamy usługę 24 X 7 i czat na żywo. EaseUS Todo PCTrans przenosi wszystkie rzeczy na nowy komputer i przygotowuje go do użycia.
Szczegóły - Jak umieścić programy na dysku flash za pośrednictwem EaseUS Todo PCTrans
Potrzebujesz tylko czterech kroków i możesz zainstalować program na swoim urządzeniu przenośnym. Zanim zaczniesz to robić, musisz wykonać następujące czynności:
- Upewnij się, że USB ma wystarczająco dużo miejsca, abyś mógł zainstalować swoje programy
- Pobierz EaseUS Todo PCTrans i uruchom ponownie komputer
- Podłącz USB do komputera
Następnie wykonaj poniższe czynności, aby umieścić / zainstalować programy na nośniku USB:
Krok I. Uruchom EaseUS Todo PCTrans na swoim komputerze. Przejdz do Migracja aplikacji i kliknij Start, aby skorzystać z funkcji.
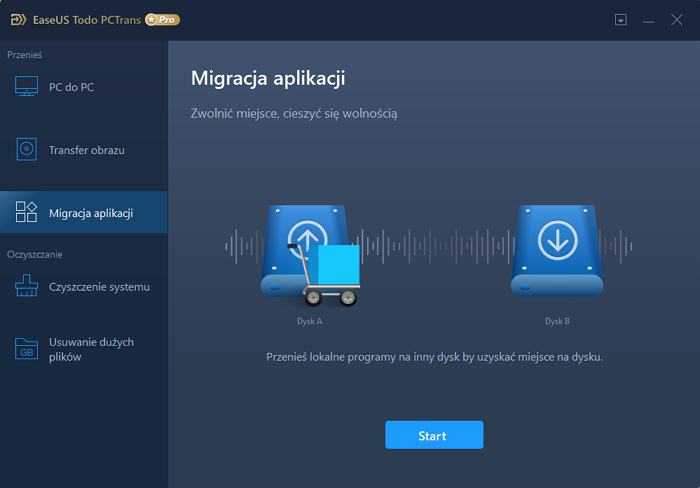
Krok II. Wskaż dysk źródłowy i zaznacz programy, które chcesz przenieść. Następnie wybierz dysk docelowy, na który aplikacje mają zostać przetransferowane. Kliknięcie w Transfer spowowduje rozpoczęcie procesu migracji.
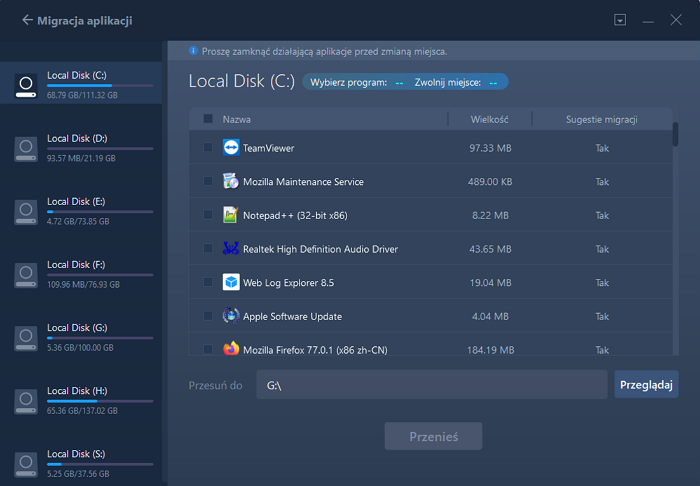
Krok III. Poczekaj, aż proces migracji zostanie zakończony. Następnie kliknij OK, aby potwerdzić. Po zakończeniu migracji możesz ponownie uruchomić komputer. Pozwoli to zachować wprowadzone zmiany i skorzystać z nowej konfirguracji po prawidłowo przeprowadzonej migracji.
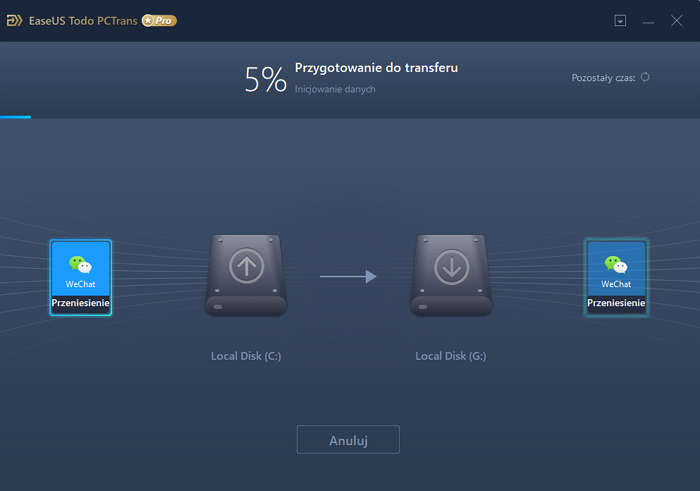
Uwaga: 1. Po przesłaniu, w razie potrzeby uruchom ponownie komputer. Następnie możesz uruchomić przesłane programy na dysku USB bez ponownej instalacji.
2. Na komputerze źródłowym można uruchamiać i uruchamiać tylko programy przesłane z USB. Nie będzie działać na innych komputerach.
Po umieszczeniu programów na USB można z niego uruchamiać aplikacje. Przejdź do Eksploratora plików systemu Windows, otwórz USB. Kliknij dwukrotnie plik application.exe. Możesz zobaczyć, że aplikacja zacznie przygotowywać ją do konfiguracji.
Szczegóły - Jak skopiować program na pamięć flash w sposób ręczny
Po zapoznaniu się z tym, jak umieszczać programy na pendrive z EaseUS Todo PCTrans, przygotowujemy dla Ciebie również kolejną metodę ręczną. W ten sposób przeglądanie i kopiowanie plików może zająć więcej czasu.
Jak zainstalować program z dysku flash na komputer
1. Kliknij przycisk „Start" i otwórz „Mój komputer / ten komputer".
2. Kliknij dwukrotnie pamięć flash USB w oknie „Mój komputer / ten komputer".
3. Powtórz pierwszy krok i otwórz kolejne okno.
4. Przeglądaj i kopiuj programy w nowym oknie „Mój komputer / ten komputer".
5. Wklej plik programu do okna „Mój komputer / ten komputer", znajdującego się na dysku flash USB.
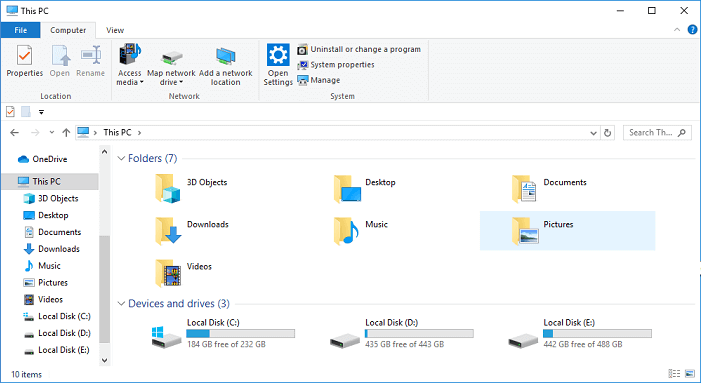
Jak skopiować program na dysk flash USB na komputerze Macintosh
1. Kliknij „Finder" znajdujący się na pasku narzędzi.
2. Wybierz napęd flash USB z okna „Finder".
3. Kliknij „Plik" i wybierz „Nowe okno Findera", aby otworzyć kolejne okno „Findera".
Przeglądaj pliki na komputerze za pomocą nowego okna „Findera" i wybierz plik programu, który chcesz skopiować na dysk USB.
Powiązane artykuły
-
[Łatwo i szybko] Jak przenieść wszystko na nowy laptop
![author icon]() Michal Gruszka/2021/06/07
Michal Gruszka/2021/06/07
-
[VLC Transfer] Jak przesłać pliki VLC na Androida / iPhone'a / PC
![author icon]() Michal Gruszka/2021/06/03
Michal Gruszka/2021/06/03
-
Przenieś aplikacje i gry Microsoft Store na inny dysk
![author icon]() Michal Gruszka/2021/06/15
Michal Gruszka/2021/06/15
-
![author icon]() Michal Gruszka/2021/06/30
Michal Gruszka/2021/06/30