Spis treści
| Wykonalne rozwiązania | Rozwiązywanie problemów krok po kroku |
| Metoda 1: [Najszybsza] Przenieś aplikacje i gry z Microsoft Store na inny dysk za pomocą oprogramowania | Otwórz EaseUS Todo PCTrans> Wybierz „Migracja aplikacji”> Wybierz aplikacje ... Pełne kroki |
| Metoda 2: [Ręczna] Ręczna zmiana lokalizacji instalacji sklepu Microsoft Store | Przejdź do Ustawienia> Aplikacja> Aplikacje i funkcje> Znajdź gry ... Pełne kroki |
Gdzie są aplikacje ze Sklepu Windows
Właśnie pobrałeś czterogwiazdkową grę ze sklepu Microsoft Store. Proste gry, takie jak Gardenscapes, mogą zająć co najmniej 300 MB miejsca na dysku, nie wspominając o innych grach, które zajmują więcej miejsca.
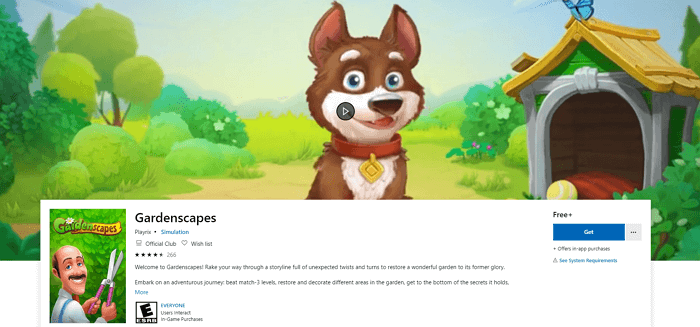
Większość ludzi nie wie, gdzie faktycznie przechowywane są ich gry firmy Microsoft. Możesz dziś rozwikłać tajemnicę. Aplikacje i gry Microsoft są zapisywane w:
C:\Program Files\WindowsApps
Ale nie masz dostępu do tego folderu. Otrzymujesz tę wiadomość Nie masz obecnie uprawnień dostępu do tego folderu za każdym razem, gdy próbujesz uzyskać dostęp do tego folderu. Nie możesz uzyskać bezpośredniego dostępu do tego folderu, nie możesz zmienić lokalizacji aplikacji przez kopiowanie i wklejanie. Co jeszcze możesz zrobić? Oto dwa sposoby zmiany lokalizacji gier lub programów ze sklepu Microsoft Store. Czytaj dalej i postępuj zgodnie z poniższymi szczegółami.
Metoda 1: Przenieś aplikacje i gry Microsoft Store na inny dysk za pomocą oprogramowania
Dlaczego nie skorzystać z łatwego w obsłudze programu? EaseUS Todo PCTrans to łatwe w obsłudze narzędzie do przenoszenia danych na komputer, które może zaspokoić Twoje potrzeby. Może nie tylko migrować aplikacje na inny dysk, ale także szybko przenosić dane, aplikacje i ustawienia konta z jednego komputera na drugi. Więcej informacji o tym oprogramowaniu:
- Obsługuje ponad 100 typów migracji aplikacji.
- Obsługuje prawie wszystkie systemy operacyjne Windows - Windows XP / Vista / 7/8 / 8.1 / 10 i Windows Server 2003/2008/2012/2016/2019.
- Trzy sposoby przesyłania danych i aplikacji: przesyłanie z komputera na komputer, przesyłanie obrazów i migracja aplikacji.
Możesz pobrać to oprogramowanie i przenieść gry Microsoft na inny dysk, wykonując następujące czynności:
Krok I. Uruchom EaseUS Todo PCTrans na swoim komputerze. Przejdz do Migracja aplikacji i kliknij Start, aby skorzystać z funkcji.
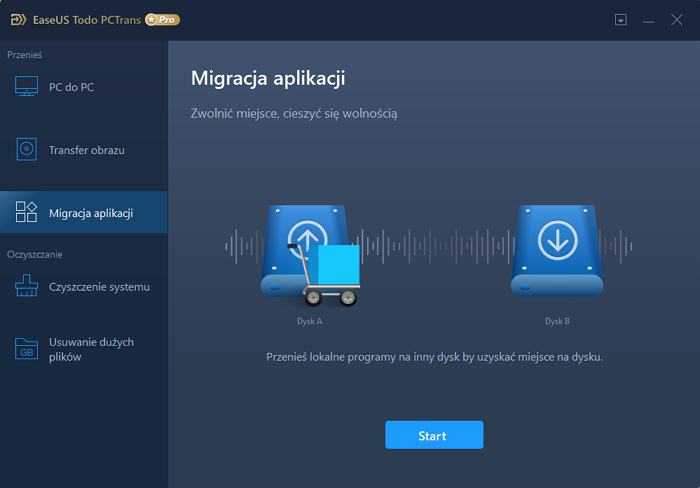
Krok II. Wskaż dysk źródłowy i zaznacz programy, które chcesz przenieść. Następnie wybierz dysk docelowy, na który aplikacje mają zostać przetransferowane. Kliknięcie w Transfer spowowduje rozpoczęcie procesu migracji.
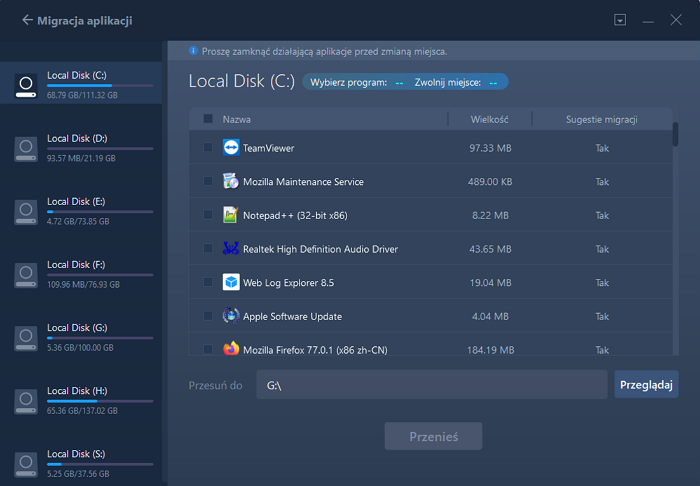
Krok III. Poczekaj, aż proces migracji zostanie zakończony. Następnie kliknij OK, aby potwerdzić. Po zakończeniu migracji możesz ponownie uruchomić komputer. Pozwoli to zachować wprowadzone zmiany i skorzystać z nowej konfirguracji po prawidłowo przeprowadzonej migracji.
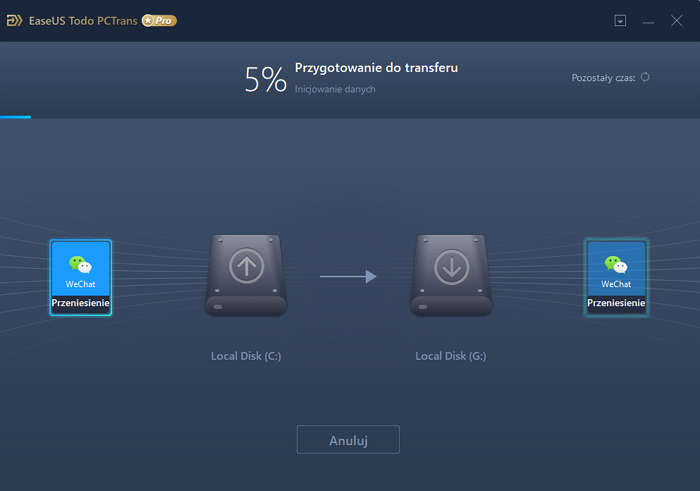
Metoda 2: Ręcznie zmień lokalizację instalacji sklepu Microsoft Store
Jest to ręczny sposób przenoszenia poszukiwanej aplikacji. Tutaj przenoszę Candy Crush Soda Saga na dysk lokalny (D :).
Krok 1. Wybierz „Ustawienia> Aplikacje> Aplikacje i funkcje”
Krok 2: znajdź grę i wybierz „Przenieś”
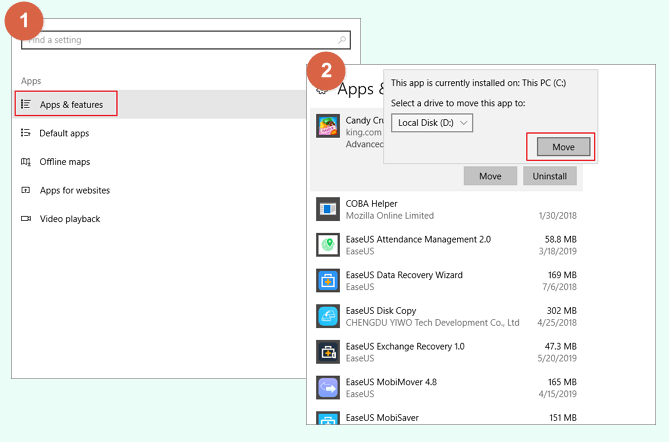
Jest to również łatwe, ale nie wszystkie gry i aplikacje mają tę funkcję, aby przenieść się na inny dysk. W przypadku niektórych aplikacji nie ma takiej opcji, jak „Przenieś”, tylko „Odinstaluj”. Jeśli nie możesz go przenieść, możesz wrócić do metody 1, aby rozwiązać problem.
Powiązane artykuły
-
Jak przenieść programy i skopiować zainstalowane oprogramowanie na inny komputer
![author icon]() Michal Gruszka/2020/07/24
Michal Gruszka/2020/07/24
-
[Rozwiązanie] Windows Easy Transfer z 7 do 10 - EaseUS
![author icon]() Arek/2020/07/24
Arek/2020/07/24
-
Przesyłaj dane za pomocą narzędzia do migracji dla systemu Windows 10
![author icon]() Arek/2020/07/24
Arek/2020/07/24
-
[Pełny przewodnik 2022] Jak przenieść gry na dysk SSD bez ponownej instalacji
![author icon]() Michal Gruszka/2022/02/14
Michal Gruszka/2022/02/14