Spis treści
Dlaczego potrzebujesz narzędzia do migracji, do systemu Windows 10
Jeśli chcesz zachować swoje dane osobowe, zainstalowane programy i ustawienia po zaktualizowaniu komputera z poprzedniego systemu operacyjnego, do najnowszego systemu Windows 10 lub po zakupie nowego komputera z już zainstalowanym systemem Windows 10, to narzędzie migracji do systemu Windows 10 będzie odgrywać ważną rolę w całym procesie. Nie posiadając oprogramowania musisz ręcznie przenieść każdy z plików i ponownie zainstalować wszystkie aplikacje.
Jeśli chcesz zaktualizować sprzęt, na przykład wymienić dysk lub nabyć nowy komputer, jedyne, czego potrzebujesz, to przenieść wszystko na system Windows 10. To naprawdę żmudna praca, która zajmuje dużo czasu i wysiłku. Wierzę, że będzie to ostatnia rzecz, którą chcesz zrobić na tym świecie.
Przygotuj się zatem ze mną, bez względu na to, co chcesz przenieść. Zapewniamy dwa narzędzia, które są używane do migracji dla systemu Windows 10.
Jakie jest najlepsze narzędzie do migracji dla systemu Windows 10
1. Przenieś programy, dane i ustawienia na inny komputer.
Skoro nie chcesz ręcznie przenosić plików i programów, ważne jest, aby znaleźć niezawodne narzędzie do migracji dla systemu Windows 10. Który z nich jest najlepszy? Zdecydowanie zalecamy wypróbowanie programu EaseUS Todo PCTrans . Jest to potężne oprogramowanie do przesyłania danych z komputera, które może znacznie ułatwić transfer danych w systemie Windows 10. Za pomocą prostych kliknięć, będziesz mógł przenieść wszystkie swoje dane i zainstalowane aplikacje z Windows XP / 7/8 do Windows 10 na nowy komputer z systemem Windows 10.
2. Przenieś system na nowy komputer.
Oto dwa przypadki, o których być możesz chcesz wiedzieć:
Przypadek 1: przenieś system Windows 10 na nowy komputer.
Przypadek 2: przenieś system Windows 10 na nowy dysk.
Migracja systemu nie jest łatwa, ponieważ mamy tam masę plików. EaseUS Todo Backup może być najlepszym rozwiązaniem dla Ciebie. Oprogramowanie jest często komplementowane przez użytkowników, jego zadaniem jest przeniesienie / sklonowanie nowego systemu Windows 10, w celu stworzenia lepszego środowiska operacyjnego.
Jak przesyłać dane i aplikacje za pomocą narzędzia migracji od EaseUS dla Windows 10
Narzędzie migracji EaseUS dla systemu Windows 10 to nie tylko łatwy, ale także bezpieczny sposób przesyłania danych w systemie Windows 10. Poniższe kroki przedstawiają sposób przesyłania plików i aplikacji między dwoma komputerami. Jeśli chcesz przenieść pliki między dwoma różnymi systemami operacyjnymi na tym samym komputerze, zapoznaj się z artykułem na temat przesyłania plików z systemu Windows 7, do systemu Windows 10.
Krok I. Uruchom EaseUS Todo PCTrans na każdym z komputerów.
Na komputerze źródłowym w aplikacji EaseUS Todo PCTrans skorzystaj z opcji "PC na PC", a następnie potwierdź klikając "Kontynuuj", aby przejść dalej.

Krok II. Połącz dwa komputery
1. Wybierz komputer docelowy w celu połączenia się z nim za pomoca adresu IP lub za pomocą nazwy urządzenia i kliknij Połącz.
2. Wpisz hasło logowania dla docelowego komputera i kliknij OK, aby zatwierdzić.
Uwaga! Jeśli nie widziałeś docelowego komputera na liście wyświetlonych urządzeń, możesz skorzystać z przycisku Dodaj komputera, aby ręcznie wprowadzić adres IP lub nazwę docelowego komputera.
3. Skonfiguruj kierunek transferu danych używając funkcji "Prześlij z tego komputera na inny komputer" i kliknij "OK", aby kontynuować.

Krok III. Wybierz programy, aplikacje, ustawienia użytkownika i dane, które chcesz przetransferować na komputer docelowy. Aby dostosować elementy do przesłania, skorzystaj z przycisku Edytuj i skonfiguruj wybrane elementy.Następnie zatwierdź wybrane elementy do przetransferowania klikając w Zakończ.

Krok IV. W celu rozpoczęcia transfery, kliknij Transfer, a proces przesyłania danych zostanie zainicjowany.

Ponadto, jeśli na Twoim komputerze zabraknie miejsca, które może wpłynąć na aktualizację systemu Windows 10, możesz zainteresować się opcją przenoszenia aplikacji z SSD na HDD . Funkcja migracji aplikacji jest wtedy właściwym wyborem!
Jak przenieść system za pomocą narzędzia migracji od EaseUS dla Windows 10
Przypadek 1: przenieś system na inny komputer za pomocą narzędzia do migracji systemu Windows
Wiedz, że tylko pod odpowiednim sterownikiem sprzęt może działać normalnie. EaseUS Todo Backup zapewnia funkcję transferu systemu, która może pomóc użytkownikom w migracji systemu na nowy komputer.
Krok 1. Utwórz dysk awaryjny na USB
Aby zaoszczędzić czas i energię, sugerujemy utworzenie awaryjnego dysku na USB lub zewnętrzny dysk twardy. Zamiast ponownego pobierania i ponownej instalacji programu EaseUS Todo Backup na swoim nowym komputerze.
1 . Podłącz pusty dysk flash USB lub zewnętrzny dysk twardy z ponad 100 GB miejsca na komputerze.
2 . Uruchom EaseUS Todo Backup i kliknij „Narzędzia”> „Utwórz dysk awaryjny”.
Uwaga: Urządzenie, na którym tworzony jest dysk rozruchowy, musi być dyskiem MBR, a pierwszą partycją na nim musi być FAT32.
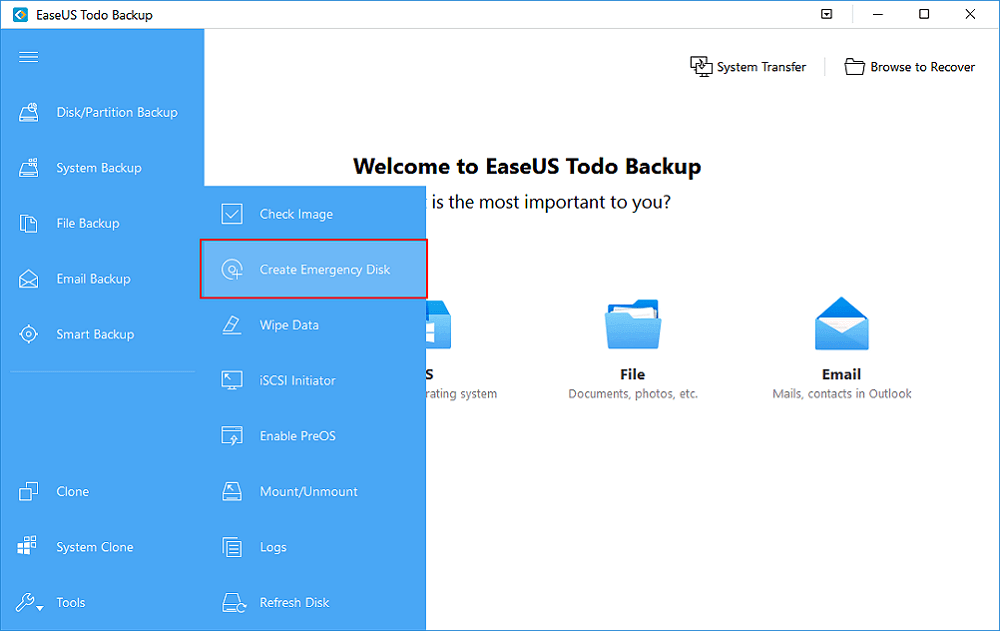
Utwórz dysk awaryjny, aby przenieść system operacyjny, na nowy komputer.
3 . Wybierz USB jako lokalizację dysku, aby utworzyć dysk awaryjny, który pomoże Ci uruchomić komputer, gdy nie uda się uruchomić lub przenieść systemu na nowy komputer.
4 . Kliknij „Utwórz”.
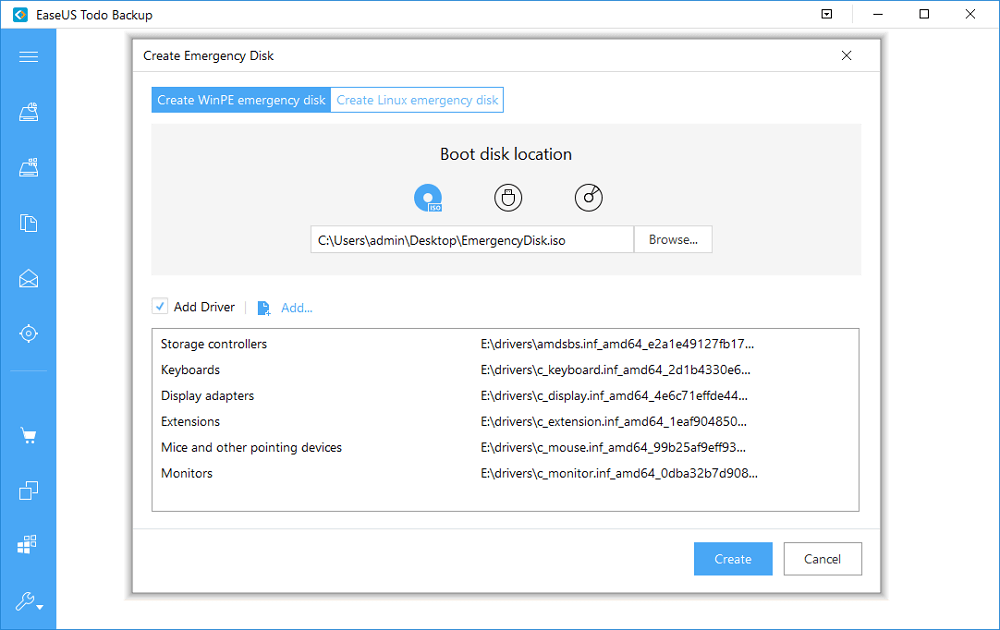
Rozpocznij tworzenie awaryjnego dysku, do transferu systemu.
Krok 2. Utwórz kopię zapasową systemu, w celu przeniesienia systemu operacyjnego na nowy komputer
1 . Kliknij „System Backup” w lewym okienku.
2 . Wybierz system operacyjny Windows i określ dysk flash USB, który zawiera dysk awaryjny, aby zapisać obraz systemu.

Jeśli martwisz się problemem utraty danych, zapisując obraz systemu na awaryjnym dysku, możesz również zapisać kopię zapasową systemu na innym, pustym dysku.
Utwórz obraz systemu, w celu przeniesienia systemu na nowy komputer.
3 . Kliknij „Kontynuuj”, aby rozpocząć tworzenie obrazu kopii zapasowej systemu na urządzeniu docelowym.
Krok 3. Uruchom komputer z awaryjnego dysku EaseUS Todo Backup
1 . Podłącz dysk flash USB lub zewnętrzny dysk twardy z dyskiem awaryjnym i obrazem kopii zapasowej systemu do nowego komputera.
2 . Uruchom ponownie komputer i naciśnij „F2 / F8”, aby uruchomić system BIOS.
3 . Zmień dysk rozruchowy i skonfiguruj komputer do uruchamiania, z awaryjnego dysku EaseUS Todo Backup. Jeśli chcesz przywrócić obraz systemu na dysk GPT, musisz zmienić w BIOS-ie tryb rozruchu na EFI. Następnie przejdziesz do głównego interfejsu EaseUS Todo Backup.
Krok 4. Przenieś system na nowy komputer
Uwaga: Podczas przywracania obrazu systemu na nowym komputerze, za pomocą „Transferu systemu” operacja spowoduje usunięcie danych z dysku docelowego. Należy wcześniej wykonać kopię zapasową plików lub użyć pustego dysku, aby przywrócić dane, aby uniknąć utraty danych.
1 . W głównym interfejsie EaseUS Todo Backup kliknij „Transfer systemu”.
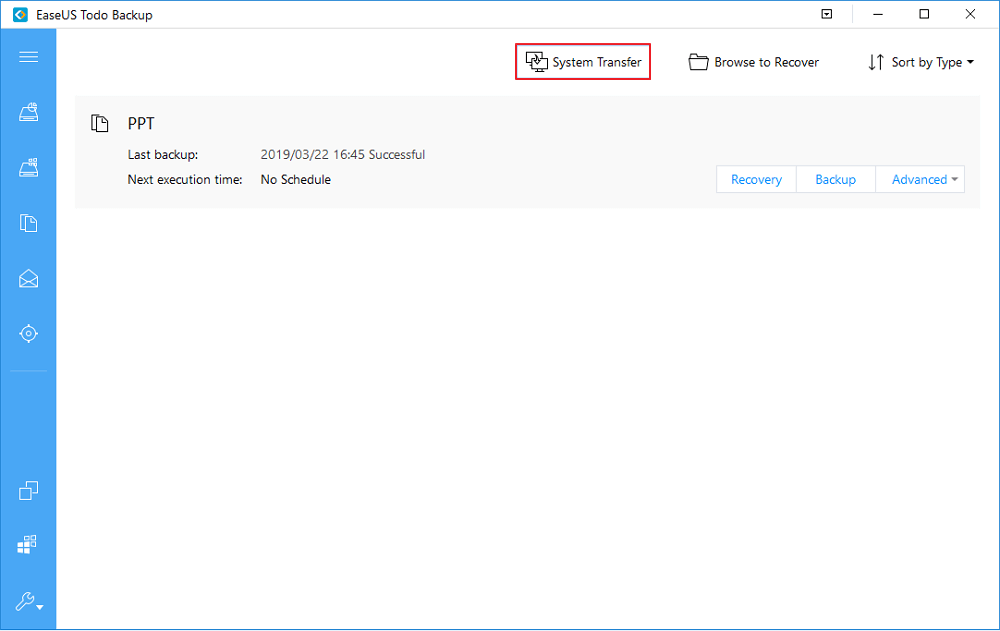
2 . Wybierz obraz systemu na dysku i kliknij „OK”, aby kontynuować.
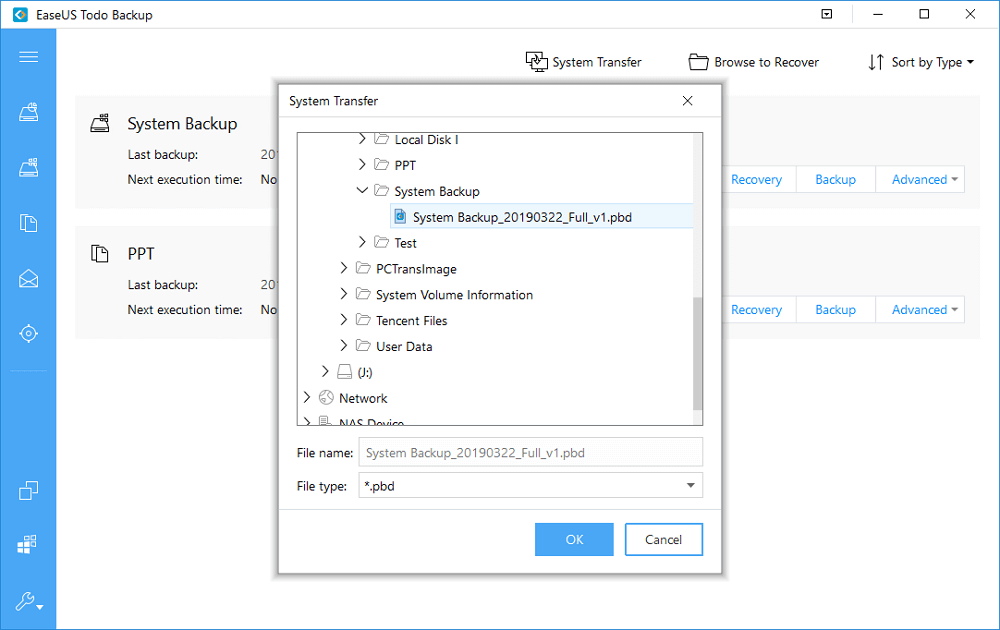
3 . Określ dysk do zapisania obrazu systemu i zaznacz „Transfer systemu” w Opcjach zaawansowanych, kliknij „OK”, aby zapisać zmiany. Następnie kliknij „Kontynuuj”, aby rozpocząć przenoszenie systemu na nowy komputer.

Krok 5. Uruchom ponownie komputer z przeniesionym systemem
1 . Zmień sekwencję uruchamiania w systemie BIOS, aby ustawić uruchamianie komputera z napędu, z przeniesionym systemem.
2 . Zapisz wszystkie zmiany i uruchom ponownie komputer.
3 . Zaktualizuj wszystkie sterowniki dysków i programów, aby upewnić się, że wszystko będzie działać poprawnie na nowym komputerze.
Przypadek 2: przenieś system na inny dysk, za pomocą kreatora migracji systemu Windows
Dysk twardy ma ogromne znaczenie dla komputera, a nawet wpływa na normalne korzystanie z komputera.
Jeśli chcesz zmienić dysk, ale nie chcesz ponownie instalować systemu, możesz użyć System Clone, który znajduje się w programie EaseUS Todo Backup. Umożliwia on klonowanie systemu operacyjnego Windows 10, na nowy dysk SSD .
Kroki : Kliknij Klon systemu> Wybierz dysk docelowy> Kliknij Kontynuuj
Powiązane artykuły
-
Najlepszy wybór: jak przesyłać duże pliki z komputera na komputer
![author icon]() Michal Gruszka/2021/06/15
Michal Gruszka/2021/06/15
-
Jak przesyłać pliki z komputera na komputer za pomocą kabla USB
![author icon]() Michal Gruszka/2020/07/24
Michal Gruszka/2020/07/24
-
Jak przesyłać dane, pliki i foldery z komputera na komputer
![author icon]() Michal Gruszka/2020/08/20
Michal Gruszka/2020/08/20
-
Jak zapisać / uruchomić pakiet Microsoft Office na / z zewnętrznego dysku twardego
![author icon]() Michal Gruszka/2021/06/07
Michal Gruszka/2021/06/07