Spis treści
Pliki można przesyłać z komputera na komputer w bardzo łatwy sposób po połączeniu dwóch komputerów za pomocą kabla do przesyłania danych. Łącząc dwa komputery za pomocą kabla USB, możesz przesyłać pliki z jednego komputera na drugi, a nawet budować małą sieć i udostępniać połączenie internetowe drugiemu komputerowi. W dalszej części wyjaśnimy, jak podłączyć dwa komputery za pomocą kabla USB i jak wykonać transfer danych, korzystając z przewodników krok po kroku.
Jak przesyłać pliki z komputera na komputer za pomocą kabla USB
W przypadku przesyłania danych z komputera na komputer musisz najpierw wiedzieć w jaki sposób połączyć oba komputery. Aby to zrobić, potrzebny jest kabel mostkujący USB-USB lub kabel sieciowy USB. Kabel do przesyłania danych do komputera wyposażony został w specjalny układ sterowania, umożliwiający komunikację między dwoma komputerami. Przykładowy obraz poniżej pokazuje przykładowy kabel USB, który można użyć do połączenia dwóch komputerów, wkładając jeden końców kabla do portu USB każdego komputera. Po pomyślnym podłączeniu urządzeń możesz szybko przesyłać pliki z jednego komputera na drugi.

Teraz nauczmy się, jak wykonać transfer plików z USB na USB.
Krok 1. Uruchom oba komputery. Poczekaj, aż oba zakończą proces uruchamiania i będą gotowe do użycia.
Krok 2. Teraz wyjmij kabel USB. Włóż jeden koniec kabla do portu USB komputera 1, a drugi koniec do portu USB komputera 2. Poczekaj, aż oba komputery rozpoznają kabel USB. Powinno to również uruchomić kreatora instalacji.
Krok 3. Wybierz typ instalacji, wybierając „Adapter Super Link USB”. Kliknij „Dalej”.
Krok 4. Z rozwijanego menu „Mode” wybierz „High-Speed Data Bridge”.
Krok 5. Kliknij menu Start i wybierz „Uruchom ...” Wpisz devmgmt.msc bez cudzysłowów i naciśnij „Enter”.
Krok 6. Kliknij mały znak plus, aby rozwinąć „Urządzenia systemowe”. Sprawdź, czy kabel USB jest wymieniony jako „Kabel mostkowy Hi-Speed USB”. Kabel może mieć nieco inną nazwę, w zależności od producenta.
Krok 7. Włóż dysk instalacyjny dostarczony wraz z kablem USB do napędu CD / DVD-ROM. Postępuj zgodnie z wyświetlanymi instrukcjami, aby zainstalować oprogramowanie do przesyłania danych. Powtórz ten krok, aby drugi komputer zainstalował to samo oprogramowanie.
Krok 8. Uruchom program na obu komputerach. Powinieneś zobaczyć okno dwustronne. Po lewej stronie pokaże twój komputer, a po prawej stronie pokaże komputer zdalny lub nowy komputer, na którym chcesz przesłać dane.
Krok 9. Wybierz dysk / partycję zgodnie z własnymi preferencjami. Przeciągnij foldery i pliki, które chcesz przenieść, i upuść je w żądanej lokalizacji. Odłącz kabel po zakończeniu przesyłania.
Możesz użyć tego sposobu, aby przenieść pliki z komputera 1 na komputer 2 lub odwrotnie.
Strona źródłowa wyżej opisanych kroków to https://www.techwalla.com/articles/how-to-transfer-data-from-pc-to-pc-using-usb-cable
Dalsza lektura: Jak przesyłać pliki z jednego komputera Mac na inny za pomocą kabla USB
Możesz podłączyć dwa komputery Mac przez USB, ale musisz dodać adapter USB-Ethernet i kabel Ethernet.
Krok 1. Podłącz adapter USB do portu USB w komputerze Mac 1.
Krok 2. Podłącz jeden koniec kabla Ethernet do portu RJ-45 komputera Mac 2. Następnie podłącz drugi koniec kabla Ethernet do adaptera USB.
Krok 3. Na dwóch komputerach kliknij „Menu Apple”> „Preferencje systemowe”> wybierz „Udostępnianie”, aby otworzyć preferencje „Udostępnianie”.
Krok 4. Podłącz komputery w Finderze. Na jednym komputerze Mac otwórz „Finder”> kliknij „Idź”> „Połącz z serwerem”. Kliknij „Przeglądaj”, aby wybrać komputer docelowy z listy urządzeń. Może być konieczne wprowadzenie hasła, jeśli zostanie wyświetlony monit.
Krok 5. Teraz przeciągnij i upuść pliki między dwoma komputerami Mac w tym oknie Findera.
Inne dwa sposoby przesyłania danych z komputera na komputer w systemie Windows 10
Oprócz przesyłania plików z komputera na komputer za pomocą kabla USB, istnieją jeszcze inne praktyczne sposoby na transfer danych, dostosowane do Twoich potrzeb.
Jak przesyłać pliki z komputera na komputer za pomocą napędu flash USB
Chociaż kable mostkowe USB-UBS nie są powszechne, większość ludzi ma dyski USB. Możesz użyć pamięci flash USB, gdy masz tylko kilka plików do przesłania. Załóżmy, że masz ogromną liczbę plików, które są znacznie większe niż pojemność USB. Czy nadal możesz przenosić pliki między dwoma komputerami za pomocą napędu USB? TAK, możesz to zrobić za pomocą EaseUS Todo PCTans. To potężne oprogramowanie do przesyłania danych umożliwia utworzenie pliku obrazu na komputerze źródłowym i przywrócenie go na innym bez wysiłku. Zobaczmy, jak przesyłać dane z komputera na komputer w trybie transferu obrazu tego oprogramowania do przesyłania na komputer.
1. Utwórz obraz plików ze źródłowego komputera na pamięci USB
Krok I. Utwórz plik z obrazem.
1. Podłącz pamieć USB/zewnętrzny dysk twardy do komputera źródłowego. Następnie uruchom Todo PCTrans i kliknij Transfer obrazu > Start.
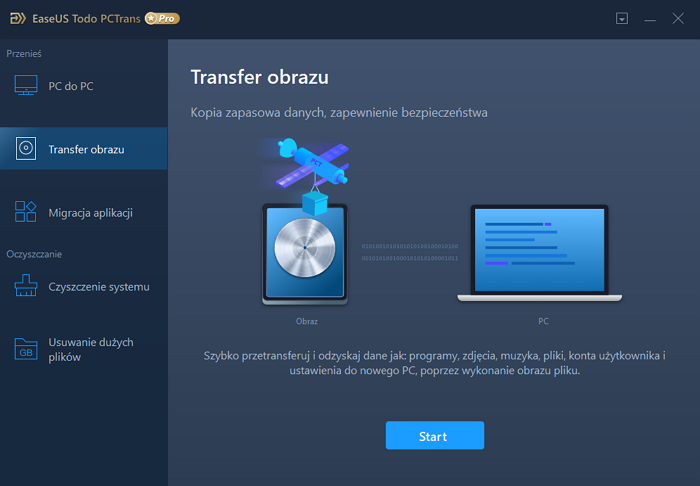
2. Wybierz Utwórz plik obrazu > Utwórz
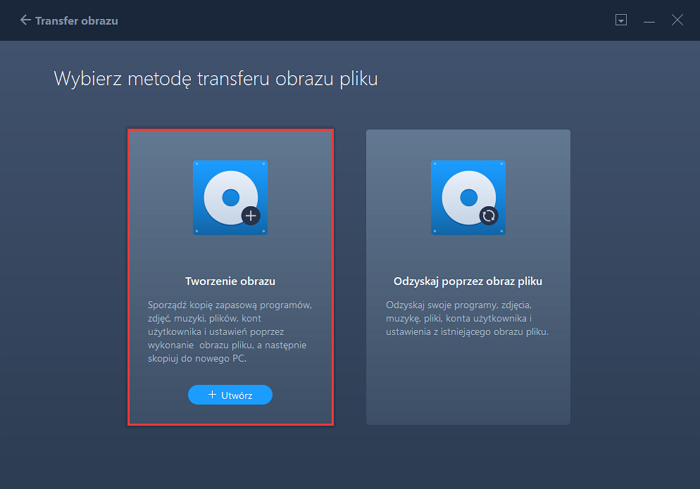
3. Kliknij Edytuj w kolumnie Aplikacje, Konta użytkownika i Pliki, aby wybrać elementy i rodzaje danych do przetransferowania, które mają być zawarte w pliku obrazu.
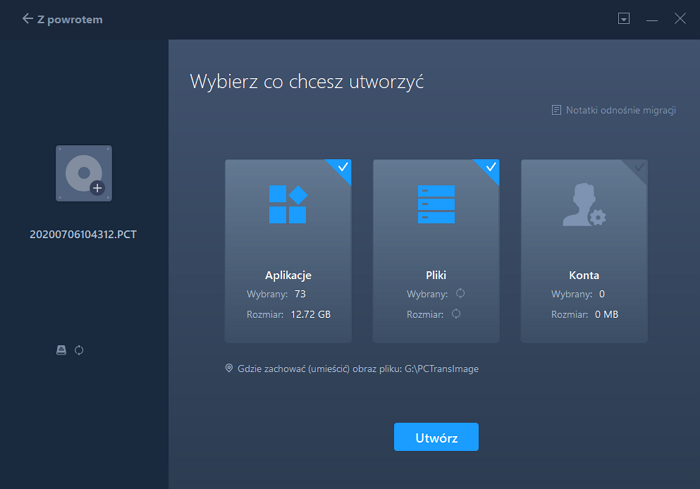
Krok II. Odzyskaj utracone dane za pomocą wcześniej utwrzonej kopii w postaci pliku obrazu.
1. Podłącz nośnik, na którym przechowujesz utworzony wcześniej plik obrazu z kopią zapasową swoich plików i otwórz EaseUs Todo PCTrans. Następnie kliknij w Transfer obrazu > Start > Odzyskaj za pomocą pliku obrazu > Odzyskaj.
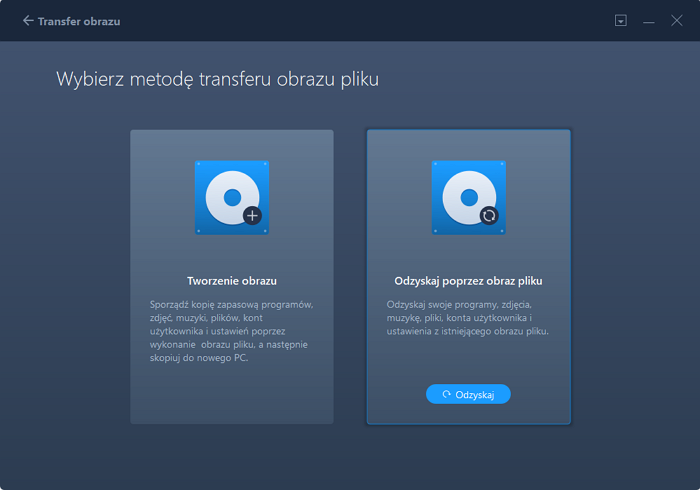
2. Kliknij Przeglądaj, aby odszukać plik z obrazem na nośniku. Następnie wybierz Odzyskaj i przejdź do kolejnego kroku.
3. Wskaż Aplikacje/Pliki/Konta, które chcesz odzyskać.

Po zakończeniu procesu tworzenia kliknij „OK”, aby potwierdzić. Bezpiecznie wyjmij napęd USB i podłącz go do docelowego komputera. Przenieś, aby odzyskać obraz plików na nowym komputerze za pomocą USB.
2. Odzyskaj i przenieś pliki obrazów do komputera za pomocą USB
Jak przesyłać dane między dwoma komputerami za pomocą połączenia sieciowego
Zakładając, że nie masz kabla USB do przesyłania danych ani dysku twardego USB, wciąż możesz łatwo przesyłać dane na komputer stacjonarny lub laptop. Możesz skorzystać z pomocy EaseUS Todo PCTans. Dzięki funkcji przesyłania z komputera na komputer, możesz połączyć dwa laptopy / komputery z systemem Windows za pośrednictwem sieci i jednym kliknięciem przenieść pliki, aplikacje i ustawienia konta z jednego komputera na drugi. Przejdź do artykułu na temat przesyłania plików z jednego komputera na inny w systemie Windows 10.
Przesyłaj pliki za pomocą OneDrive, Dropbox lub innej pamięci w chmurze
Przechowywanie w chmurze pozwala kopiować pliki między komputerami bez żadnych napędów USB, kabli lub innego sprzętu. Jedyną wadą jest to, że musisz zapłacić za dodatkowe miejsce więcej niż wolne miejsce.
Krok 1. W oknie Eksploratora plików otwórz OneDrive lub Dropbox za pomocą konta użytkownika.
Krok 2. Przeciągnij pliki, które chcesz przenieść z komputera do folderu.
Krok 3. Na komputerze docelowym zainstaluj OneDrive lub Dropbox i zaloguj się na to samo konto.
Krok 4. Otwórz folder przechowywania w chmurze w Eksploratorze plików i pobierz pliki do nowej lokalizacji na komputerze.
Jaki jest najlepszy sposób przesyłania plików z komputera na komputer
W tym samouczku przedstawiono trzy metody przesyłania danych między dwoma komputerami w systemie Windows 10/8/7. Sugerujemy, aby wybrać rozwiązanie transmisji zgodnie z rzeczywistymi potrzebami.
Przesyłanie danych przez USB: Ogólnie rzecz biorąc, przesyłanie danych przez USB jest szybsze niż przesyłanie danych przez sieci bezprzewodowe. Minusem jest to, że musisz kupić profesjonalny kabel USB, a ta metoda wymaga pewnej wiedzy komputerowej. Jeśli jest to dla ciebie trochę trudne, zalecamy skorzystanie z prostego oprogramowania do przesyłania danych z komputera do przesyłania plików z komputera na komputer.
EaseUS Todo PCTrans: To narzędzie zapewnia przyjazny dla użytkownika sposób przesyłania nieograniczonej liczby plików / programów między dwoma komputerami. Nie wymaga dużej wiedzy komputerowej ani zakupu akcesoriów. Raz zakupione pozwala na dożywotnie darmowe aktualizacje z dożywotnią licencją. Poza tym, to nie tylko oprogramowanie do migracji komputera, które może przesyłać pliki między lokalnymi dyskami / dyskami lub między dwoma komputerami, ale także oprogramowanie do tworzenia kopii zapasowych danych i aplikacji, które zapewnia bezpieczeństwo danych, o ile wykonujesz regularną kopię zapasową.
Synchronizacja pamięci w chmurze: dzięki ograniczonej ilości wolnego miejsca możesz przenieść i zsynchronizować kilka plików. Jeśli twoje pliki są większe niż wolne miejsce, musisz płacić za dodatkowe miejsce co miesiąc. To nie jest jednorazowy zakup.
W oparciu o powyższe informacje musisz przyznać, że EaseUS Todo PCTans może być dokładnie tym, czego potrzebujesz pod względem użyteczności i opłacalności. Ponadto oferuje bezpłatną wersję próbną. Więc nie wahaj się, pobierz i użyj go teraz.
Powiązane artykuły
-
![author icon]() Michal Gruszka/2021/06/30
Michal Gruszka/2021/06/30
-
[Łatwo i szybko] Jak przenieść wszystko na nowy laptop
![author icon]() Michal Gruszka/2021/06/07
Michal Gruszka/2021/06/07
-
Przesyłaj dane za pomocą narzędzia do migracji dla systemu Windows 10
![author icon]() Arek/2020/07/24
Arek/2020/07/24
-
2 najlepsze rozwiązania do transferu CS: GO
![author icon]() Michal Gruszka/2021/06/28
Michal Gruszka/2021/06/28