Spis treści
„Właśnie dostaję nowego laptopa i zanim zrezygnuję ze starego komputera, muszę przenieść wszystkie pliki na nowy komputer. Wiem, że mogę to zrobić kopiując i wklejając za pomocą zewnętrznego dysku USB. Ale problem jest taki, że jest tak wiele dużych plików i folderów, że ręczne wykonanie zadania transferu danych musi zająć dużo czasu. Czy jest więc łatwiejszy sposób przesyłania plików z jednego komputera na drugi? Proszę o pomoc! Używam systemu Windows 10. "
Oto krótki przewodnik:
Inne dwa sposoby przesyłania z komputera na komputer
Przesyłaj pliki z komputera na komputer za pomocą Wi-Fi lub przez Internet za pomocą oprogramowania do przesyłania danych EaseUS
W takiej sytuacji musisz znaleźć sposób na sprawne przeniesienie plików na nowy komputer. Czy są jakieś darmowe programy, które pomogłyby w przesyłaniu danych między dwoma komputerami? Tak, bezpłatne oprogramowanie do przesyłania danych z komputera na komputer od EaseUS może wyświadczyć ci przysługę. Umożliwia przesyłanie folderów, plików (w tym muzyki, dokumentów, filmów, zdjęć itp.) i programów wraz z ich ustawieniami z jednego komputera na inny komputer w systemie Windows 10/8/7 za pomocą Wi-Fi, przez Internet lub tworząc plik obrazu za pomocą prostych kliknięć.
Krok I. Uruchom EaseUS Todo PCTrans na każdym z komputerów.
Na komputerze źródłowym w aplikacji EaseUS Todo PCTrans skorzystaj z opcji "PC na PC", a następnie potwierdź klikając "Kontynuuj", aby przejść dalej.

Krok II. Połącz dwa komputery
1. Wybierz komputer docelowy w celu połączenia się z nim za pomoca adresu IP lub za pomocą nazwy urządzenia i kliknij Połącz.
2. Wpisz hasło logowania dla docelowego komputera i kliknij OK, aby zatwierdzić.
Uwaga! Jeśli nie widziałeś docelowego komputera na liście wyświetlonych urządzeń, możesz skorzystać z przycisku Dodaj komputera, aby ręcznie wprowadzić adres IP lub nazwę docelowego komputera.
3. Skonfiguruj kierunek transferu danych używając funkcji "Prześlij z tego komputera na inny komputer" i kliknij "OK", aby kontynuować.

Krok III. Wybierz programy, aplikacje, ustawienia użytkownika i dane, które chcesz przetransferować na komputer docelowy. Aby dostosować elementy do przesłania, skorzystaj z przycisku Edytuj i skonfiguruj wybrane elementy.Następnie zatwierdź wybrane elementy do przetransferowania klikając w Zakończ.

Krok IV. W celu rozpoczęcia transfery, kliknij Transfer, a proces przesyłania danych zostanie zainicjowany.

Przesyłaj pliki z komputera na komputer za pomocą Wi-Fi lub przez Internet dzięki funkcji Udostępnianie w pobliżu
Możesz usłyszeć złą wiadomość, że grupa domowa została usunięta z systemu Windows 10. Jednak udostępnianie w pobliżu nadal działa w systemie Windows 10 (wersja 1803). Możesz przesyłać dane z jednego komputera na inny, korzystając z funkcji Udostępnianie w pobliżu.
Uwaga:
Upewnij się, że masz system Windows 10 w wersji 1803 lub nowszej. Udostępnianie w pobliżu nie jest dostępne w przypadku plików OneDrive.
Szczegółowy przewodnik dotyczący przesyłania plików z komputera na komputer za pomocą Wi-Fi:
Krok 1. Przejdź do „Ustawienia> System> Współdzielone doświadczenia> Udostępnianie w pobliżu”
Krok 2. W obszarze udostępniania w pobliżu wybierz opcję „Wszyscy w pobliżu”. Następnie możesz udostępniać lub odbierać pliki ze wszystkich pobliskich komputerów.
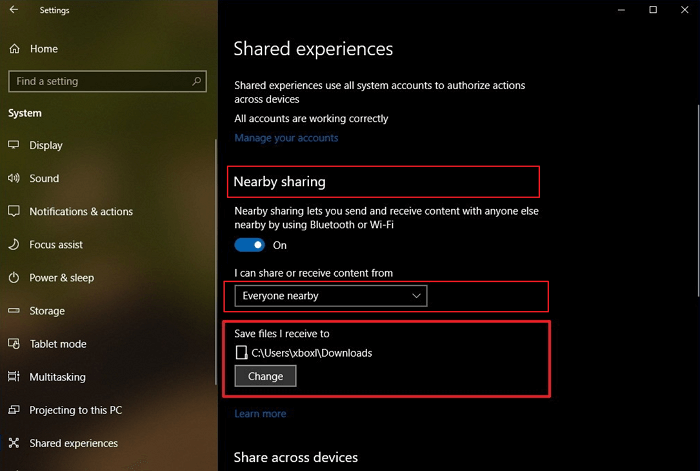
Krok 3. Włącz „Eksplorator plików”> kliknij prawym przyciskiem myszy plik, który chcesz przesłać> wybierz „Udostępnij”> Wybierz urządzenie
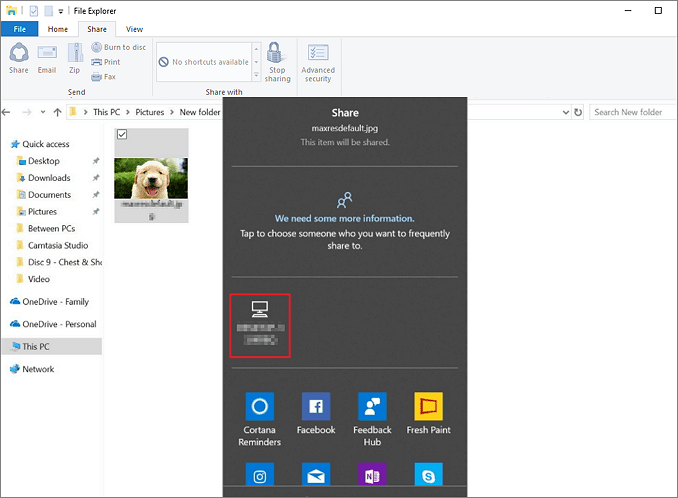
Inne dwa sposoby przesyłania z komputera na komputer
Możesz kopiować i wklejać pliki na USB lub zewnętrzny dysk twardy. Poza tym możesz również szybko przesyłać pliki z jednego komputera na inny komputer za pomocą urządzeń do przechowywania w chmurze, takich jak OneDrive lub Dropbox.
1. Przenieś pliki danych z jednego komputera na drugi za pomocą USB, kopiując i wklejając
Jak wszyscy wiemy, kopiowanie i wklejanie to najpopularniejszy sposób przesyłania plików między dwoma komputerami. Bez korzystania z żadnego oprogramowania do przesyłania danych wystarczy podłączyć wystarczająco duży dysk USB lub zewnętrzny dysk twardy do starego komputera, przeciągnąć i upuścić (lub skopiować i wkleić) wszystkie potrzebne pliki ze starego komputera na dysk, a następnie odłączyć dysk od starego komputera, podłączyć go do nowego komputera i przenieść pliki na nowy komputer. Jest dość popularny wśród użytkowników i dostępny za darmo.
Jednak zabiera dużo czasu i energii, gdy próbujesz przesłać dużą liczbę plików.
2. Przenieś pliki z komputera na komputer za pomocą OneDrive, Dropbox lub innych systemów przechowywania w chmurze
Przesyłanie plików z komputera na komputer z systemem przechowywania w chmurze to kolejny powszechny sposób. Dysk w chmurze nie ma ograniczeń co do wersji urządzenia, dzięki czemu możesz sprawdzić swoje pliki na dowolnym urządzeniu. Jednak podczas przesyłania dużych plików do OneDrive lub Dropbox może zabraknąć miejsca w chmurze.
Krok 1. Prześlij żądane pliki do OneDrive.
Otwórz OneDrive i wybierz „Dodaj”. Plik zostanie zapisany na koncie OneDrive.
Krok 2. Pobierz pliki na inny komputer.
Na innym komputerze możesz włączyć OneDrive, kliknąć plik prawym przyciskiem myszy i wybrać „Pobierz”.
Powiązane artykuły
-
![author icon]() Arek/2020/07/24
Arek/2020/07/24
-
Przenieś programy takie jak Outlook, iTunes i Microsoft Office na swój nowy komputer
![author icon]() Arek/2020/07/24
Arek/2020/07/24
-
Przenieś programy z Windows 7 na Windows 10
![author icon]() Arek/2020/07/24
Arek/2020/07/24
-
Jak przenieść pliki z dysku SSD na dysk twardy w systemie Windows 10
![author icon]() Michal Gruszka/2021/06/28
Michal Gruszka/2021/06/28