Spis treści
ZAWARTOŚĆ STRONY:
Przenieś pliki z dysku SSD na dysk twardy za pomocą narzędzia do migracji plików
Przesyłaj pliki z dysku SSD na dysk twardy poprzez tworzenie kopii zapasowych i przywracanie
„Mam dysk SSD o pojemności 240 GB i 1 TB HDD na swoim komputerze. Chcę tylko zachować system operacyjny i gry na dysku SSD i przenosić pliki na dysk twardy z powodu problemów z pojemnością dysku. Czy mogę przenosić pliki bezpośrednio z dysku SSD na dysk twardy, ale nie używam kopiuj i wklej. Ponieważ dostaję do przeniesienia dużą liczbę plików, a nie jest to najskuteczniejszy sposób. Masz jakieś sugestie? ”
Dysk SSD staje się coraz bardziej popularny ze względu na szybszą prędkość odczytu i zapisu, większą odporność na wstrząsy, brak hałasu i lekkie funkcje. Wielu użytkowników woli instalować system operacyjny i gry na dysku SSD, aby uzyskać lepsze wrażenia.
Jednak po długim okresie użytkowania dysk SSD może mieć zbyt wiele programów i plików i może brakować na nim miejsca. Aby rozwiązać problem, wielu użytkowników myśli o przeniesieniu plików z dysku SSD na dysk twardy, o czym będziemy tutaj rozmawiać.
Na tej stronie dowiemy się, jak przenosić pliki z dysku SSD na dysk twardy w systemie Windows 10/8/7 za pomocą znanego narzędzia do przesyłania danych na komputer - EaseUS Todo PCTrans. Dzięki temu oprogramowaniu możesz szybko przesyłać pliki z dysku SSD na dysk twardy na dwa skuteczne sposoby.
Jak przenieść pliki z dysku SSD na dysk twardy za pomocą oprogramowania do przesyłania danych na komputer
Kiedy mówimy o przenoszeniu plików z jednego miejsca do drugiego, pierwszą myślą będzie kopiowanie i wklejanie, które działa w przypadku niewielkich ilości danych. Ale jeśli chodzi o przesyłanie dużej liczby plików, nie będzie to skuteczny sposób.
Jak więc sprawnie przenosić pliki z dysku SSD na dysk twardy? Z pomocą przychodzi EaseUS Todo PCTrans, który oferuje najprostsze metody przesyłania plików z komputera na komputer, migrację programów na dyskach lokalnych i udostępnianie plików między dwoma komputerami bez sieci.
Aby przesłać pliki z dysku SSD na dysk twardy w systemie Windows 10, możesz to zrobić na dwa sposoby za pomocą oprogramowania do przesyłania danych EaseUS na komputer PC.
Metoda 1. Bezpośrednie przenoszenie plików z dysku SSD na dysk twardy za pomocą funkcji migracji plików
Dla użytkowników, którzy chcą tylko mieć system operacyjny i gry na dysku SSD i inne pliki na dysku twardym, oprogramowanie do przesyłania plików EaseUS na komputer PC umożliwia przenoszenie dużych i małych plików z dysku SSD na dysk HDD w celu oczyszczenia.
Postępuj zgodnie ze szczegółowymi instrukcjami poniżej. Załóżmy, że dysk SSD to dysk C, a dysk twardy to dysk D. Jeśli tak nie jest, wymień w razie potrzeby.
Krok 1. Utwórz kopię zapasową źródłowego dysku twardego
Uruchom EaseUS Todo PCTrans na komputerze z systemem Windows. Przejdź do trybu „Kopia zapasowa i przywracanie” i kliknij „Start”.
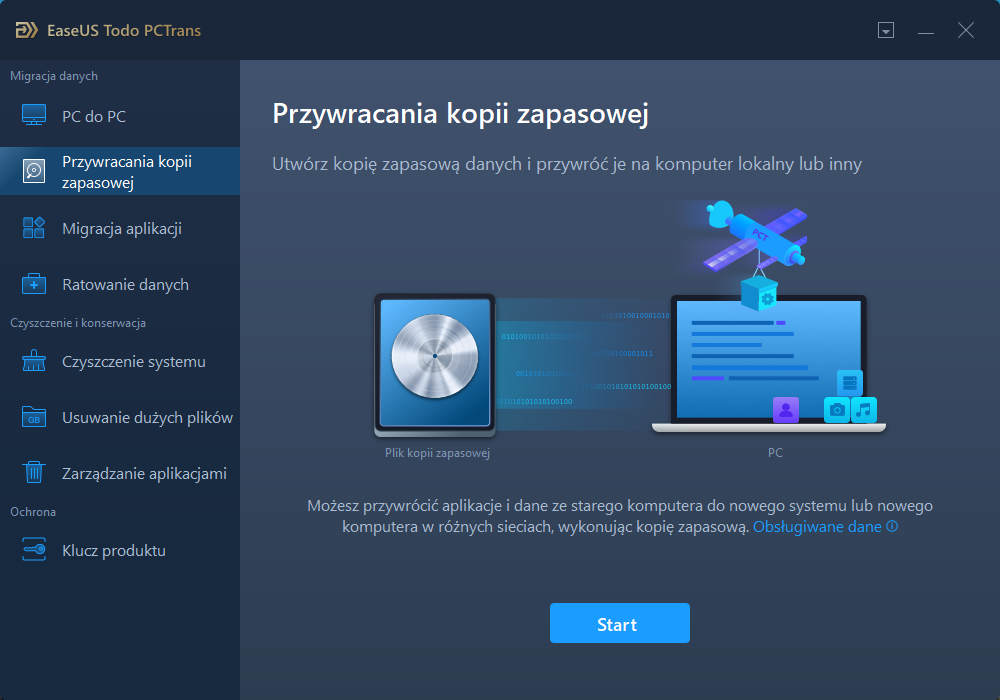
Najedź kursorem myszy na „Kopia zapasowa danych” i kliknij „Dalej”. Później potwierdź domyślne ustawienia nazwy pliku i ścieżki do pliku lub możesz dostosować ustawienia samodzielnie.
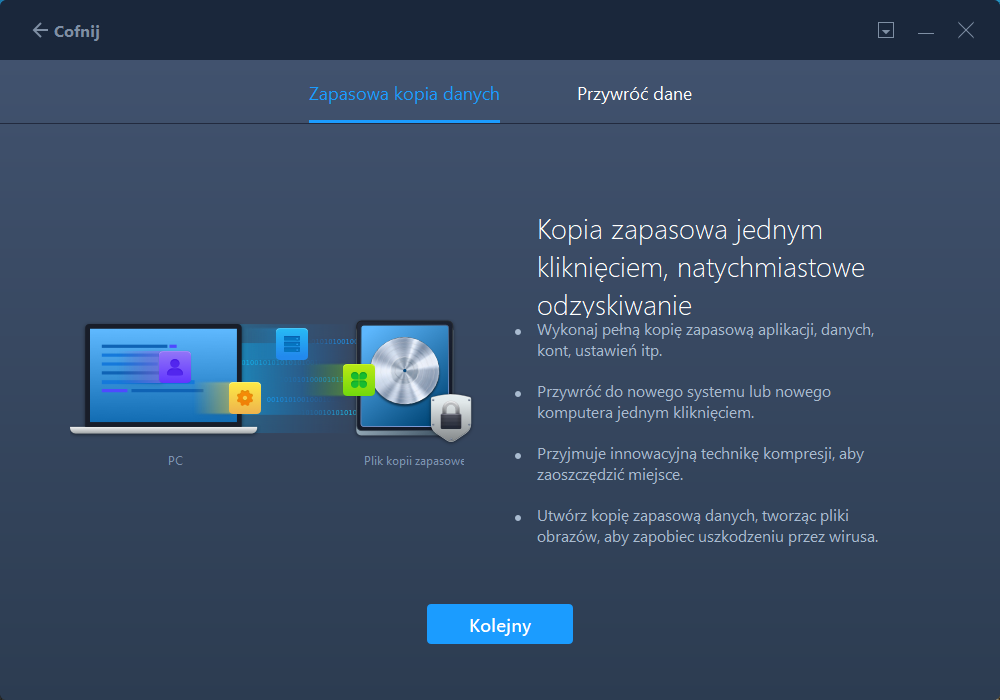
Teraz wybierz elementy, które chcesz przenieść na inny dysk twardy. EaseUS Todo PCTrans umożliwia użytkownikom tworzenie kopii zapasowych plików wielu typów, w tym aplikacji, danych osobowych i kont użytkowników. Aby przenieść pliki z jednego dysku na inny, usuń zaznaczenie opcji „Aplikacje” i „Konta”, najedź kursorem myszy na „Pliki” i kliknij „Edytuj”.
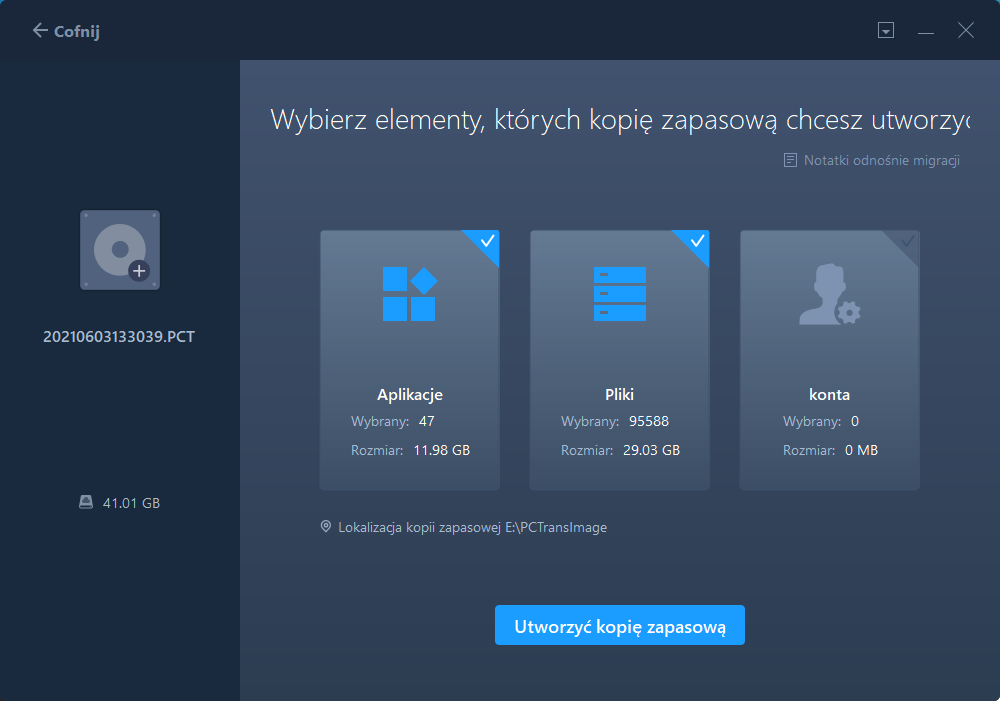
Tutaj musisz wybrać pliki na dysku źródłowym. Rozwiń dysk, aby móc selektywnie wybierać żądane pliki, a następnie kliknij „Zakończ”. Na koniec kliknij „Kopia zapasowa”. Poczekaj, aż proces się zakończy.
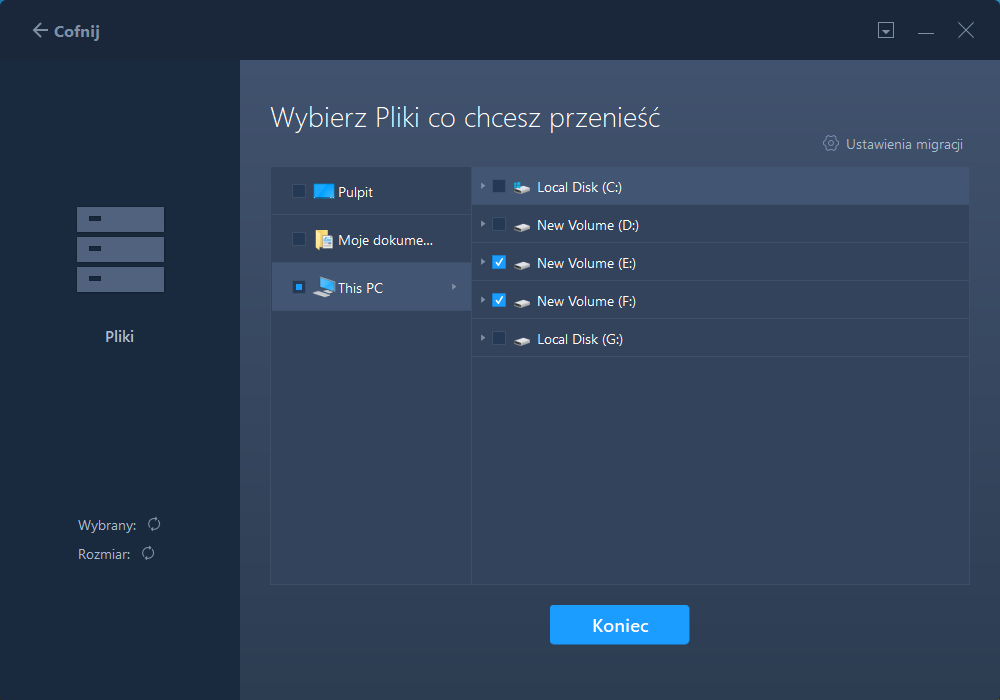
Krok 2. Przywróć plik na dysk docelowy
Uruchom EaseUS Todo PCTrans i postępuj w ten sam sposób, aby przejść do etapu wyboru metody przesyłania. Tym razem wybierz „Przywracanie danych” i kliknij „Dalej”.
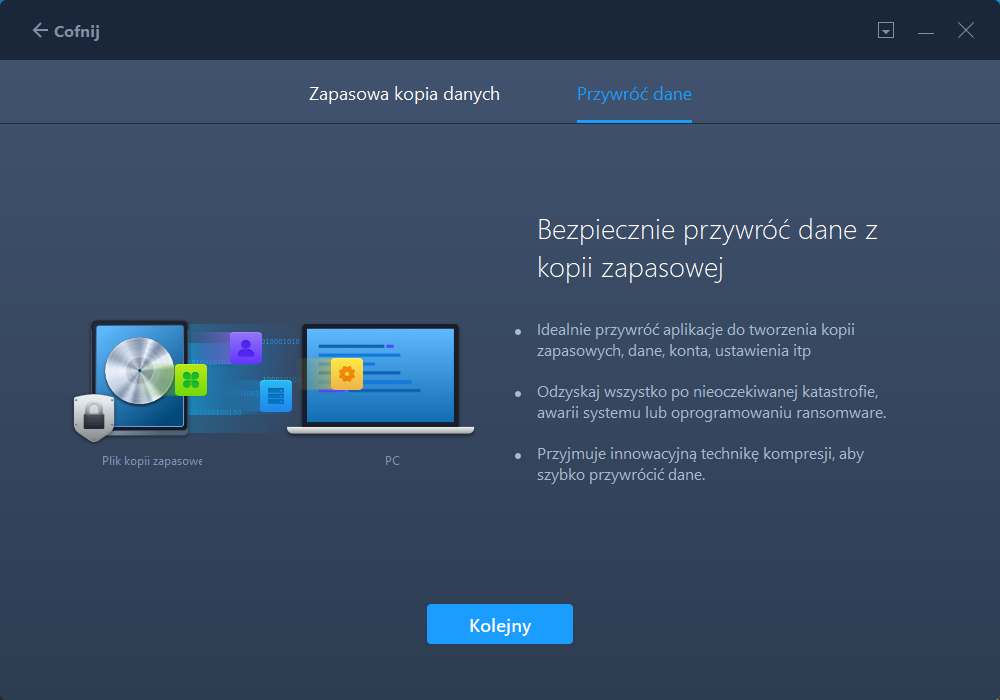
Wybierz istniejący plik kopii zapasowej prezentowany w interfejsie lub przejdź do dokładnej ścieżki pliku, w którym znajduje się plik kopii zapasowej, i kliknij „Przywróć”.
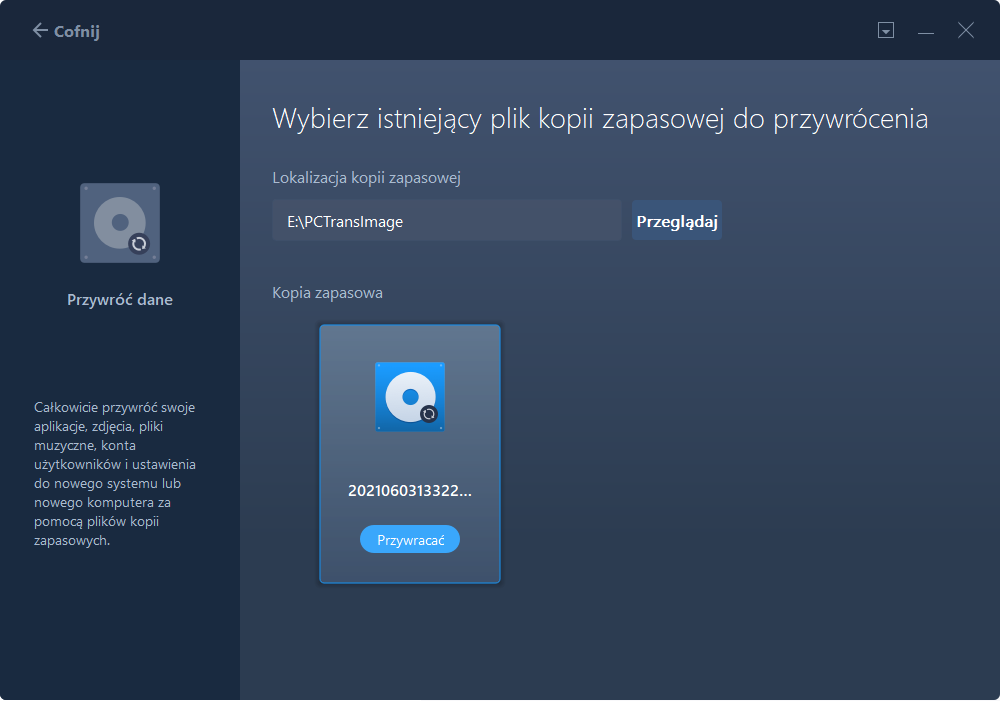
Wracasz do „Pliki”, kliknij „Edytuj”, aby wejść. Plik kopii zapasowej można wyświetlić tutaj. Musisz kliknąć ikonę ołówka, aby ustawić lokalizację docelową, czyli drugi dysk twardy, i przesłać zmianę. Po ustawieniach podstawowych kliknij „Zakończ”, a na końcu „Przywróć”. Poczekaj cierpliwie, aż proces przenoszenia się zakończy.
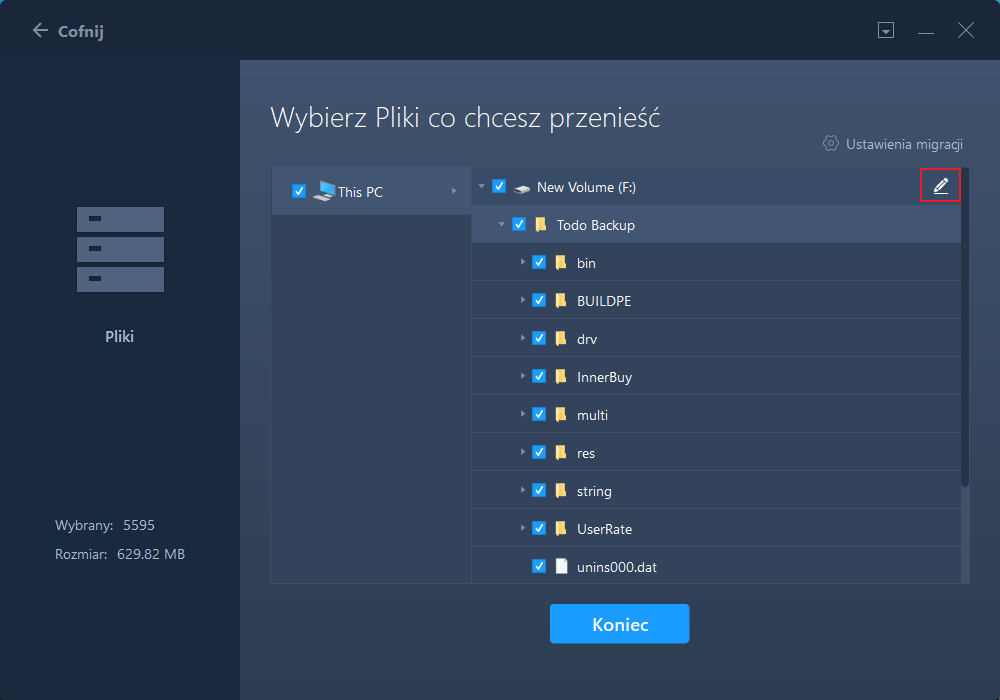
Metoda 2. Przenieś pliki z dysku SSD na dysk twardy przez tworzenie kopii zapasowych i przywracanie
Innym sposobem na przeniesienie danych z dysku SSD na dysk twardy jest wykonanie obrazu plików na dysku SSD, a następnie przywrócenie ich na dysk twardy. Następnie możesz wyczyścić pliki na dysku SSD, aby uzyskać więcej wolnego miejsca na cokolwiek chcesz.
Krok 1. Utwórz kopię zapasową zainstalowanych aplikacji.
1. Uruchom EaseUS Todo PCTrans na swoim komputerze i przejdź do „Kopia zapasowa i przywracanie”, kliknij „Start”, aby kontynuować.
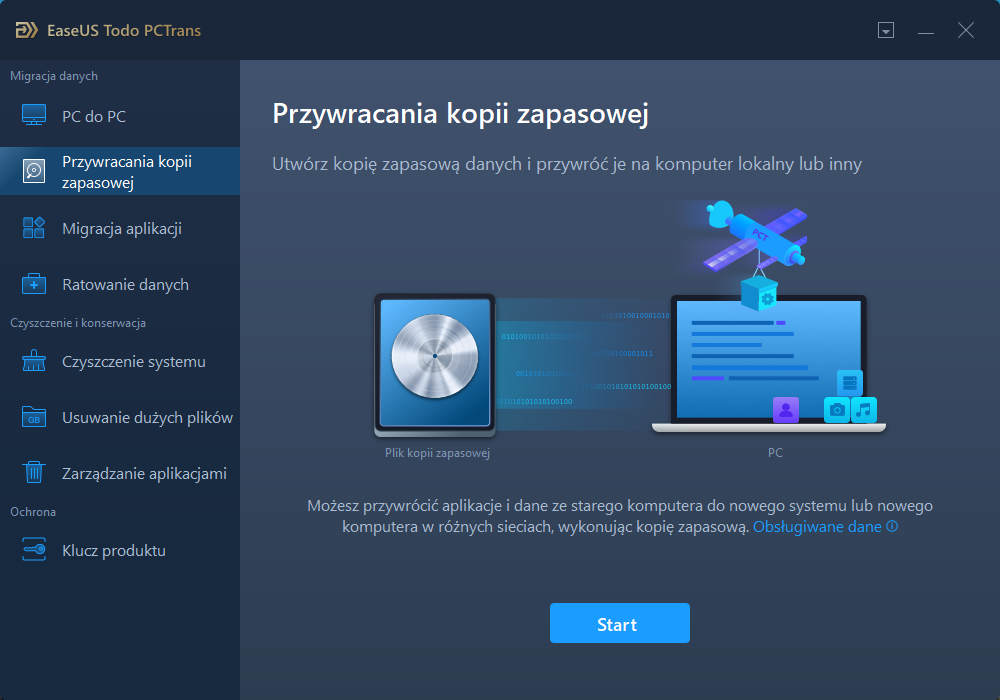
2. Wybierz „Kopia zapasowa danych” w oknie Metoda tworzenia kopii zapasowych i kliknij „Dalej”, aby kontynuować.
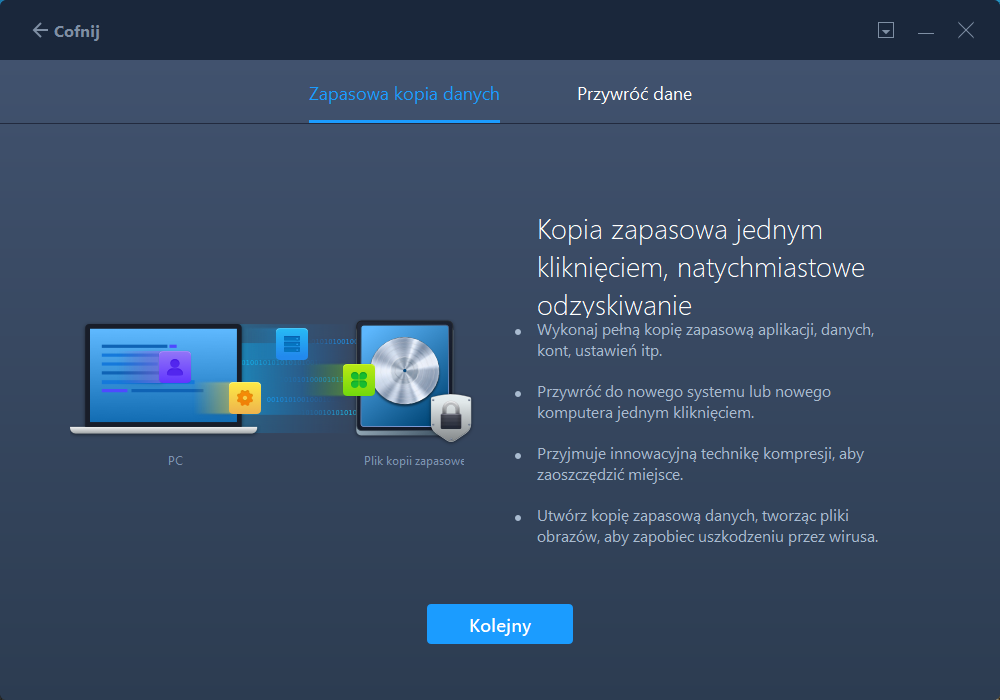
3. Kliknij „Przeglądaj”, aby ustawić lokalizację docelową do zapisania pliku kopii zapasowej.
4. W sekcji „Aplikacja” kliknij „Edytuj”, aby wyświetlić listę aplikacji.
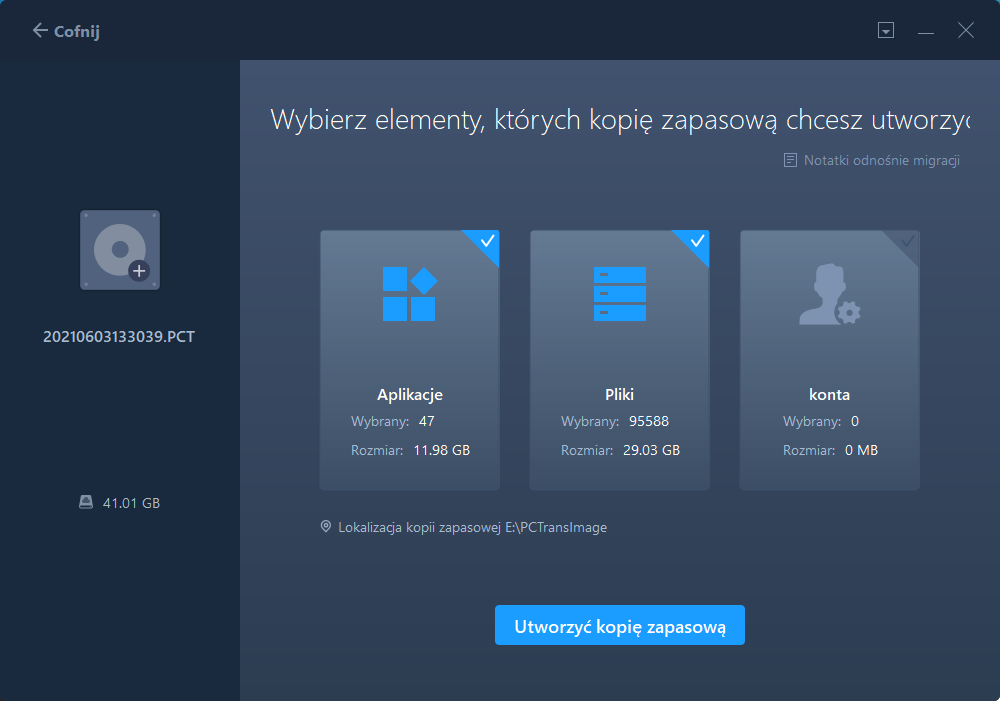
5. Wybierz aplikacje, których kopię zapasową chcesz utworzyć i kliknij „Zakończ”, aby potwierdzić.
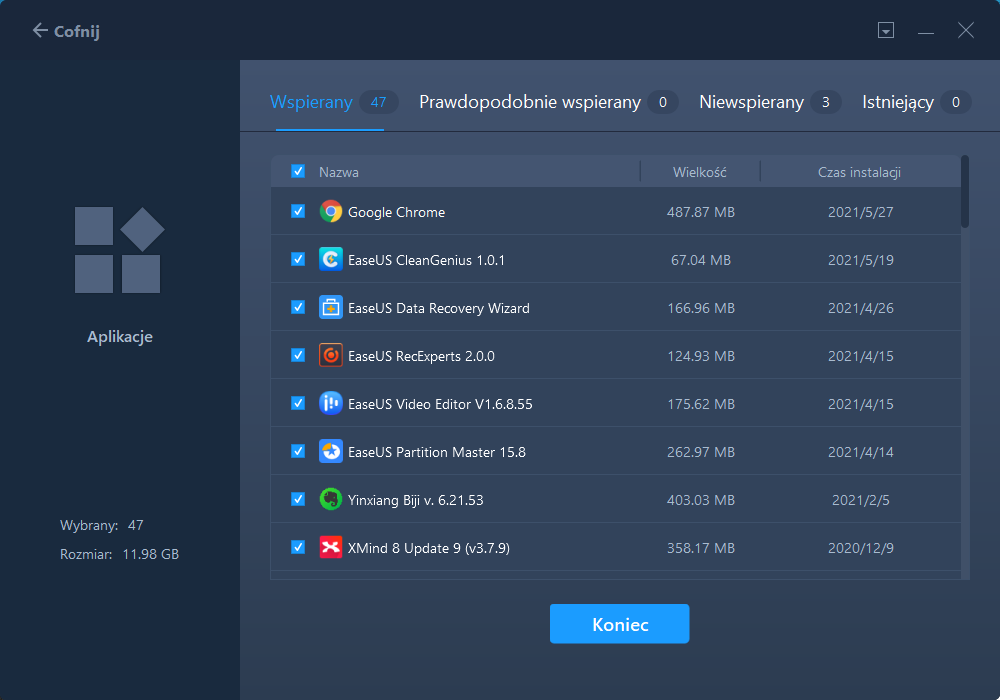
6. Na koniec kliknij „Utwórz kopię zapasową”, aby rozpocząć tworzenie obrazu kopii zapasowej wybranych aplikacji. Po zakończeniu procesu przejdź do kroku 2.
Krok 2. Przywróć aplikacje z utworzonego pliku kopii zapasowej
Uwaga: jeśli aplikacja istnieje na komputerze, nie przywróci obrazu aplikacji na komputer. Musisz odinstalować istniejącą i spróbować ponownie, postępując zgodnie z następnymi wskazówkami.
1. Skopiuj i zapisz plik kopii zapasowej na komputerze docelowym i uruchom EaseUS Todo PCTrans.
W sekcji „Kopia zapasowa i przywracanie” kliknij „Start”, aby kontynuować, a następnie wybierz „Przywracanie danych” jako tryb transferu.
2. Kliknij „Przeglądaj”, aby wybrać obraz EaseUS Todo PCTrans i kliknij „Przywróć”, aby przejść dalej.
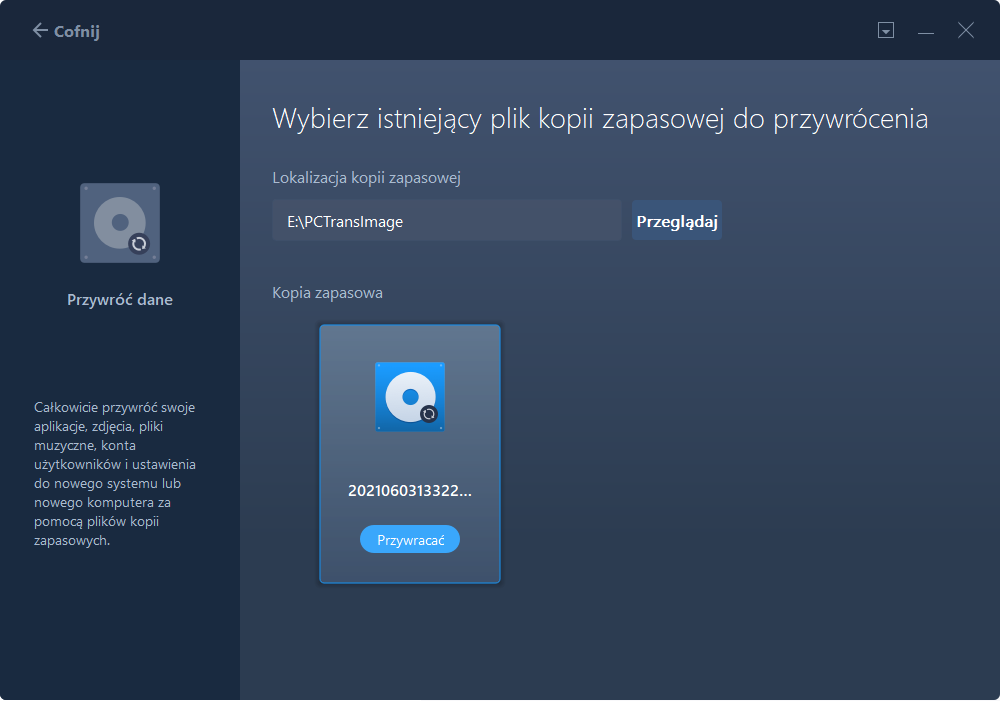
3. W sekcji Aplikacja kliknij „Edytuj”, aby wyświetlić listę aplikacji (której kopię zapasową utworzono w kroku 1).
4. Zaznacz programy i aplikacje, które chcesz przywrócić z pliku obrazu i kliknij „Zakończ”, aby potwierdzić.
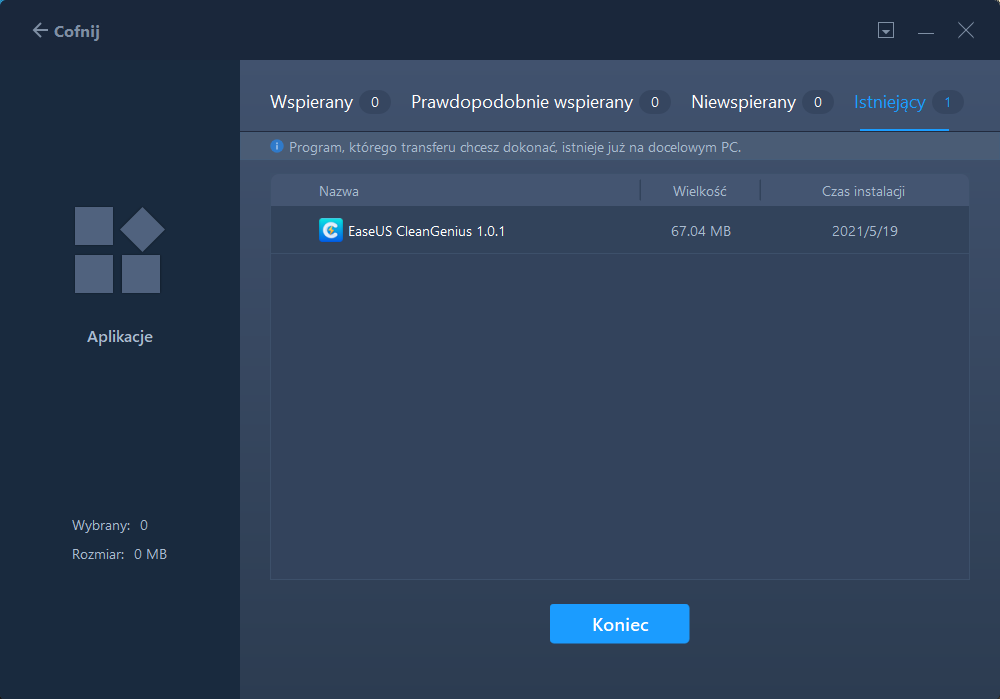
5. Kliknij „Przywróć”, aby zakończyć proces przywracania i możesz ponownie uruchomić komputer, aby zachować wszystkie zmiany na komputerze.
EaseUS Todo PCTrans - Najlepsze oprogramowanie do przesyłania danych na komputery PC
EaseUS Todo PCTrans zapewnia kompleksową usługę przesyłania danych z komputera PC, aby spełnić różne potrzeby w zakresie transferu plików. Poniżej przedstawiono główne funkcje przesyłania danych.
Przesyłaj dane między dwoma komputerami
Przenieś aplikacje, dane, konta i ustawienia na inny komputer przez połączenie sieciowe. Możesz udostępniać pliki między dwoma laptopami za pomocą Wi-Fi w systemie Windows 10.
Przenieś aplikacje lokalne bez ponownej instalacji
Obejmuje najpopularniejsze programy, takie jak Microsoft Office, oprogramowanie Adobe, Google Chrome, gry Steam. Obsługa kopiowania zainstalowanych programów między partycjami dysku twardego. Na przykład przenieś programy z dysku C na dysk D.
Przenieś za pomocą kopii zapasowej i przywracania
Przesyłaj pliki z komputera źródłowego na komputer docelowy poprzez tworzenie kopii zapasowych i odzyskiwanie, gdy nie ma połączenia z Internetem. Twórz obrazy swoich plików, programów i konta.
Więcej gorących tematów na temat przesyłania danych z dysku SSD na dysk twardy
Poniżej znajdują się najważniejsze tematy związane z transferem danych między dyskiem SSD a dyskiem twardym. Sprawdź krótkie odpowiedzi na te problemy.
1. Jak przenieść programy z dysku SSD na dysk twardy w systemie Windows 10?
Możesz skorzystać z opcji migracji aplikacji w EaseUS Todo PCTrans, aby przenieść programy z dysku SSD na dysk twardy w systemie Windows 10/8/7:
Krok 1. Zainstaluj i uruchom EaseUS Todo PCTrans. Kliknij „Migracja aplikacji”.
Krok 2. Wybierz programy, które chcesz przesłać. Ustaw dysk twardy jako lokalizację docelową i kliknij „Transfer”.
Krok 3. Zaczekaj na zakończenie procesu przesyłania. Następnie możesz uruchomić zmigrowane oprogramowanie na dysku twardym.
2. Czy możesz sklonować dysk SSD na dysk twardy?
Możesz łatwo sklonować dysk SSD na HDD za pomocą EaseUS Todo Backup, który jest dobry w klonowaniu partycji / dysku.
Krok 1. Pobierz i zainstaluj EaseUS Todo Backup na swoim komputerze.
Krok 2. Uruchom EaseUS Todo Backup i kliknij „Clone”.
Krok 3. Wybierz dysk SSD jako dysk źródłowy i ustaw dysk twardy jako dysk docelowy.
Krok 4. Dostosuj układ dysku i zacznij klonować dysk SSD na dysk twardy.

3. Jak zmienić lokalizację pobierania z dysku SSD na dysk twardy?
Aby zmienić domyślną lokalizację pobierania, możesz wykonać następujące kroki:
Krok 1. Naciśnij klawisze Windows + E, aby otworzyć Eksplorator plików.
Krok 2. Kliknij prawym przyciskiem folder Pobrane i wybierz „Właściwości”.
Krok 3. Wybierz kartę Lokalizacja, zmień katalog pobierania z dysku SSD na dysk twardy.
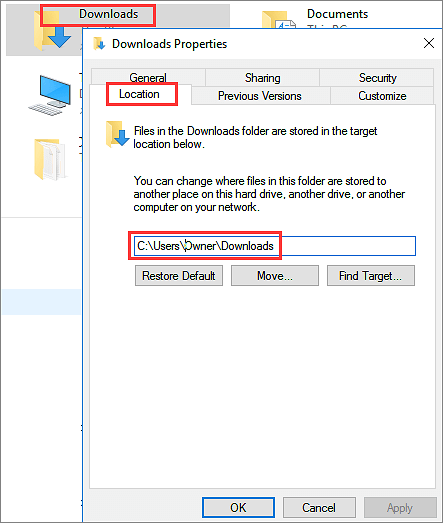
Powiązane artykuły
-
Windows Easy Transfer w systemie Windows, dla systemu Windows 10 - Bezpłatne pobieranie
![author icon]() Arek/2020/07/24
Arek/2020/07/24
-
Jak przenieść Line do nowego komputera / telefonu
![author icon]() Michal Gruszka/2020/08/20
Michal Gruszka/2020/08/20
-
Przenieś Adobe CS2 na nowy komputer bez ponownej instalacji
![author icon]() Michal Gruszka/2020/08/20
Michal Gruszka/2020/08/20
-
Jak przenieść bazę danych z jednego serwera na inny (5 sposobów)
![author icon]() Michal Gruszka/2021/06/07
Michal Gruszka/2021/06/07