Spis treści
„Mam bazę danych w SQL Server 2008, którą chcę skopiować na inny serwer. Jak wykonać taką kopię? Co mam zrobić na drugim komputerze serwera, aby ponownie zbudować bazę danych z mojej kopii?”
| Wykonalne rozwiązania | Rozwiązywanie problemów krok po kroku |
|---|---|
| Poprawka 1. Jak przenieść bazę danych za pomocą oprogramowania do migracji serwera EaseUS | (Obsługa SQL Server, Mysql i Oracle teraz) Uruchom EaseUS Todo PCTrans> Wybierz aplikacje ... Pełne kroki |
| Poprawka 2. Jak skopiować bazę danych na cztery inne sposoby |
1. Korzystanie z Kreatora kopiowania bazy danych ... Pełne kroki 2. Korzystanie z metody tworzenia kopii zapasowych i przywracania ... Pełne kroki 3. Korzystanie z Kreatora importu i eksportu ... Pełne kroki 4. Używanie generowania skryptów ... Pełne kroki |
Czy masz takie same zapotrzebowanie na migrację niektórych krytycznych baz danych z jednego serwera Windows na inny lub z jednego komputera na inny? Tak, oferujemy pięć możliwych sposobów rozwiązania tego, jak przenieść bazę danych z jednego serwera na drugi. Nie wszystkie wymienione migracje są łatwe do zastosowania, ale wykonanie każdego kroku całkowicie rozwiąże problem migracji bazy danych.
Jeśli jesteś początkującym użytkownikiem komputera lub programów, oprogramowanie do migracji serwera EaseUS jest najprostszym rozwiązaniem wymagającym minimalnego wysiłku. Pozostałe cztery są przydatne, ale wymagają dodatkowej wiedzy.
P.S. Najnowsza wersja EaseUS Todo PCTrans obsługuje również transfer SQL Server 2008/2004/2019.
Metoda 1. Jak przenieść bazę danych z jednego serwera na inny za pomocą oprogramowania do migracji serwera EaseUS
EaseUS Todo PCTrans, cieszące się największym uznaniem oprogramowanie do przesyłania danych z komputera na komputer, działa w pełni kompatybilne z serwerem SQL 2004, 2008 lub 2019, najpierw pobierzesz oprogramowanie na oba komputery. Przyjmuje Windows XP - Windows 10 i Windows 2003 - Windows 2019.
To, co może przesyłać, leży w programach, plikach, danych, programach, ustawieniach, kontach użytkowników lub bazach danych serwera. Dlatego zalecamy to narzędzie migracji systemu Windows Server 2016, z często odwiedzanym postem do przenoszenia aplikacji z jednego serwera Windows na inny.
W rzeczywistości EaseUS Todo PCTrans jest w stanie przesyłać wszystko zbiorczo na wiele komputerów jednocześnie i automatycznie. Możesz łatwo przeprowadzić migrację bazy danych, po prostu ustawiając zaangażowane komputery w tej samej sieci LAN, wybierając bazę danych na komputerze serwera źródłowego i używając kliknięcia, aby migrować wybraną bazę danych do komputera serwera docelowego przez Internet.
Ważne
Komputery nie znajdują się w tej samej sieci LAN? Nie kłopocz się. Dostępny jest inny tryb transferu „Kopia zapasowa i przywracanie”, który może doskonale rozwiązać problem środowiska niezwiązanego z Internetem podczas przesyłania bazy danych między serwerami.
Poradnik: Jak przenieść bazę danych przez Internet
Krok I. Uruchom EaseUS Todo PCTrans na każdym z komputerów.
Na komputerze źródłowym w aplikacji EaseUS Todo PCTrans skorzystaj z opcji "PC na PC", a następnie potwierdź klikając "Kontynuuj", aby przejść dalej.

Krok II. Połącz dwa komputery
1. Wybierz komputer docelowy w celu połączenia się z nim za pomoca adresu IP lub za pomocą nazwy urządzenia i kliknij Połącz.
2. Wpisz hasło logowania dla docelowego komputera i kliknij OK, aby zatwierdzić.
Uwaga! Jeśli nie widziałeś docelowego komputera na liście wyświetlonych urządzeń, możesz skorzystać z przycisku Dodaj komputera, aby ręcznie wprowadzić adres IP lub nazwę docelowego komputera.
3. Skonfiguruj kierunek transferu danych używając funkcji "Prześlij z tego komputera na inny komputer" i kliknij "OK", aby kontynuować.

Krok III. Wybierz programy, aplikacje, ustawienia użytkownika i dane, które chcesz przetransferować na komputer docelowy. Aby dostosować elementy do przesłania, skorzystaj z przycisku Edytuj i skonfiguruj wybrane elementy.Następnie zatwierdź wybrane elementy do przetransferowania klikając w Zakończ.

Krok IV. W celu rozpoczęcia transfery, kliknij Transfer, a proces przesyłania danych zostanie zainicjowany.

Możesz obejrzeć wideo, aby uzyskać krótkie wprowadzenie do EaseUS Todo PCTrans:
Poniższe metody zawierają wiele kroków niż ta część, próbując jednej z nich z poprawnymi krokami.
Metoda 2. Jak skopiować bazę danych z jednego serwera na inny za pomocą Kreatora kopiowania bazy danych
Kreator kopiowania bazy danych jest wbudowany w SQL Server Management Studio. Jeśli masz dwa serwery i planujesz migrację bazy danych z serwera A na serwer B, w tym samym czasie jesteś kimś w rodzaju ekspertów lub administratorów serwerów, to dobrym sposobem na rozpoczęcie jest skorzystanie z wbudowanej funkcji migracji bazy danych.
Istnieją pewne zauważalne ograniczenia, które należy znać, jeśli wybierzesz Kreatora kopiowania bazy danych, aby skopiować bazę danych z jednego serwera na drugi.
- Kreator kopiowania bazy danych nie jest dostępny w wersji Express.
- Bazy danych nie można przenieść ani skopiować do wcześniejszej wersji programu SQL Server.
- Kreatora kopiowania bazy danych nie można używać do kopiowania ani przenoszenia baz danych systemowych, oznaczonych do replikacji, oznaczonych jako niedostępne, ładowanie, offline, odzyskiwanie, podejrzany lub w trybie awaryjnym, ani plików danych lub dzienników przechowywanych w magazynie Microsoft Azure.
Otwórz SQL Server Management Studio i postępuj zgodnie z instrukcjami:
Krok 1. Kliknij prawym przyciskiem myszy bazę danych i wybierz Zadania> Kopiuj bazę danych ...

Krok 2. W oknie Kreator kopiowania bazy danych kliknij przycisk Dalej, aby przejść dalej.
Krok 3. Wybierz serwer źródłowy, wprowadzając nazwę serwera źródłowego. Użyj uwierzytelniania systemu Windows lub trybu uwierzytelniania serwera SQL z nazwą użytkownika i hasłem, aby wejść na serwer. Kliknij Następny.

Krok 4. Wprowadź nazwę serwera docelowego i tym razem zastosuj informacje uwierzytelniające. Kliknij Następny.

Krok 5. Spośród dwóch metod przesyłania wybierz opcję Użyj metody obiektu zarządzania SQL i kliknij przycisk Dalej.

Krok 6. Teraz dotrzesz do kroku, w którym możesz wybrać konkretną bazę danych. Po wybraniu bazy danych dostępne są opcje Przenieś lub Kopiuj wybraną bazę danych. Zaznacz opcję Kopiuj, jeśli chcesz zachować ją na oryginalnym serwerze. W przeciwnym razie zaznacz opcję Przenieś, co spowoduje przeniesienie bazy danych na następny serwer.

Krok 7. Następnie możesz sprawdzić MDF i ścieżkę do pliku dziennika na komputerze docelowym. Postępuj zgodnie z instrukcjami kreatora do ostatniego kroku. Po sukcesie możesz zobaczyć, że baza danych (zgodnie z jej nazwą) znajduje się na właściwej ścieżce do serwera docelowego.
Metoda 3. Jak przenieść bazę danych z jednego serwera na inny za pomocą kopii zapasowej i przywracania
Jak się dowiedziałeś, samo SQL Server Management Studio jest wszechstronnym zestawem narzędzi do zarządzania serwerem. Oprócz bezpośredniego korzystania z funkcji kopiowania i przenoszenia w celu przenoszenia bazy danych z jednego serwera na inny, istnieje w niej inna kopia zapasowa i przywracanie, z której można również w pełni korzystać.
Postępuj zgodnie z instrukcjami, aby utworzyć pełną kopię zapasową i przywrócić ją na innym komputerze serwera:
Krok 1. W SQL Server Management Studio, kliknij prawym przyciskiem myszy bazę danych i wybierz Zadania> Utwórz kopię zapasową ...

Krok 2. Upewnij się, że typ kopii zapasowej w tym miejscu to Pełna. Kliknij Dodaj i określ lokalizację oraz nazwę kopii zapasowej.

Krok 3. Po utworzeniu pełnej kopii zapasowej na serwerze źródłowym należy teraz skopiować utworzony plik kopii zapasowej na inny komputer.
Krok 4. Otwórz program SQL Server Management na komputerze docelowym, kliknij prawym przyciskiem myszy wystąpienie programu SQL Server i wybierz opcję Przywróć bazę danych ...

Krok 5. Tutaj wybierz Urządzenie, a następnie wybierzesz utworzone pliki kopii zapasowej w lokalizacji źródłowej i przywrócisz je do lokalizacji docelowej na nowym komputerze.

Metoda 4. Jak skopiować bazę danych w programie SQL Server za pomocą Kreatora importu i eksportu
Metody 4 i 5 są również wbudowane w Microsoft SQL Server Management Studio.
Krok 1. Otwórz Microsoft SQL Server Management Studio, kliknij prawym przyciskiem myszy bazę danych i wybierz zadania.
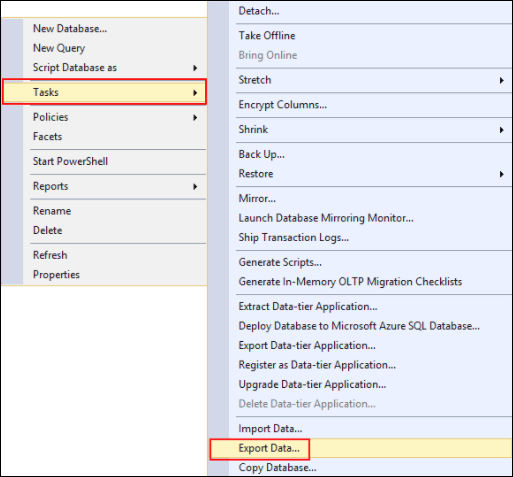
Krok 2. Kliknij mały symbol trójkąta. Wybierz źródło danych, nazwę serwera i bazę danych.
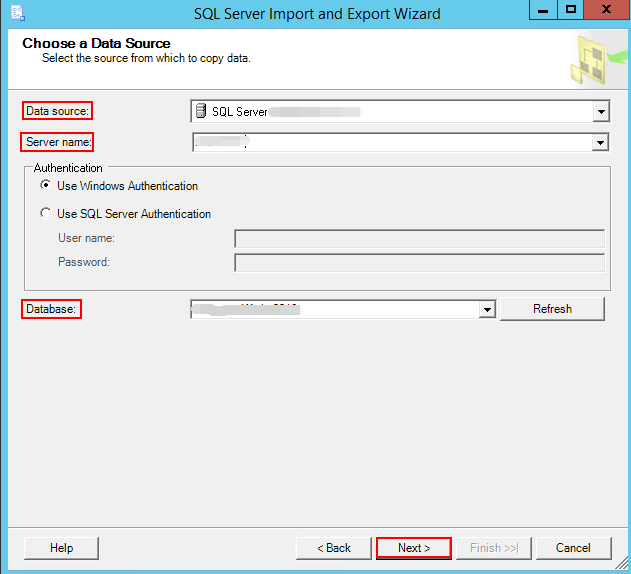
Krok 3. Następnie wybierz miejsce docelowe. Określ, gdzie skopiować dane.
Krok 4. Wybierz tabele i widoki źródłowe. I wybierz Dalej.
Po zakończeniu sprawdź wyeksportowane pliki.
Metoda 5. Jak skopiować plik z jednego serwera na inny za pomocą opcji Generuj skrypty
Krok 1. Otwórz Microsoft SQL Server Management Studio.
Krok 2. Kliknij prawym przyciskiem myszy bazę danych> zadania> Generuj skrypty> Dalej
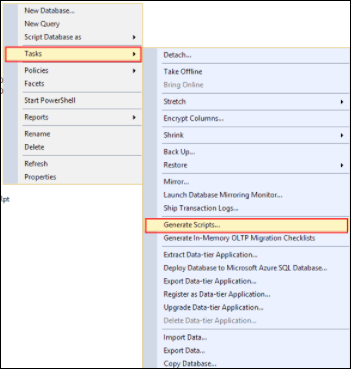
Krok 3. Przejdź do Wybierz obiekty i wybierz określone obiekty bazy danych.
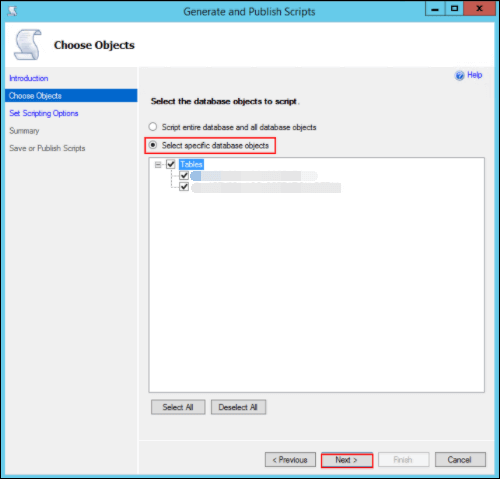
Krok 4. W obszarze Set Scripting Options (Ustaw opcje skryptów) wybierz typ danych wyjściowych i wybierz opcję Advanced (Zaawansowane). Wybierz Zapisz w nowym oknie zapytania.
Krok 5. W Zaawansowanych opcjach skryptów wybierz Schemat i dane z listy rozwijanej i kliknij OK.
W jaki sposób wolisz przenieść bazę danych z jednego serwera na inny?
W tym artykule omówiono głównie, jak przenieść bazę danych z jednego serwera na inny lub jak przenieść bazę danych Microsoft SQL z jednego komputera na inny na pięć skutecznych sposobów, w tym za pomocą oprogramowania do migracji serwera EaseUS, kreatora kopiowania bazy danych oraz metody tworzenia kopii zapasowych i przywracania , metoda Import and Export oraz Generate Scripts.
Z kolei pierwsza metoda korzystania z EaseUS Todo Backup jest najprostsza i najmądrzejsza, z najmniejszą szansą na popełnienie błędów podczas transferu bazy danych. Bez względu na to, czy znasz kreator kopiowania bazy danych serwera, metodę tworzenia kopii zapasowych i przywracania, czy nie, jest on odpowiedni dla wszystkich na różnych poziomach technicznych.
Powiązane artykuły
-
Jak przenieść Microsoft Store z grami, aplikacjami na nowy komputer
![author icon]() Michal Gruszka/2021/06/28
Michal Gruszka/2021/06/28
-
Jak znaleźć klucz produktu Microsoft Office
![author icon]() Michal Gruszka/2021/06/18
Michal Gruszka/2021/06/18
-
Jak naprawić niedziałające udostępnianie w pobliżu systemu Windows 10
![author icon]() Michal Gruszka/2021/06/15
Michal Gruszka/2021/06/15
-
Narzędzie Łatwy transfer w systemie Windows 10
![author icon]() Michal Gruszka/2021/06/15
Michal Gruszka/2021/06/15