Spis treści
Wszyscy spodziewamy się uaktualnienia do systemu Windows 10, ponieważ jego nowe urocze funkcje wywołały pożar wśród użytkowników komputerów. Czekać! W tym samym czasie, gdy cieszysz się i oklaskujesz dla systemu Windows 10, nie zostawiaj starego komputera lub systemu operacyjnego, który zawiera wszystkie poprzednie aplikacje i dane wraz z różnymi kontami i ustawieniami. Jak cieszyć się nowym systemem operacyjnym, ale nadal zachować swoje aplikacje? Pomogłoby, gdybyś miał narzędzie do łatwego transferu systemu Windows 10, aby osiągnąć cel.
Co to jest narzędzie Łatwy transfer w systemie Windows i jak działa?
Mówiąc o narzędziu Windows Easy Transfer, powszechnie używane oprogramowanie Easy Transfer opracowane przez firmę Microsoft może zajmować czołową pozycję w Twojej wyszukiwarce. Program dobrze radzi sobie z przenoszeniem kont użytkowników, wiadomości e-mail, dokumentów, ulubionych stron internetowych, muzyki, filmów, zdjęć i nie tylko.
Jak korzystać z narzędzia Łatwy transfer w systemie Windows w systemie Windows 7, 8, 8.1: Na starym komputerze wybierz kolejno Start> Pierwsze kroki> Przenieś pliki> Dalej; Na nowym komputerze wprowadź klucz łatwego transferu widoczny na starym komputerze> wybierz, co chcesz przesłać> kliknij Transfer
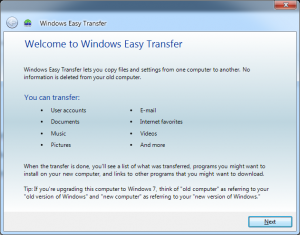
Problem z narzędziem Łatwy transfer w systemie Windows
Niedostępne w systemie Windows 10
Jeśli wspomniałeś o pierwszej części, powinieneś wiedzieć, że narzędzie Łatwy transfer w systemie Windows nadal pasuje do Windows 7, 8, 8.1. Ale funkcja łatwego przesyłania w systemie Windows nie jest dostępna w systemie Windows 10. W przypadku przesyłania zawartości narzędzie nie może niestety przenieść samej aplikacji na inny komputer.
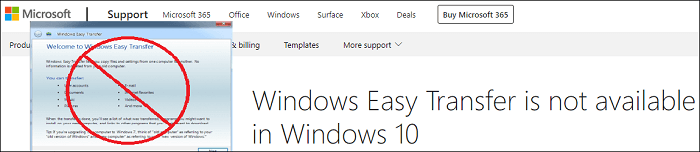
Brak 100% transferu danych
Kreator łatwego transferu systemu Windows 10 umożliwia przeniesienie tylko kilku folderów i konta użytkownika na inny komputer. A co z Twoim oprogramowaniem na komputer i innymi aplikacjami?
Czy jest więc alternatywa dla łatwego przesyłania systemu Windows do przesyłania danych w systemie Windows 10? Przejdź do następnej części, aby uzyskać narzędzie do przenoszenia systemu Windows.
Niezawodna alternatywa dla narzędzia Łatwy transfer w systemie Windows 10 w systemie Windows
Zanim znajdziemy narzędzie do łatwego transferu systemu Windows 10, musimy dowiedzieć się, dlaczego konieczne jest wykonanie transferu. Użytkownicy mogą cieszyć się najnowszym systemem operacyjnym w dwóch sytuacjach. Po pierwsze, uaktualnij bieżące okno 7/8 / XP / Vista do systemu Windows 10 na tym samym komputerze, o ile sprzęt komputera spełnia wymagania instalacji systemu Windows 10; po drugie, zainstaluj system Windows 10 na nowym komputerze.
Tutaj pojawia się konieczność użycia narzędzia do przesyłania danych z komputera, szczególnie w tej ostatniej sytuacji, o której wspomnieliśmy powyżej. Dla każdej aplikacji na PC, konta wraz z ustawieniem, będziemy ich nadal używać nawet po zmianie nowego komputera z nowym systemem operacyjnym. W tym przypadku przeszkadza nam to, że musimy przeinstalować różne aplikacje, do których się przyzwyczailiśmy i resetować konta, kody i nie tylko.

Co się stanie, jeśli oprogramowanie innej firmy wykona cały transfer bez żadnych kłopotów? Weźmiesz to? Oprogramowanie do przesyłania EaseUS na komputer PC zostało opracowane, aby spełnić marzenie każdego użytkownika, który chce posmakować innowacyjnego systemu operacyjnego, ale nadal chce zachować wszystkie dane na starym komputerze.
A zatem, mówiąc o narzędziu do łatwego transferu systemu Windows 10, co to powinno być? Czy EaseUS Todo PCTrans spełnia Twoje wymagania?
- Po pierwsze, narzędzie ułatwi transfer. Lepiej, żeby wymagało trochę wiedzy technicznej od użytkowników.
- Po drugie, narzędzie powinno obsługiwać każdy transfer starego systemu operacyjnego do Windows 10., tj. Z Win7 / 8 / XP / Vista do Win10.
- Po trzecie, użycie narzędzia do przenoszenia nie spowoduje żadnych uszkodzeń starego lub nowego systemu.
Wnioskując z podstaw wymaganych przez narzędzie do łatwego przesyłania w systemie Windows 10, EaseUS Todo PCTrans może dobrze wykonać transfer. Bez względu na to, czy jest to transfer danych, oprogramowania do Windows 10 na tym samym komputerze czy migracja aplikacji ze starego komputera na nowy, zapewnia to bardzo wygodny i płynny niematerialny ruch.
Przyjrzyjmy się, jak korzystać z narzędzia Łatwy transfer w systemie Windows 10 z EaseUS Todo PCTrans.
Kroki - Przenieś wszystko za pomocą najlepszego oprogramowania do przesyłania na komputer
Istnieją dwie metody przesyłania aplikacji z poprzedniego systemu operacyjnego do systemu Windows 10 za pomocą EaseUS Todo PCTrans, za pośrednictwem połączenia sieciowego lub pliku obrazu. Jeśli aktualizacja zostanie wykonana na jednym komputerze, transfer stanie się łatwiejszy. Bezpośrednio wybierz jedną z metod i wybierz określone dane lub aplikacje, które chcesz przesłać. Jeśli przeniesienie nastąpi ze starego komputera na nowy, zobaczmy, jak to zrobić.
1. Przesyłanie z komputera do komputera przez sieć połączoną
Uruchom Todo PCTrans na obu komputerach i wybierz „PC to PC”. Programy wykryją inny komputer lub klikną „Dodaj komputer” i wprowadzą adres IP, aby połączyć się z innym komputerem. Po pomyślnym połączeniu dwóch komputerów mogliśmy wybrać konkretne dane, foldery, aplikacje do przesłania.
Krok I. Uruchom EaseUS Todo PCTrans na każdym z komputerów.
Na komputerze źródłowym w aplikacji EaseUS Todo PCTrans skorzystaj z opcji "PC na PC", a następnie potwierdź klikając "Kontynuuj", aby przejść dalej.

Krok II. Połącz dwa komputery
1. Wybierz komputer docelowy w celu połączenia się z nim za pomoca adresu IP lub za pomocą nazwy urządzenia i kliknij Połącz.
2. Wpisz hasło logowania dla docelowego komputera i kliknij OK, aby zatwierdzić.
Uwaga! Jeśli nie widziałeś docelowego komputera na liście wyświetlonych urządzeń, możesz skorzystać z przycisku Dodaj komputera, aby ręcznie wprowadzić adres IP lub nazwę docelowego komputera.
3. Skonfiguruj kierunek transferu danych używając funkcji "Prześlij z tego komputera na inny komputer" i kliknij "OK", aby kontynuować.

Krok III. Wybierz programy, aplikacje, ustawienia użytkownika i dane, które chcesz przetransferować na komputer docelowy. Aby dostosować elementy do przesłania, skorzystaj z przycisku Edytuj i skonfiguruj wybrane elementy.Następnie zatwierdź wybrane elementy do przetransferowania klikając w Zakończ.

Krok IV. W celu rozpoczęcia transfery, kliknij Transfer, a proces przesyłania danych zostanie zainicjowany.

2. Prześlij pliki, programy za pośrednictwem pliku obrazu
Uruchom Todo PCTrans, kliknij „Kopia zapasowa i przywracanie” oraz „Kopia zapasowa danych”, wybierz foldery, programy do utworzenia pliku kopii zapasowej. Następnie skopiuj plik na docelowy komputer, uruchom Todo PCTrans na nowym systemie, wybierz „Kopia zapasowa i przywracanie” oraz „Przywracanie danych”.
Możesz potrzebować więcej informacji na temat korzystania z EaseUS Todo PCTrans do wykonywania transferu w systemie Windows 10. Kliknij, jak korzystać z EaseUS Todo PCTrans i dowiedz się więcej.
Więcej opcji łatwego transferu Windows 10: Korzystanie z konta Microsoft
Ta metoda jest łatwa w obsłudze. Konto Microsoft automatycznie utworzy kopię zapasową pulpitu, dokumentów, muzyki, wideo i zdjęć. Niestety nie może przesyłać żadnych plików programów, takich jak Office, Adobe, Outlook itp. A prędkość transferu może być mniejsza niż w przypadku oprogramowania innej firmy.
Krok 1. Wybierz Ustawienia> Aktualizacja i zabezpieczenia> Kopia zapasowa> Wybierz Dodaj dysk (Wybierz zewnętrzny dysk twardy)
Jeśli chcesz przenieść więcej folderów, kliknij Więcej opcji i wybierz, co chcesz.
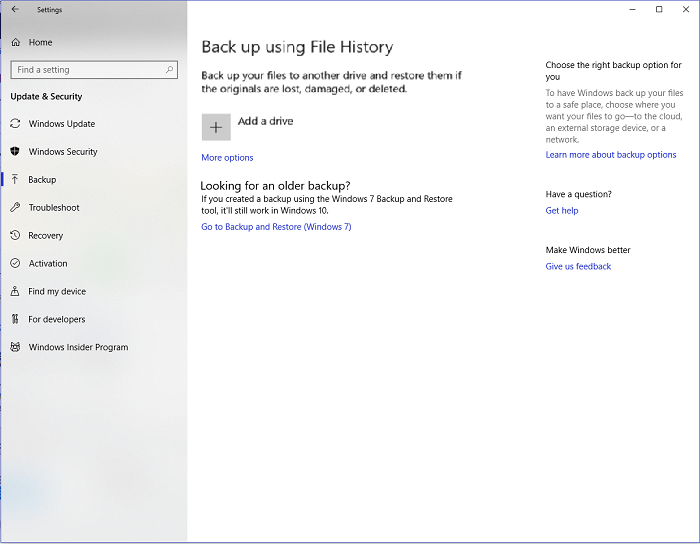
Krok 2. Podłącz zewnętrzny dysk twardy do nowego komputera.
Przejdź do Ustawienia> Aktualizacja i zabezpieczenia> Kopia zapasowa> Wybierz więcej opcji> Przewiń w dół do samego dołu strony i wybierz Przywróć pliki z aktualnej kopii zapasowej
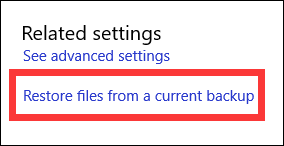
Krok 3. Sprawdź ostatnią kopię zapasową i wybierz, co chcesz przywrócić.
Przesyłanie danych jest bardzo proste i szybkie!
Narzędzie Łatwy transfer w systemie Windows należące do firmy Microsoft nie obejmuje przesyłania danych w systemie Windows 10. Dlaczego nie skorzystać z programu EaseUS Todo PCTrans, aby wykonać 100% transfer danych? Najnowsza funkcja umożliwia również przeniesienie folderu użytkownika na inny komputer. Ciesząc się dużą szybkością transferu po uruchomieniu narzędzia do przesyłania na komputer, nawet komputer okazuje się uszkodzony. Zawsze możesz wszystko przenieść!
Powiązane artykuły
-
Jak przesyłać pliki / dane z komputera na komputer bez Internetu
![author icon]() Michal Gruszka/2020/07/24
Michal Gruszka/2020/07/24
-
![author icon]() Michal Gruszka/2021/06/30
Michal Gruszka/2021/06/30
-
Jak skopiować program Microsoft Word i Excel na dysk flash
![author icon]() Arek/2020/07/24
Arek/2020/07/24
-
[Rozwiązanie] Windows Easy Transfer z 7 do 10 - EaseUS
![author icon]() Arek/2020/07/24
Arek/2020/07/24