Spis treści
„Cześć wszystkim, czy ktoś wie, jak przesyłać pliki z komputera na komputer bez Internetu? Potrzebuję sposobu, który pomoże mi przenieść niektóre poufne pliki z mojego komputera na nowy komputer w trybie offline. Dysku flash USB odpada. Pliki są dość ciężkie. Jakieś sugestie? ”
Kiedy mówimy o migracji i przesyłaniu danych z komputera na komputer, większość użytkowników wpadnie na pomysł skorzystania z Internetu w celu uzyskania pomocy. Niektórzy mogą zalecić korzystanie z Bluetooth lub nawet WiFi do przesyłania plików.
Jednak jeśli chodzi o przesyłanie prywatnych zdjęć, dokumentów, filmów lub innych plików, niektórzy użytkownicy wolą to robić bez korzystania z Internetu z racji chęci zachowania prywatności i bezpieczeństwa. W tym artykule znajdziesz dwa niezawodne rozwiązania dla oprogramowania do przesyłania plików z komputera na komputer bez Internetu za pomocą łatwego oprogramowania do przesyłania z komputera i kabla USB-USB.
Oprogramowanie do przesyłania plików z komputera do komputer bez Internetu
Tutaj zdecydowanie zalecamy pobranie i wypróbowanie jednego z najlepszych programów do przesyłania danych na komputer - EaseUS Todo PCTrans do przesyłania plików bez Internetu. To narzędzie umożliwia bezpośrednie przesyłanie plików ze starego komputera na nowy w trzech sposobach, jak pokazano poniżej.
Komputer na komputer: Ta funkcja umożliwia przesyłanie plików przez połączenie sieciowe. Podłącz dwa laptopy / komputery z systemem Windows przez IP w tej samej sieci LAN i przenieś swoje pliki, aplikacje i konta ze starego komputera na nowy.
Przesyłanie za pomocą pliku obrazu: Możesz użyć tego trybu do przesyłania plików z komputera na komputer bez Internetu. Zrób obraz plików, folderów lub oprogramowania na poprzednim komputerze i przenieś je na następny za jego pomocą. Funkcja ta działa również jako kopia zapasowa.
Migracja aplikacji: ta funkcja pozwala lokalnie kopiować zainstalowane programy z jednego dysku na drugi i zwalniać miejsce, aby rozwiązać problem z małą ilością miejsca na dysku.
Możesz wykonać poniższe kroki i zastosować EaseUS Todo PCTrans, aby rozpocząć korzystanie z funkcji Transfer pliku obrazu do przesyłania plików z komputera na komputer bez korzystania z Internetu.
Aktywuj to oprogramowanie, aby uzyskać możliwość przesyłania nieograniczonej liczby plików i folderów na nowe urządzenie.
Krok I. Utwórz plik z obrazem.
1. Podłącz pamieć USB/zewnętrzny dysk twardy do komputera źródłowego. Następnie uruchom Todo PCTrans i kliknij Transfer obrazu > Start.
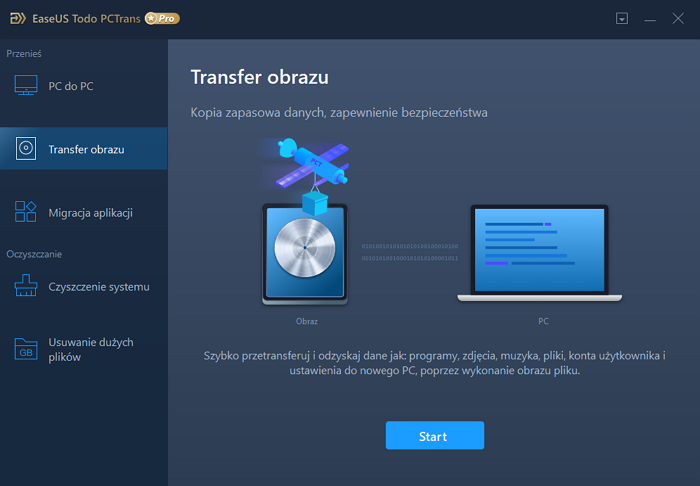
2. Wybierz Utwórz plik obrazu > Utwórz
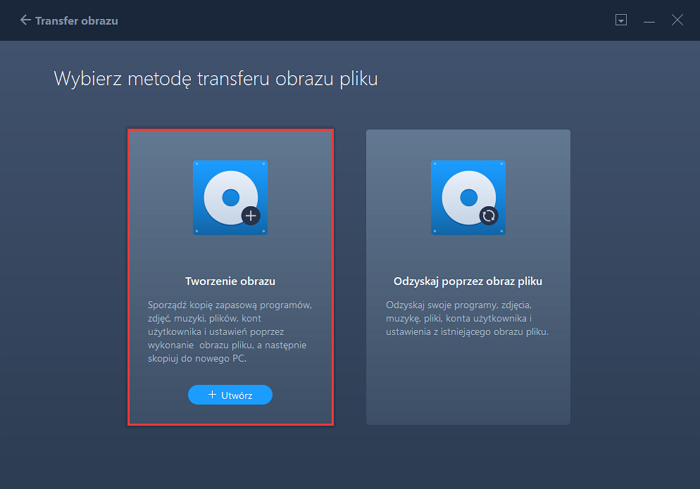
3. Kliknij Edytuj w kolumnie Aplikacje, Konta użytkownika i Pliki, aby wybrać elementy i rodzaje danych do przetransferowania, które mają być zawarte w pliku obrazu.
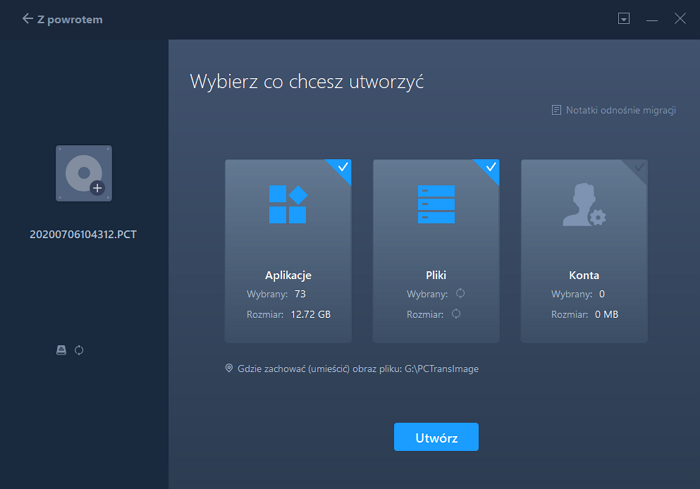
Krok II. Odzyskaj utracone dane za pomocą wcześniej utwrzonej kopii w postaci pliku obrazu.
1. Podłącz nośnik, na którym przechowujesz utworzony wcześniej plik obrazu z kopią zapasową swoich plików i otwórz EaseUs Todo PCTrans. Następnie kliknij w Transfer obrazu > Start > Odzyskaj za pomocą pliku obrazu > Odzyskaj.
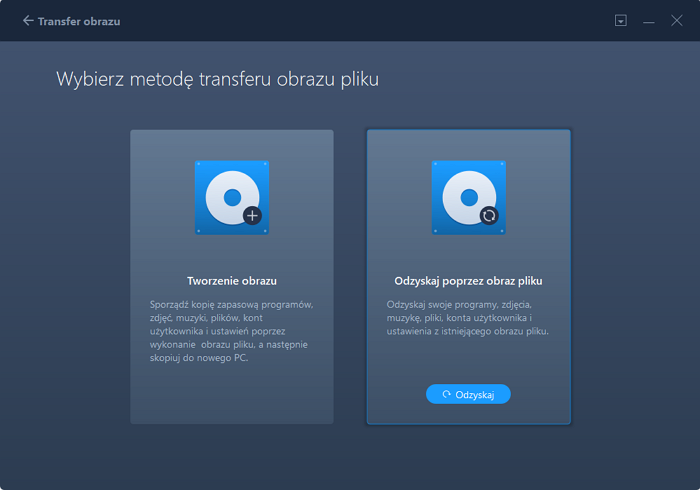
2. Kliknij Przeglądaj, aby odszukać plik z obrazem na nośniku. Następnie wybierz Odzyskaj i przejdź do kolejnego kroku.
3. Wskaż Aplikacje/Pliki/Konta, które chcesz odzyskać.

Użyj kabla USB-USB, aby przesłać pliki z komputera na komputer bez Internetu
Jeśli nie chcesz używać programu innej firmy do przesyłania plików offline, innym sposobem jest skorzystanie z kabla USB-USB w celu uzyskania pomocy w transferze danych między dwoma komputerami. Aby to zrobić, potrzebujesz kabla łączącego USB z USB lub kabla sieciowego USB, jak pokazano poniżej.

Kabel do przesyłania danych do komputera doskonale nadaje się do przesyłania plików i folderów (nie przesyła programów) podczas uaktualniania ze starszego komputera z systemem Windows 10/8/7 do nowszego. Obsługiwane są zarówno 32-bitowe, jak i 64-bitowe wersje systemu Windows. Kabel do transferu USB można kupić w amazon za 54,45 USD.
Teraz nauczmy się, jak przesyłać pliki z komputera na komputer bez Internetu za pomocą kabla USB do przesyłania.
Krok 1. Uruchom oba komputery. Poczekaj, aż oba zakończą proces uruchamiania i będą gotowe do użycia.
Krok 2. Włóż jeden koniec kabla do portu USB komputera PC 1, a drugi koniec do portu USB komputera PC 2. Poczekaj, aż oba komputery rozpoznają kabel USB. Powinno to również uruchomić kreatora instalacji.
Krok 3. Wybierz typ instalacji, wybierając „Adapter Super Link USB”. Następnie kliknij „Dalej”, aby kontynuować.
Krok 4. Z rozwijanego menu „Mode” wybierz „High-Speed Data Bridge”.
Krok 5. Kliknij menu „Start” i wybierz „Uruchom ...”. Wpisz devmgmt.msc i naciśnij „Enter”.
Krok 6. Kliknij mały znak plus, aby rozwinąć „Urządzenia systemowe”. Sprawdź, czy kabel USB jest wymieniony jako „Kabel mostkowy Hi-Speed USB”. Kabel może mieć nieco inną nazwę, w zależności od producenta.
Krok 7. Włóż dysk instalacyjny dostarczony wraz z kablem USB do napędu CD / DVD-ROM. Postępuj zgodnie z wyświetlanymi instrukcjami, aby zainstalować oprogramowanie do przesyłania danych. Powtórz ten krok, aby drugi komputer zainstalował to samo oprogramowanie.
Krok 8. Uruchom program na obu komputerach. Powinieneś zobaczyć okno dwustronne. Po lewej stronie pokaże twój komputer, a po prawej stronie pokaże komputer zdalny lub nowy komputer, na którym chcesz przesłać dane.
Krok 9. Wybierz dysk / partycję zgodnie z własnymi preferencjami. Przeciągnij foldery i pliki, które chcesz przenieść, i upuść je w żądanej lokalizacji. Odłącz kabel po zakończeniu przesyłania.
Jak widać, ta metoda ma trzy oczywiste wady:
- Ta metoda jest bardzo skomplikowana i niezwykle trudna w obsłudze.
- Mostek łączący USB-USB jest drogi. Jest to droższe niż zakup oprogramowania do przesyłania danych PC innych firm.
- Kabel USB nie obsługuje migracji aplikacji, tylko pliki i foldery.
Aby uniknąć tych niedogodności, zdecydowanie zalecamy wypróbowanie programu EaseUS Todo PCTrans w celu przesyłania plików bez Internetu w znacznie prostszy sposób. Wykonanie transferu zajmuje tylko dwa kroki - utworzenie obrazu pliku na komputerze źródłowym i przywrócenie obrazu na komputerze docelowym.
Podsumowując
W tym artykule omówiono dwa najbardziej przydatne rozwiązania do przesyłania plików z komputera na komputer lub przenoszenia plików z laptopa na laptopa bez Internetu. Po przeczytaniu treści i dokonaniu porównania uważamy, że lepiej jest to zrobić za pomocą łatwego i niezawodnego programu do przesyłania danych na komputer, zamiast skomplikowanego kabla USB. Ponadto, jeśli dane nie są bardzo duże, możesz użyć zewnętrznego dysku twardego do kopiowania i wklejania plików z jednego komputera na drugi w trybie offline.
Zobacz więcej: Jak przesyłać pliki z komputera na komputer za pomocą WiFi
Transfer online jest odpowiednikiem transferu offline. Możesz przesyłać pliki z jednego komputera na inny lub przesyłać pliki z jednego laptopa na drugi na kilka sposobów bezprzewodowo. Artykuł z poradnikiem - przesyłanie plików z komputera na komputer w systemie Windows 10 pokazuje dwa najprostsze sposoby migracji danych z komputera na komputer za pomocą narzędzia do przesyłania danych z komputera za pomocą jednego kliknięcia i funkcji udostępniania w pobliżu w systemie Windows 10.
Powiązane artykuły
-
Jak przyspieszyć przesyłanie plików w systemie Windows 10
![author icon]() Michal Gruszka/2021/05/18
Michal Gruszka/2021/05/18
-
Jak łatwo przenieść folder użytkownika na inny dysk Windows 10
![author icon]() Michal Gruszka/2020/08/20
Michal Gruszka/2020/08/20
-
Przenieś programy z Windows 7 na Windows 10
![author icon]() Arek/2020/07/24
Arek/2020/07/24
-
Popatrz! 5 sposobów na usunięcie niepotrzebnych plików w systemie Windows 10
![author icon]() Michal Gruszka/2021/06/28
Michal Gruszka/2021/06/28