Spis treści
Skoro tu trafiłeś, to zapewne poszukujesz pomocy z powodu powolnego przesyłania plików w systemie Windows 10. Normalnie, prędkość kopiowania w systemie Windows 7, to około 200 MB /s. Jednak w przypadku Windows 10 zdarza się, że niesamowicie spada do nawet 0-5 MB / s. Aby rozwiązać problem musisz dowiedzieć się, co dokładnie powoduje powolne przesyłaniem plików lub zmienić sposób przesyłania plików dla systemu Windows 10 na komputerze stacjonarnym lub laptopie.
Bardzo wolny transfer plików w systemie Windows 10 może wynikać z kilku czynników - problemów z siecią, problemów z dyskami zewnętrznymi lub problemów z komputerem. W tym wpisie postaramy się pomóc zwiększyć szybkość przesyłania plików w systemie Windows 10, rozwiązując najczęściej pojawiające się problemy. Możesz wybrać metody, które najlepiej Ci odpowiadają. Ponadto, dla sprawnego transferu danych, zdecydowanie zalecamy korzystanie z oprogramowania do przesyłania danych EaseUS do szybkiego i łatwego przesyłania plików.
ZAWARTOŚĆ STRONY:
Rozwiązania problemu spowolnienia transferu USB w systemie Windows 10
Naprawa powolnego przesyłu plików sieciowych w systemie Windows 10
Metody powolnego przesyłania plików w systemie Windows 10 na dyski twarde / inne nośniki.
EaseUS Todo PCTrans - szybkie oprogramowanie do przesyłania plików w systemie Windows 10
Rozwiązania spowolnionego transferu USB w systemie Windows 10
Kopiowanie plików między dyskami USB, a komputerami jest jednym z najbardziej podstawowych sposobów udostępniania danych. Ale wielu użytkowników skarży się, że ich komputery bardzo wolno przesyłają pliki w systemie Windows 10. Najłatwiejszym sposobem jest skorzystanie z innego portu / kabla USB lub sprawdzenie / aktualizacja sterowników USB, jeśli są nieaktualne. Jeśli sytuacja nie ulegnie poprawie, kontynuuj korzystanie z następujących zaawansowanych rozwiązań.
1. Sprawdź czy USB lub dysk twardy nie są uszkodzone
Pierwszym krokiem do rozwiązania problemu wolnego transferu nośnika USB jest sprawdzenie jego stanu. W tym celu możesz skorzystać z wbudowanego narzędzia Windows. Po uruchomieniu procesu, system znajdzie uszkodzone sektory na nośniku i naprawi je w razie takiej potrzeby.
Krok 1. Otwórz „Ten komputer” lub „Eksplorator plików”.
Krok 2. Kliknij prawym przyciskiem myszy na dysk USB lub dysk twardy i kliknij „Właściwości”.
Krok 3. Kliknij zakładkę „Narzędzie”. W sekcji „Sprawdzanie błędów” kliknij „Sprawdź”.
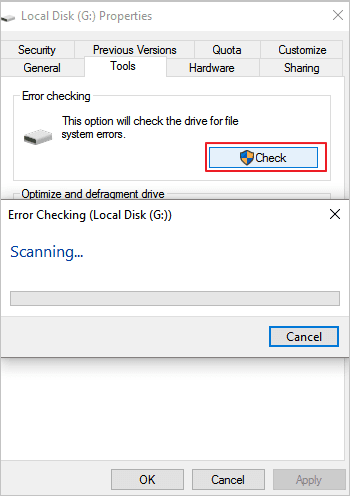
- Odpowiednia lektura: Jak naprawić dysk flash USB nie wyświetla się w systemie Windows 10/8/7
2. Zmień zasady usuwania dla UBS Drive / HDD
Zewnętrzny dysk USB lub dysk twardy w komputerze zapewniają zasady szybkiego usuwania, które pozwalają uniknąć buforowania oraz zasady lepszej wydajności, które wykorzystują buforowanie. Jeśli twój dysk flash USB ma małe rozmiary, lepiej wybierz ten pierwszy. Natomiast, gdy do przenoszenia dużych plików używasz zewnętrznego dysku twardego, polityka lepszej wydajności jest bardziej zalecana. Zobaczmy, jak zmienić zasadę usuwania.
Krok 1. Podłącz dysk USB lub zewnętrzny dysk twardy do komputera.
Krok 2. Kliknij „Start”, wpisz Menedżer urządzeń i otwórz go.
Krok 3. Rozwiń „Dyski twarde”. Następnie kliknij prawym przyciskiem myszy dysk docelowy. Otwórz „Właściwości” i wybierz „Polityka”.
Krok 4. Wybierz zasadę szybkiego usuwania dysku flash USB i zasadę lepszej wydajności zewnętrznego dysku twardego.
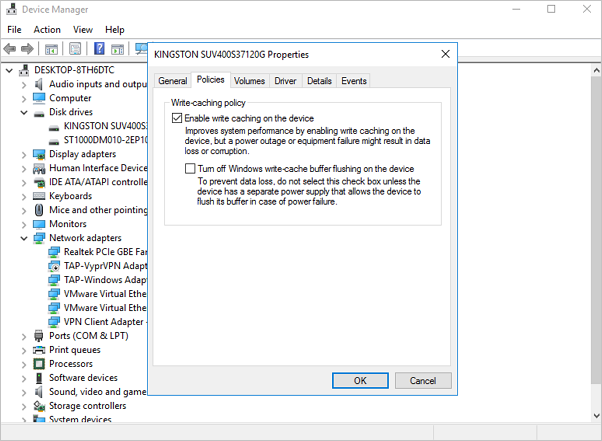
3. Sformatuj dysk flash USB na NTFS
Po konwersji dysku USB z FAT 32 na NTFS może nastąpić widoczna poprawa prędkości transferu. Jeśli nie wiesz, jak sformatować dysk flash USB w systemie NTFS, kliknij ten link, aby wyświetlić szczegóły: Sformatuj dysk flash USB w systemie NTFS w systemie Windows 10/8/7.
Naprawa powolnego transferu plików sieciowych systemu Windows 10
Niektóre osoby mogą stwierdzić, że sieciowy transfer danych staje się bardzo wolny w systemie Windows 10. Aby rozwiązać problem, warto wypróbować dwa poniższe podejścia.
1. Wyłącz automatyczne dostrajanie systemu Windows
Jeśli kopiujesz niektóre dane przez sieć, funkcja automatycznego dostrajania może poprawić wydajność programów odbierających dane TCP przez sieć. Ale w niektórych sytuacjach wyłączenie tej funkcji może przyspieszyć kopiowanie.
Krok 1. Naciśnij klawisze Windows + X i wybierz Wiersz polecenia (administrator).
Krok 2. Wpisz netsh int tcp set global autotuninglevel = disabled i naciśnij klawisz Enter.
Krok 3. Teraz spróbuj przesłać pliki i sprawdź prędkość przesyłania danych. Możesz ponownie przejść do wiersza polecenia (Admin) i wpisać netsh int tcp set global autotuninglevel = normal i nacisnąć Enter, aby ponownie włączyć automatyczne dostrajanie.
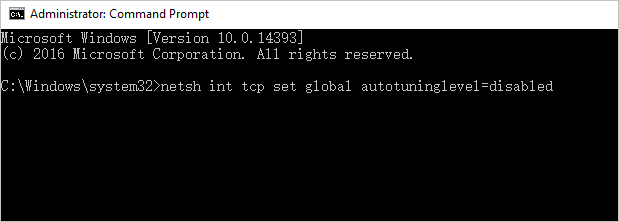
2. Wyłącz RDC (Remote Differential Compression)
Funkcja zdalnego różnicowania kompresji może powodować powolny transfer plików sieciowych w systemie Windows 10. Aby rozwiązać ten problem, musisz wyłączyć tę funkcję na komputerach, wykonując następujące czynności.
Krok 1. Naciśnij klawisz Windows + S i przejdź do funkcji systemu Windows. Kliknij „Włącz lub wyłącz funkcje systemu Windows”.
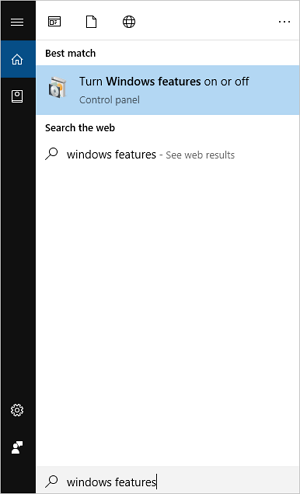
Krok 2. Znajdź i odznacz Zdalną kompresję różnicową i kliknij „OK”.
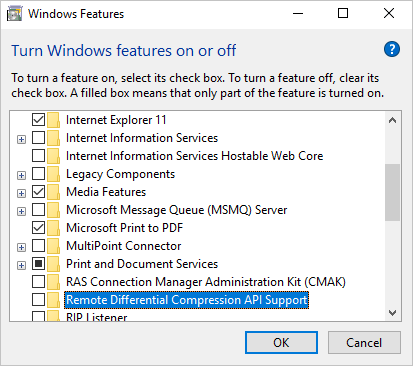
Krok 3. Uruchom ponownie komputer. Powtórz to na wszystkich komputerach w sieci. Następnie sprawdź, czy problem nadal występuje.
Metody powolnego transferu plików w systemie Windows 10 na dyskach twardych / innych nośnikach
Powolny transfer danych może również powodować problemy ze sprzętem lub komputerem. Możesz to naprawić, wyłączając niektóre programy antywirusowe lub usuwając tymczasowe pliki pamięci podręcznej. Jeśli to nie działa, dezaktywuj niektóre funkcje, w celu zwiększenia prędkości transferu dysku z następujących punktów.
1. Wyłącz indeksowanie dysków
System Windows oferuje funkcję indeksowania dysku, aby indeksować wszystkie pliki i znacznie skrócić czas oczekiwania podczas wyszukiwania ich w Eksploratorze plików. Może jednak spowolnić szybkość przesyłania danych, jeśli zacznie indeksować dane podczas kopiowania. Sugerujemy więc, aby tymczasowo wyłączyć indeksowanie dysków na okres próbny.
Krok 1. Otwórz „Ten komputer” lub „Eksplorator plików”.
Krok 2. Wybierz partycję, dla której chcesz wyłączyć funkcję indeksowania. Kliknij go prawym przyciskiem myszy i kliknij „Właściwości”.
Krok 3. Odznacz pole „Zezwalaj plikom na tym dysku na indeksowanie zawartości oprócz właściwości pliku” i ponownie uruchom komputer, aby włączyć tę funkcję.
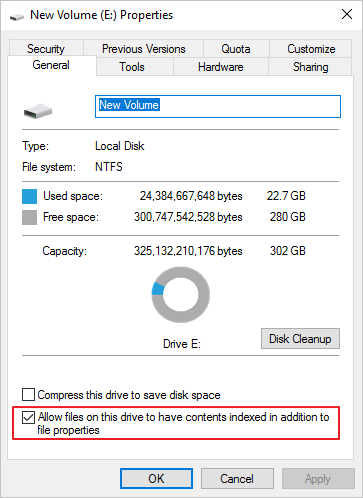
2. Konwertuj system plików z FAT na NTFS
EaseUS Partition Master Free pozwala użytkownikom konwertować FAT na NTFS bez utraty danych. Pobierz bezpłatne oprogramowanie do zarządzania partycjami i zacznijmy.
Krok 1: Zainstaluj i uruchom program EaseUS Partition Master na swoim komputerze.

Krok 2: Wybierz partycję FAT32, kliknij ją prawym przyciskiem myszy i wybierz „Konwertuj na NTFS”. Jeśli chcesz przekonwertować urządzenie pamięci masowej, takie jak karta SD lub dysk flash USB, na NTFS, najpierw włóż je do komputera i powtórz poprzednią operację.
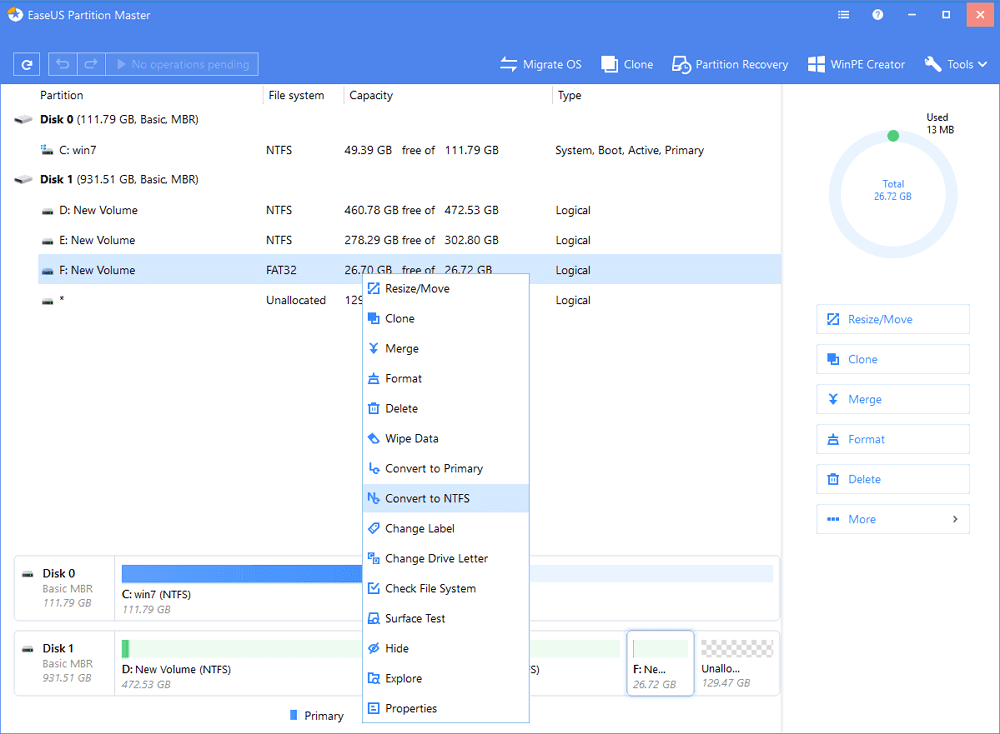
Krok 3: Kliknij „OK” w wyskakującym oknie dialogowym, aby kontynuować.
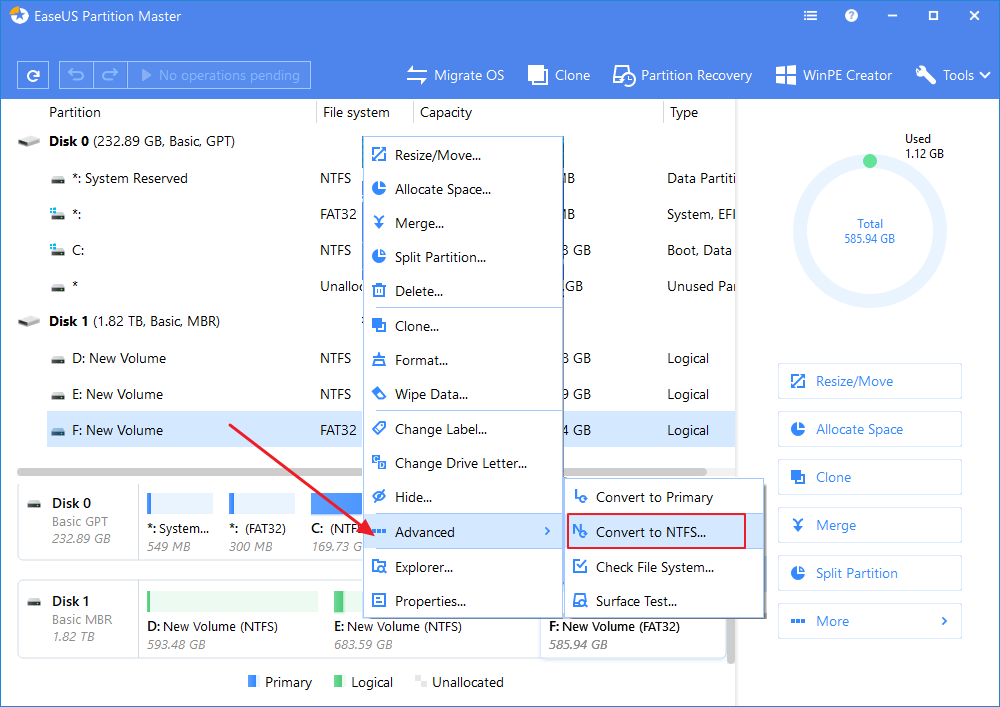
Krok 4: Przejdź do lewego górnego rogu, kliknij przycisk „Wykonaj 1 operację”, a zobaczysz szczegóły operacji. Po zakończeniu procesu kliknij „Zastosuj” i „Zakończ”.
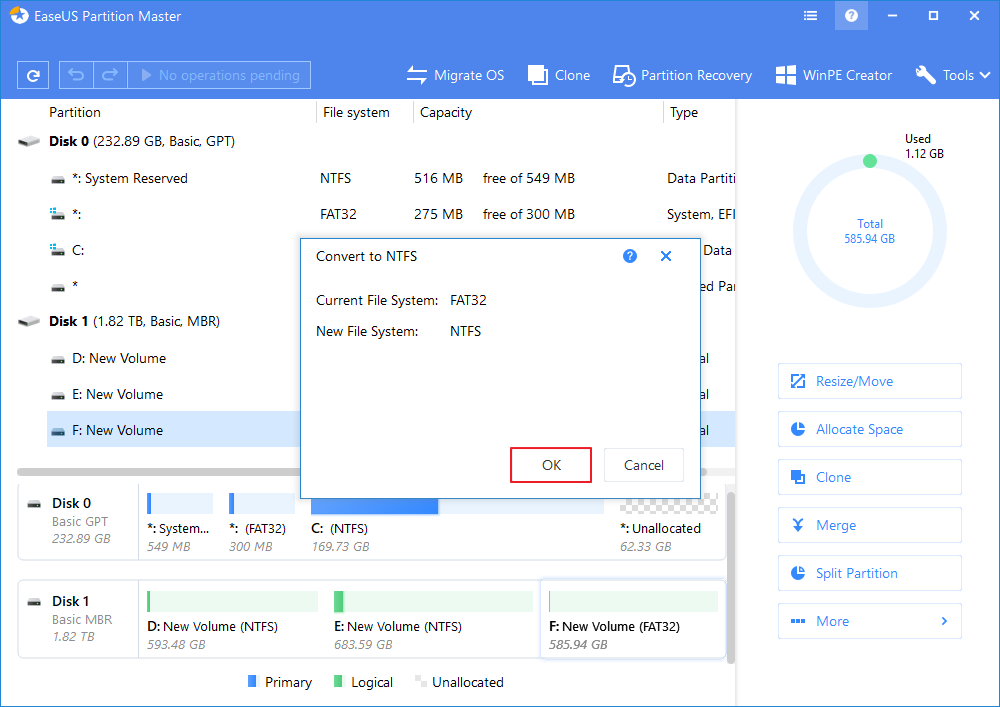
3. Defragmentuj HDD lub dysk flash USB
Spróbuj zoptymalizować dysk twardy, co znacznie przyspieszy transfer plików na dysku twardym w systemie Windows 10.
Krok 1. POBIERZ i zainstaluj EaseUS CleanGenius. Wybierz „System Cleanup” na ekranie głównym.

Krok 2. Wybierz typ niepotrzebnych plików, które chcesz przeskanować i kliknij „Analizuj”.

Krok 3. Zidentyfikuj i wybierz bezużyteczne pliki i kliknij „Oczyść”, aby usunąć te pliki z komputera lub laptopa.

4. Sprawdź i napraw błędy systemowe
Uszkodzony system plików Windows 10 może wyłączyć, przerwać lub spowolnić prędkość przesyłania plików, więc użyjmy narzędzia do rozwiązywania problemów z konserwacją systemu, aby naprawić nieprawidłowe pliki.
Krok 1. Otwórz Panel sterowania i kliknij ikonę Rozwiązywanie problemów.
Krok 2. Wybierz Wyświetl wszystko w lewym górnym rogu.
Krok 3. Uruchom narzędzie do rozwiązywania problemów z konserwacją systemu.
Podsumowanie metod
Niezależnie od tego czy jest to transfer sieciowy, kopiowanie danych USB, czy migracja danych z dysku twardego, powolny transfer plików w systemie Windows może być spowodowany wieloma przyczynami. Jeśli transfer sieciowy jest opóźniony, możesz spróbować znaleźć rozwiązanie problemu z siecią i komputerem. Jeśli przenoszenie USB nie jest szybkie, możesz znaleźć przyczynę na dysku USB i komputerze. Mam nadzieję, że powyższe rozwiązanie może ci skutecznie pomóc.
Wreszcie, jeśli żadne z poprzednich rozwiązań nie pomoże w rozwiązaniu problemu powolnego kopiowania plików, nadszedł czas, aby wypróbować narzędzia innych firm w celu przyspieszenia transferu. W tym miejscu chcielibyśmy polecić wypróbowanie EaseUS Todo PCTrans.
EaseUS Todo PCTrans - szybkie oprogramowanie do przesyłania plików w systemie Windows 10
EaseUS Todo PCTrans to potężne i łatwe w użyciu narzędzie do przesyłania danych między komputerami. Dzięki temu programowi nie musisz martwić się o szybkość przesyłania w systemie Windows 10, ponieważ masz wiele planów transferu. Możesz szybko przesyłać nieograniczoną liczbę plików z komputera na komputer lub z komputera na zewnętrzne urządzenie magazynujące z siecią lub bez niej. Co więcej, tryb migracji aplikacji umożliwia lokalne przesyłanie aplikacji między dyskami / innymi nośnikami. Na przykład możesz przesyłać programy z dysku C na dysk D bez problemów z uruchomieniem.
Krok I. Uruchom EaseUS Todo PCTrans na każdym z komputerów.
Na komputerze źródłowym w aplikacji EaseUS Todo PCTrans skorzystaj z opcji "PC na PC", a następnie potwierdź klikając "Kontynuuj", aby przejść dalej.

Krok II. Połącz dwa komputery
1. Wybierz komputer docelowy w celu połączenia się z nim za pomoca adresu IP lub za pomocą nazwy urządzenia i kliknij Połącz.
2. Wpisz hasło logowania dla docelowego komputera i kliknij OK, aby zatwierdzić.
Uwaga! Jeśli nie widziałeś docelowego komputera na liście wyświetlonych urządzeń, możesz skorzystać z przycisku Dodaj komputera, aby ręcznie wprowadzić adres IP lub nazwę docelowego komputera.
3. Skonfiguruj kierunek transferu danych używając funkcji "Prześlij z tego komputera na inny komputer" i kliknij "OK", aby kontynuować.

Krok III. Wybierz programy, aplikacje, ustawienia użytkownika i dane, które chcesz przetransferować na komputer docelowy. Aby dostosować elementy do przesłania, skorzystaj z przycisku Edytuj i skonfiguruj wybrane elementy.Następnie zatwierdź wybrane elementy do przetransferowania klikając w Zakończ.

Krok IV. W celu rozpoczęcia transfery, kliknij Transfer, a proces przesyłania danych zostanie zainicjowany.

Powiązane artykuły
-
[Łatwo i szybko] Jak przenieść wszystko na nowy laptop
![author icon]() Michal Gruszka/2021/06/07
Michal Gruszka/2021/06/07
-
8 darmowych alternatyw dla PCmover do przesyłania danych i oprogramowania na nowy komputer - EaseUS
![author icon]() Arek/2021/05/24
Arek/2021/05/24
-
Jak przenieść Operę z zakładkami na nowy komputer
![author icon]() Michal Gruszka/2021/06/15
Michal Gruszka/2021/06/15
-
Najlepsze darmowe oprogramowanie do przesyłania plików z komputera na komputer
![author icon]() Michal Gruszka/2020/07/24
Michal Gruszka/2020/07/24