Spis treści
Ta strona zawiera dwa niezawodne rozwiązania do przenoszenia przeglądarki Opera z zakładkami na inny komputer z systemem Windows 10/8/7.
| Wykonalne rozwiązania | Rozwiązywanie problemów krok po kroku |
| Poprawka 1. Przenieś Operę z zakładkami na inny komputer za pomocą oprogramowania do transferu na komputer |
Przenieś przeglądarkę Opera na nowy komputer: Uruchom EaseUS Todo PCTrans> Wybierz komputer ... Pełne kroki Przenieś zakładki Opera na nowy komputer: Uruchom EaseUS Todo PCTrans> Kliknij PC ... Pełne kroki |
| Poprawka 2. Ręcznie przenieś Operę z zakładkami na nowy komputer | Ponownie pobierz i zainstaluj ponownie Operę na nowym komputerze> Eksportuj ... Pełne kroki |
Opera zawiera darmowy VPN, Ad Blocker, zintegrowane komunikatory i tryb prywatny, które pomagają w bezpiecznym i płynnym przeglądaniu. Błyskawicznie udostępniaj pliki między przeglądarkami na komputerze i urządzeniach mobilnych oraz korzystaj z Internetu 3.0 za pomocą bezpłatnego portfela kryptowalut.
Opera ma ponad 182 miliony użytkowników do 17 października 2019 roku. Obecnie jest trzecią co do wielkości przeglądarką zaraz po Chrome i Firefox. Wraz ze wzrostem liczby użytkowników Opery narastają również problemy z korzystaniem z tej przeglądarki.
Przeniesienie Opery z zakładkami na inny komputer jest jednym z najczęściej poruszanych problemów. Jeśli masz takie same potrzeby, zostań tutaj i przejrzyj rozwiązania dostępne w tym wieku, aby przenieść Operę i sprawić, by działała na Twoim nowym komputerze.
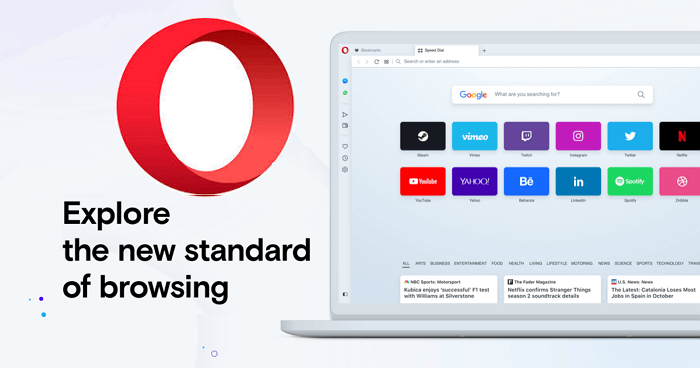
Jak przenieść Operę z zakładkami na inny komputer
„Niedawno kupiłem nowy komputer, aby zastąpić stary. Jestem teraz w trakcie przenoszenia wszystkich zapisanych plików na nowy komputer.
Użyłem Opery jako przeglądarki na starym komputerze i chcę ją również przenieść z zakładkami na nowy komputer. Pomóż mi, jeśli wiesz, jak rozwiązać mój problem ”.
Według forum Opera ogromna liczba użytkowników martwi się bardziej o przenoszenie zakładek razem z przeglądarką Opera. Jeśli masz podobne obawy, jak wymienione tutaj, zachowaj spokój:
1. Jak przenieść Operę na nowy komputer
2. Jak przenieść lub wyeksportować zakładki Opera na inny komputer
3. Jak sprawić, by Opera z zakładkami działała na nowym komputerze
W dalszej części oprogramowanie EaseUS zebrało kompletne rozwiązania, które pomogą Ci rozwiązać ten problem. Wszystko, czego potrzebujesz, to wybrać odpowiedni sposób i przejść przez proces, aby wykonać wszystkie zadania.
Rozwiązanie 1. Przenieś Operę z zakładkami na inny komputer za pomocą oprogramowania do transferu na komputer
Poziom trudności: 1 poziom początkowy, odpowiedni dla każdego użytkownika Opery, niezależnie od jego poziomu wykształcenia
Aby znaleźć prosty sposób na przeniesienie Opery razem z zakładkami na docelowy komputer, możesz przeszukać oprogramowanie do przesyłania plików w trybie online, aby znaleźć niezawodne narzędzie pomocy.
Tutaj poniżej pokażemy pełny proces wykonywania migracji Opery z zakładkami z komputera na komputer przy użyciu EaseUS Todo PCTrans.
To oprogramowanie umożliwia przenoszenie wielu typów plików i przesyłanie żądanych programów, w tym Opery, na inny komputer lub inny dysk bez ponownej instalacji.
Aby wykonać zadanie w EaseUS Todo PCTrans, możesz skorzystać z następujących wskazówek:
1. Przenieś przeglądarkę Opera na nowy komputer
Krok I. Uruchom EaseUS Todo PCTrans na każdym z komputerów.
Na komputerze źródłowym w aplikacji EaseUS Todo PCTrans skorzystaj z opcji "PC na PC", a następnie potwierdź klikając "Kontynuuj", aby przejść dalej.

Krok II. Połącz dwa komputery
1. Wybierz komputer docelowy w celu połączenia się z nim za pomoca adresu IP lub za pomocą nazwy urządzenia i kliknij Połącz.
2. Wpisz hasło logowania dla docelowego komputera i kliknij OK, aby zatwierdzić.
Uwaga! Jeśli nie widziałeś docelowego komputera na liście wyświetlonych urządzeń, możesz skorzystać z przycisku Dodaj komputera, aby ręcznie wprowadzić adres IP lub nazwę docelowego komputera.
3. Skonfiguruj kierunek transferu danych używając funkcji "Prześlij z tego komputera na inny komputer" i kliknij "OK", aby kontynuować.

Krok III. Wybierz programy, aplikacje, ustawienia użytkownika i dane, które chcesz przetransferować na komputer docelowy. Aby dostosować elementy do przesłania, skorzystaj z przycisku Edytuj i skonfiguruj wybrane elementy.Następnie zatwierdź wybrane elementy do przetransferowania klikając w Zakończ.

Krok IV. W celu rozpoczęcia transfery, kliknij Transfer, a proces przesyłania danych zostanie zainicjowany.

Uwaga: Po zakończeniu procesu uruchom ponownie nowy komputer, aby zachować wszystkie zmiany wymagane przez program.
2. Przenieś zakładki Opery na nowy komputer
Zanim zaczniesz, postępuj zgodnie z podaną ścieżką, aby zlokalizować folder zakładek Opery na komputerze.
Uwaga:
Aby przenieść zakładki Opery, powinieneś najpierw zlokalizować ich miejsce przechowywania na swoim komputerze.
Oto domyślna lokalizacja, w której Opera zapisuje zakładki na komputerze: C:\Users\Tracy\AppData\Roaming\Opera Software\Opera Stable.
Następnie możesz przejść przez poniższy proces, wybrać folder zakładek w domyślnej lokalizacji i przenieść go na docelowy komputer za pomocą EaseUS Todo PCTrans:
Krok 1. Otwórz EaseUS Todo PCTrans na obu komputerach. Wybierz „PC do PC”, aby przejść do następnego kroku.

Krok 2. Połącz dwa komputery przez sieć, wprowadzając hasło lub kod weryfikacyjny docelowego komputera. Poza tym upewnij się, że wybrałeś właściwy kierunek transferu i kliknij „Połącz”, aby kontynuować.
Kod weryfikacyjny znajduje się w prawym górnym rogu głównego ekranu „PC to PC” na komputerze docelowym.

Krok 3. Następnie wybierz „Pliki” i kliknij „Edytuj”, aby wybrać pliki do przesłania.

Krok 4. Wybierz określone pliki, jak chcesz. Co więcej, możesz kliknąć ikonę Edytuj, aby dostosować ścieżkę przechowywania przesyłanych danych.
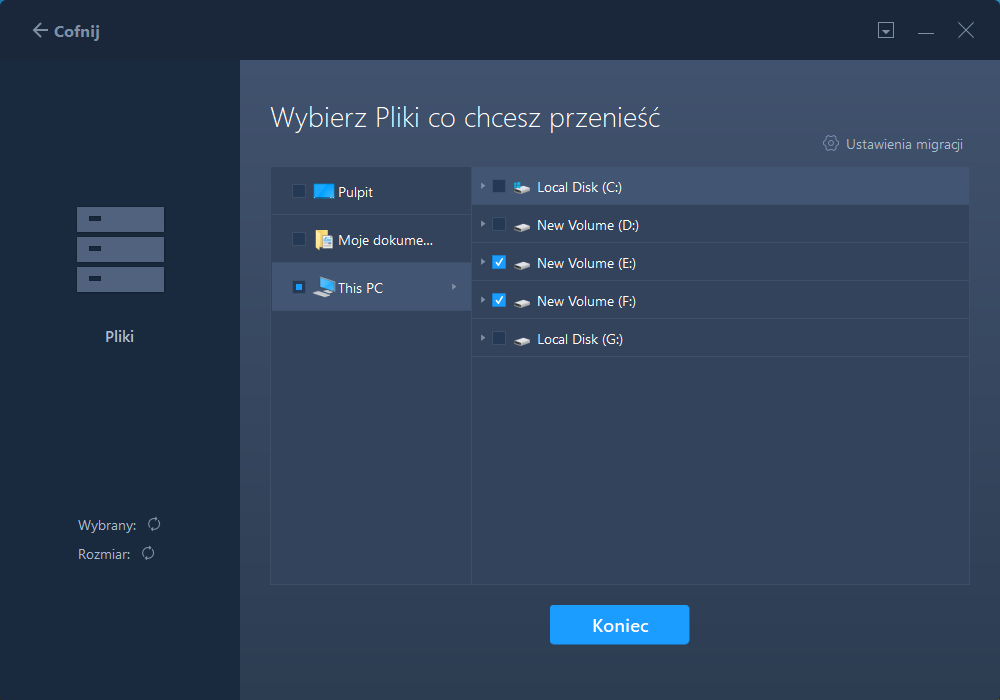
Krok 5. Teraz kliknij „Zakończ” i „Przenieś”, aby rozpocząć przesyłanie plików z komputera na komputer. Rozmiar pliku określa czas transferu. Czekaj cierpliwie.

W ten sposób EaseUS Todo PCTrans przeniesie folder zakładek do domyślnej lokalizacji na nowym komputerze docelowym.
Następnie możesz ponownie uruchomić komputer, a następnie otworzyć Operę i powinieneś znowu móc korzystać z przeglądarki z zakładkami na nowym komputerze.
Rozwiązanie 2. Ręcznie przenieś Operę z zakładkami na nowy komputer
Inną praktyczną metodą, którą możesz wypróbować, jest ponowne pobranie i zainstalowanie Opery na nowym komputerze, a następnie wyeksportowanie zakładek ze starego komputera i zaimportowanie go na nowy komputer.
Oto szczegóły:
1. Ponownie pobierz i zainstaluj ponownie Operę na nowym komputerze
Krok 1. Przejdź do www.opera.com i kliknij przycisk Pobierz teraz, aby pobrać Operę.
Krok 2. Po zakończeniu pobierania kliknij dwukrotnie instalator OperaSetup.exe, aby rozpocząć instalację Opery na nowym komputerze.
Krok 3. Kliknij „Zainstaluj” i przejdź przez proces, aby zakończyć instalację.
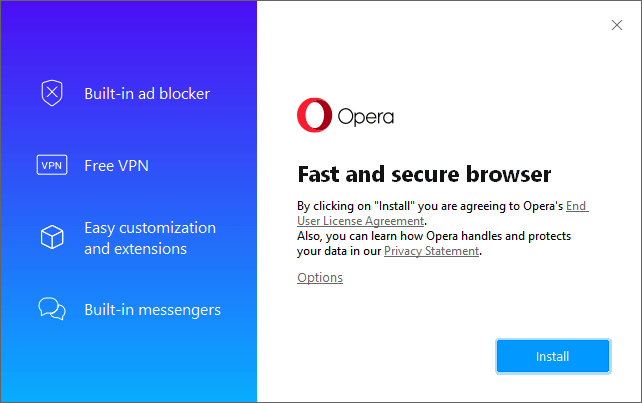
2. Eksportuj zakładki Opery i importuj do Opery na innym komputerze
Przechodząc przez ten proces, możesz przenieść zakładki Opery na nowy komputer i sprawić, by Opera działała z łatwością.
Zobaczmy szczegółowe kroki:
Opcja 1. Zsynchronizuj dane przeglądarki Opera z kontem Opera na nowym komputerze
Uwaga: aby zsynchronizować dane przeglądarki na nowym komputerze, musisz zalogować się na swoje konto Opera. Jeśli nie masz konta Opery, możesz najpierw utworzyć konto za pomocą adresu e-mail.
Jeśli masz już konto, kontynuuj proces synchronizacji, wykonując poniższe czynności:
- Pierwszy. Ustaw zakładki do synchronizacji na starym komputerze z kontem Opera.
Krok 1. Otwórz Operę na starym komputerze i kliknij ikonę ustawień w prawym górnym rogu.
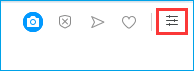
Krok 2. Przewiń panel ustawień w dół i kliknij „Przejdź do ustawień przeglądarki”.
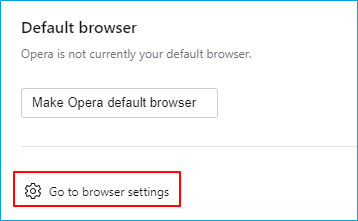
Krok 3. Przewiń stronę ustawień Opery i znajdź opcję Synchronizacja, kliknij „Zaloguj się”.
I ponownie kliknij „Zaloguj się”, aby kontynuować.
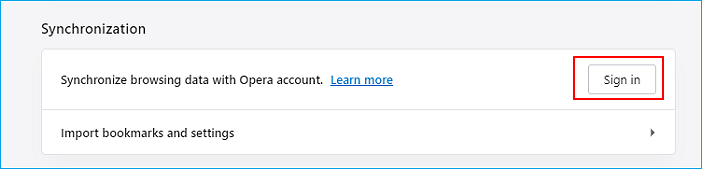
Krok 4. Zaloguj się za pomocą swojego konta Opery i hasła, kliknij przycisk Zaloguj się, aby potwierdzić.
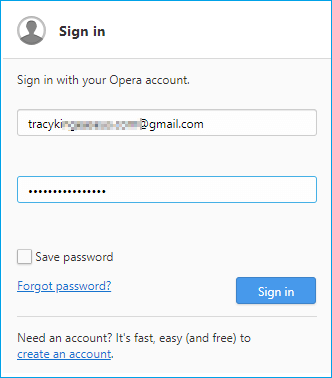
Krok 5. Następnie zobaczysz opcję Synchronizacja i kliknij „Wybierz, co chcesz synchronizować”.
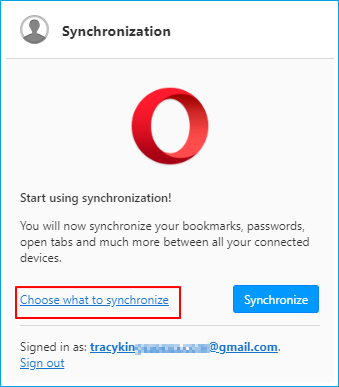
Krok 6. Następnie możesz włączyć elementy, które chcesz zsynchronizować ze starego komputera na nowy komputer za pośrednictwem konta Opery. Na przykład zakładki, historia, ustawienia itp.
I wybierz operacje szyfrowania.
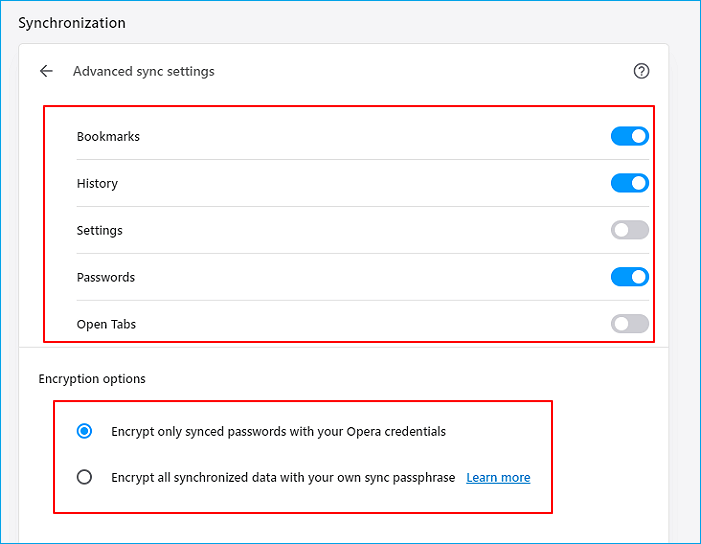
- Kolejny. Synchronizuj zakładki Opery, ustawienia, historię itp. Z nowym komputerem
Krok 1. Otwórz Operę na nowym komputerze, zaloguj się za pomocą swojego konta i hasła.
Krok 2. Kliknij „Synchronizuj” i poczekaj na zakończenie procesu.
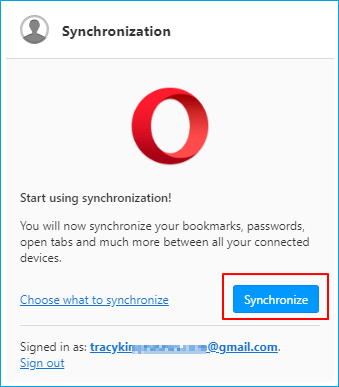
Następnie będziesz mógł ponownie używać Opery ze zsynchronizowanymi zakładkami na nowym komputerze.
Uwaga: jeśli to zrobisz, nawet jeśli wylogujesz się z Opery, zsynchronizowane dane pozostaną w Operze na nowym urządzeniu.
Opcja 2. Ręcznie skopiuj folder zakładek Opery na nowy komputer
Jeśli nie chcesz tworzyć konta do synchronizacji, możesz spróbować w inny sposób.
Uwaga: ta opcja może nie działać wszystkie. Jest to opcja wypróbuj. Jeśli wolisz bardziej praktyczne ćwiczenia, wróć i skorzystaj z opcji 1, aby uzyskać pomoc.
Polega na ręcznym skopiowaniu całego folderu zakładek Opery na zewnętrzne urządzenie magazynujące i zapisaniu w odpowiedniej lokalizacji na nowym komputerze:
Krok 1. Podłącz zewnętrzne urządzenie magazynujące do starego komputera.
Krok 2. Otwórz lokalizację, w której zapisałeś zakładki Opery.
Oto domyślna lokalizacja: C:\Users\Tracy\AppData\Roaming\Opera Software\Opera Stable.
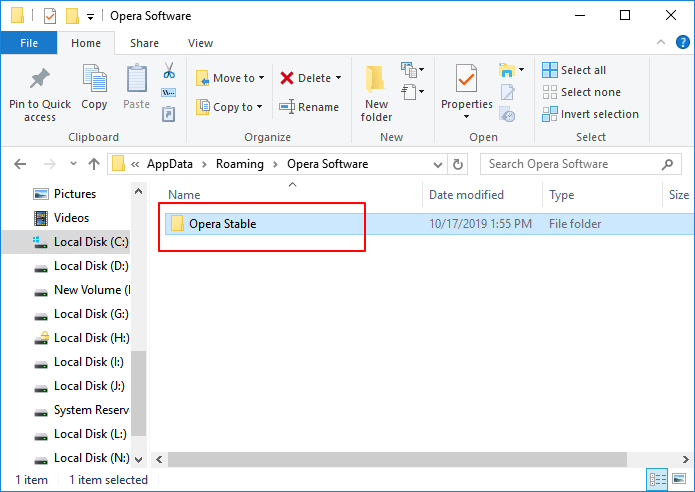
Krok 3. Skopiuj i zapisz folder Opera Stable na zewnętrzny dysk USB lub zewnętrzny dysk twardy i bezpiecznie odłącz go.
Krok 4. Ponownie podłącz zewnętrzne urządzenie magazynujące do nowego komputera, otwórz domyślną lokalizację zakładek na nowym komputerze.
Krok 5. Skopiuj folder Opera Stable, aby zastąpić obecny i kliknij „Zamień”, aby potwierdzić.
Następnie uruchom ponownie komputer i ponownie otwórz Operę. Tam powinieneś być w stanie ponownie użyć zakładek na nowym komputerze.
Podsumowanie
Na tej stronie zamieściliśmy dwa niezawodne rozwiązania, które pomogą Ci przenieść przeglądarkę Opera z zakładkami na inny nowy komputer.
Aby uzyskać łatwe iw 100% rozwiązanie, EaseUS Todo PCTrans to najlepszy wybór. Przenoszenie żądanych programów na inny komputer jest łatwe i bezpieczne bez powodowania uszkodzeń urządzenia źródłowego.
Dla kogoś, kto woli ręczne rozwiązanie, lepsza będzie ponowna instalacja Opery i zsynchronizowanie zakładek z kontem Opery na innym komputerze.
Jeśli masz więcej problemów lub potrzebujesz pomocy na inne tematy, możesz skorzystać z opcji wyszukiwania na naszej stronie internetowej - www.easeus.com lub skorzystać z samouczka poradnika, aby znaleźć odpowiedzi.
Powiązane artykuły
-
![author icon]() Michal Gruszka/2021/06/07
Michal Gruszka/2021/06/07
-
Windows Easy Transfer w systemie Windows, dla systemu Windows 10 - Bezpłatne pobieranie
![author icon]() Arek/2020/07/24
Arek/2020/07/24
-
Przenieś programy z Windows 7 na Windows 10
![author icon]() Arek/2020/07/24
Arek/2020/07/24
-
Pełny przewodnik: Jak efektywnie przenosić gry Blizzarda na inny dysk / komputer
![author icon]() Michal Gruszka/2021/06/24
Michal Gruszka/2021/06/24