Spis treści
ZAWARTOŚĆ STRONY:
Jak przenieść gry Blizzarda na inny dysk na 3 sposoby
Jak przenieść gry Blizzarda z jednego komputera na inny
Dwa powody, dla których warto przenieść gry battle.net na inny dysk:
Powód 1. Na dysku twardym lub SSD, na którym są zainstalowane gry Blizzarda, kończy się wolne miejsce. Domyślnie Blizzard upuści pliki gry na Twój dysk C. Tak więc dysk C jest pełny i brakuje mu miejsca z powodu różnych plików instalacyjnych i plików pulpitu.
Powód 2. Chcesz przenieść zainstalowane programy na dysk SSD, aby cieszyć się większą szybkością i lepszą wydajnością. Dysk SSD może skrócić czas ładowania, ponieważ prędkość przesyłania danych na dysku SSD jest większa niż w przypadku dysku twardego.
Jak przenieść gry Blizzarda na inny dysk na 3 sposoby
Przeniesienie gier battle.net na inny dysk jest łatwe dzięki zastosowaniu tych 3 rozwiązań, o których rozmawialiśmy. Możesz wykonać poniższe kroki, aby rozpocząć przenoszenie swoich gier, takich jak Call of Duty, World of Warcraft, Hearthstone i Heroes of the Storm.
| Wykonalne rozwiązania | Rozwiązywanie problemów krok po kroku |
|---|---|
| Rozwiązanie 1. Przenieś gry Blizzard na inny dysk bez ponownej instalacji | Użyj poręcznego narzędzia do migracji aplikacji - EaseUS Todo PCTrans, aby przenieść gry na inny dysk. Pobierz i uruchom transfer na komputer EaseUS ... Pełne kroki |
| Rozwiązanie 2. Przenieś ręcznie gry Blizzarda na inny dysk | Dwa ręczne sposoby przenoszenia gier Blizzard Battle.net: jeden to odinstalowanie i ponowne pobranie gier, drugi to zmiana ustawień instalacji ... Pełne kroki |
Rozwiązanie 1. Przenieś gry Blizzarda na inny dysk bez ponownej instalacji (automatycznie)
Spośród trzech metod, EaseUS Todo PCTrans jest najbardziej użyteczną i wygodną metodą. Jest to łatwe w obsłudze narzędzie do przenoszenia danych z komputera, które umożliwia przesyłanie danych, aplikacji i ustawień konta użytkownika między komputerami za pomocą jednego kliknięcia.
Aby przenieść gry Blizzarda na inny dysk, funkcja APP Migration umożliwia zmianę lokalizacji instalacji gry i kopiowanie zainstalowanego oprogramowania bez żadnych problemów z uruchamianiem. Poza tym oszczędza dużo czasu, ponieważ nie musisz ponownie instalować żadnej gry battle.net.
Inne 2 główne tryby przesyłania oprogramowania do przesyłania danych EaseUS na komputery PC:
- Przesyłanie z komputera do komputera: Połącz dwa komputery, aby bezpośrednio przenosić pliki, aplikacje i konta użytkownika z jednego do drugiego. Na przykład: przesyłaj pliki z laptopa do laptopa za pomocą WiFi.
- Przesyłanie za pomocą plików graficznych: twórz obrazy swoich plików, programów i kont i automatycznie eksportuj je z komputera źródłowego na komputer docelowy, gdy nie ma dostępu do Internetu.
Teraz pobierz ten program do migracji aplikacji i przenieś gry Blizzarda na inny dysk na HDD lub SSD.
Krok I. Uruchom EaseUS Todo PCTrans na swoim komputerze. Przejdz do Migracja aplikacji i kliknij Start, aby skorzystać z funkcji.
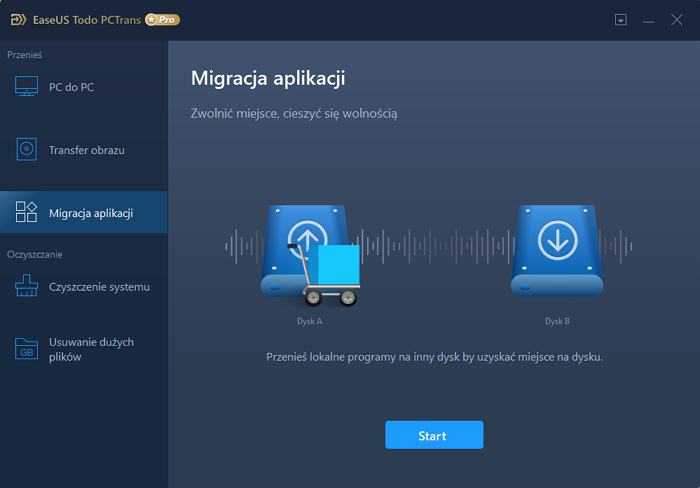
Krok II. Wskaż dysk źródłowy i zaznacz programy, które chcesz przenieść. Następnie wybierz dysk docelowy, na który aplikacje mają zostać przetransferowane. Kliknięcie w Transfer spowowduje rozpoczęcie procesu migracji.
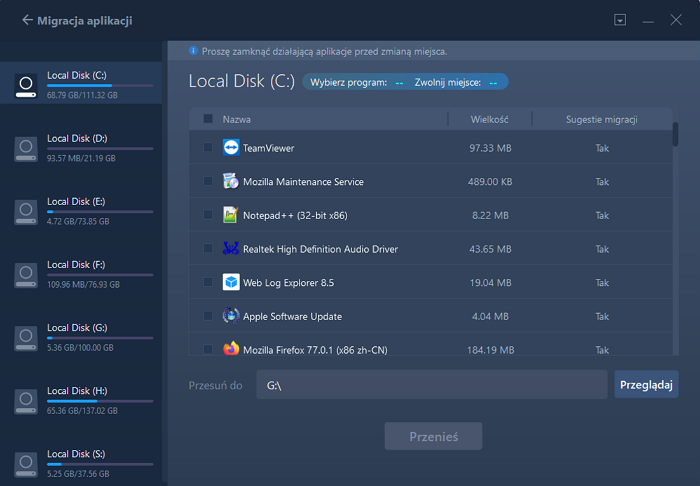
Krok III. Poczekaj, aż proces migracji zostanie zakończony. Następnie kliknij OK, aby potwerdzić. Po zakończeniu migracji możesz ponownie uruchomić komputer. Pozwoli to zachować wprowadzone zmiany i skorzystać z nowej konfirguracji po prawidłowo przeprowadzonej migracji.
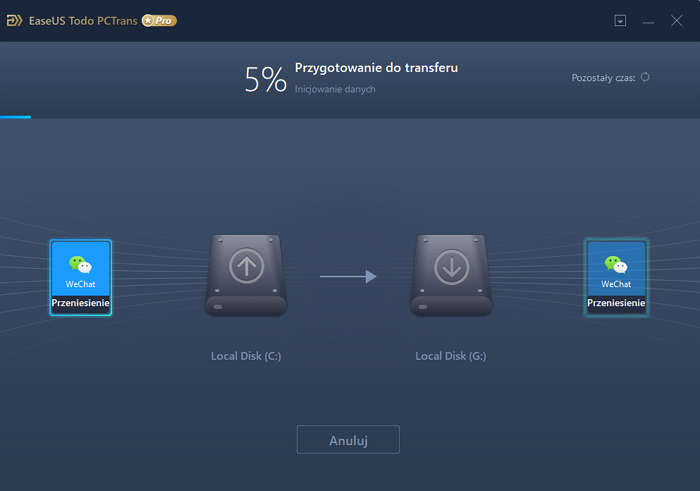
Rozwiązanie 2. Przenieś gry Battle.net na inny dysk, ponownie instalując lub zmieniając ustawienia instalacji / lokalizację folderu gry
Jeśli nie lubisz korzystać z programu innej firmy, nadal możesz spróbować ręcznie przenieść gry Blizzarda na inny dysk, ponownie pobierając i zmieniając lokalizację instalacji. Pamiętaj, że ręczna zmiana lokalizacji instalacji nie gwarantuje, że gra uruchomi się poprawnie.
1. Jak przenieść Warzone na inny dysk przez ponowną instalację
Jeśli nie przeszkadza Ci czasochłonny sposób, ta metoda jest właśnie dla Ciebie. Zaleca się, aby po raz pierwszy zainstalować gry Blizzarda na dysku z wystarczającą ilością miejsca. Jeśli musisz je przenieść, postępuj zgodnie z poniższymi szczegółami:
Krok 1. Odinstaluj gry za pomocą aplikacji Blizzard Battle.net.
Otwórz aplikację Blizzard Battle.net, wybierz ikonę gry, którą chcesz odinstalować, wybierz „Opcje”, a następnie „Odinstaluj grę”.
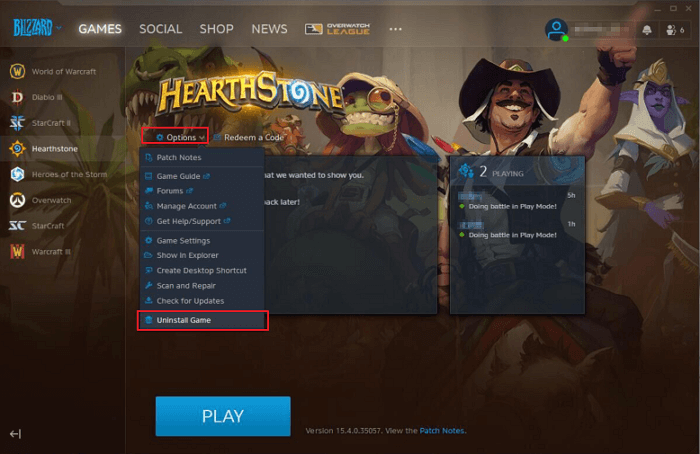
Krok 2. Otwórz aplikację Blizzard Battle.net i przejdź do odpowiedniej zakładki gry, którą chcesz zainstalować. Kliknij przycisk „Zainstaluj”.
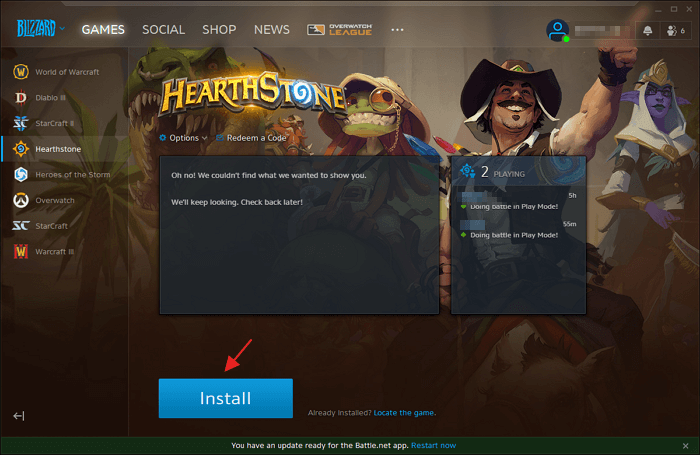
Krok 3. W sekcji „Lokalizacja instalacji” przejdź do odpowiedniego dysku i folderu, którego chcesz użyć podczas instalacji. Kliknij „Rozpocznij instalację”. Następnie powtórz kroki dla każdej gry.
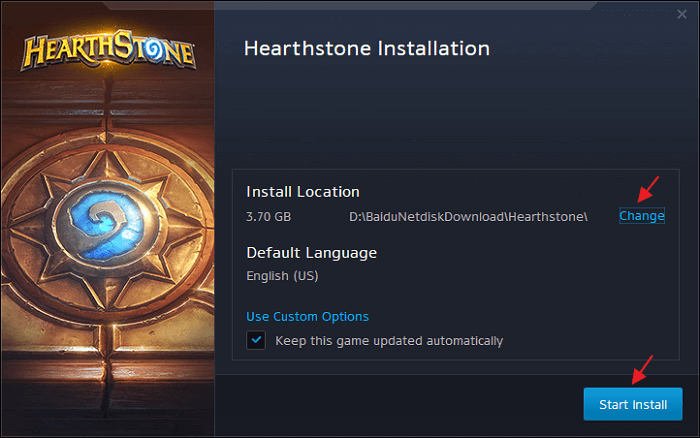
Ta metoda zmienia tylko lokalizację gry, a nie aplikację Blizzard Battle.net. Przeniesienie aplikacji Blizzard Battle.net na inny dysk z plików systemu operacyjnego może spowodować problemy z grami.
2. Jak przenieść gry Blizzarda na inny dysk poprzez zmianę ustawień instalacji
Oprócz dwóch metod przenoszenia gier Blizzard na dysk SSD, istnieje inny sposób, który pomoże Ci przenieść Call of Duty (w tym Warzone lub Modern Warfare) na inny dysk. Możesz zmienić folder gry instalacyjnej.
Jak przenieść Call of Duty na inny dysk
Krok 1. Skopiuj i wklej oryginalny folder gry na inny dysk i uruchom klienta Battle.net.
Krok 2. Kliknij opcję Zlokalizuj grę u dołu interfejsu. Wybierz nowy folder.
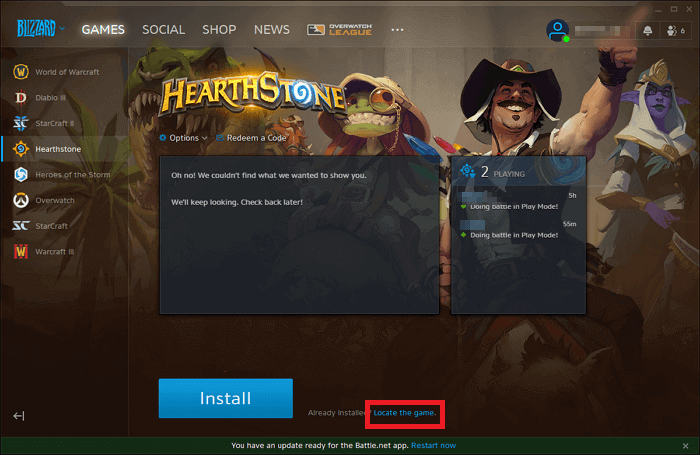
Krok 3. Ponownie przejdź do interfejsu. Przycisk Instaluj zmieni się na przycisk Aktualizuj. Kliknij go, aby zakończyć zmianę lokalizacji folderu.
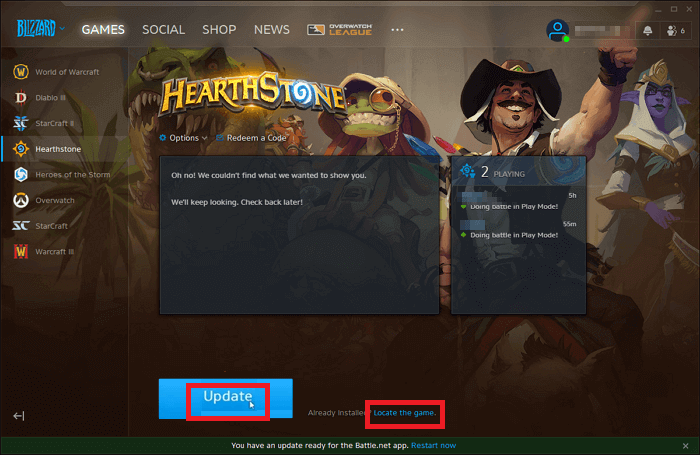
Jak przenieść gry Blizzarda z jednego komputera na inny za pomocą kliknięć
Przeczytaj więcej o tym, jak używać EaseUS Todo PCTrans do przenoszenia gier battle.net z jednego komputera na drugi bez ponownej instalacji.
Krok I. Uruchom EaseUS Todo PCTrans na każdym z komputerów.
Na komputerze źródłowym w aplikacji EaseUS Todo PCTrans skorzystaj z opcji "PC na PC", a następnie potwierdź klikając "Kontynuuj", aby przejść dalej.

Krok II. Połącz dwa komputery
1. Wybierz komputer docelowy w celu połączenia się z nim za pomoca adresu IP lub za pomocą nazwy urządzenia i kliknij Połącz.
2. Wpisz hasło logowania dla docelowego komputera i kliknij OK, aby zatwierdzić.
Uwaga! Jeśli nie widziałeś docelowego komputera na liście wyświetlonych urządzeń, możesz skorzystać z przycisku Dodaj komputera, aby ręcznie wprowadzić adres IP lub nazwę docelowego komputera.
3. Skonfiguruj kierunek transferu danych używając funkcji "Prześlij z tego komputera na inny komputer" i kliknij "OK", aby kontynuować.

Krok III. Wybierz programy, aplikacje, ustawienia użytkownika i dane, które chcesz przetransferować na komputer docelowy. Aby dostosować elementy do przesłania, skorzystaj z przycisku Edytuj i skonfiguruj wybrane elementy.Następnie zatwierdź wybrane elementy do przetransferowania klikając w Zakończ.

Krok IV. W celu rozpoczęcia transfery, kliknij Transfer, a proces przesyłania danych zostanie zainicjowany.

Przenoszenie gier Blizzarda to proste kliknięcie
Ten samouczek obejmuje najbardziej wszechstronne rozwiązania ułatwiające przenoszenie gier battle.net, takich jak Warzone, Call of Duty, Starcraft i nie tylko. EaseUS Todo PCTrans, bezproblemowe narzędzie do przesyłania danych na komputery PC, umożliwia przenoszenie gier Blizzarda z jednego dysku lub komputera na inny za pomocą kilku kliknięć. Przesyłając programy z dysku C na dysk D, nie musisz już martwić się o niewystarczającą ilość miejsca na dysku.
Powiązane artykuły
-
8 darmowych alternatyw dla PCmover do przesyłania danych i oprogramowania na nowy komputer - EaseUS
![author icon]() Arek/2021/05/24
Arek/2021/05/24
-
[Rozwiązanie] Windows Easy Transfer z 7 do 10 - EaseUS
![author icon]() Arek/2020/07/24
Arek/2020/07/24
-
Jak przenieść Adobe Photoshop na nowy komputer bez ponownej instalacji
![author icon]() Michal Gruszka/2020/08/20
Michal Gruszka/2020/08/20
-
[Windows Easy Transfer] Jak przesyłać pliki z PC na PC z systemem Windows 10
![author icon]() Arek/2020/07/24
Arek/2020/07/24
