Spis treści
Czy kupiłeś nowy komputer z systemem Windows 10 i chcesz przeprowadzić migrację istniejących plików ze starego komputera na nowy? Być masz też dwa komputery z systemem Windows 10 i chcesz bezprzewodowo przesłać dane z komputera na laptopa. Jeśli nie masz pewności, w jaki sposób możesz łatwo przesłać pliki z komputera na komputer w systemie Windows 10, to tutaj możesz uzyskać pomoc dotyczącą szczegółowych za pomocą samouczków.
Jeśli chodzi o przesyłanie danych na PC, pierwszym sposobem może być użycie zewnętrznego napędu USB. Nie jest to jednak najlepszy wybór do masowej migracji danych z całego komputera, a to z powodu ograniczonej przestrzeni i niskiej prędkości transmisji. Czy istnieje łatwiejszy i szybszy sposób przesyłania plików między komputerami z systemem Windows 10? Na tej stronie można dowiedzieć się o dwóch bezpośrednich sposobach przesyłania plików z jednego komputera na drugi za pomocą oprogramowania EaseUS Todo PCTrans, który umożliwia przesyłanie danych, a także posiada funkcję udostępniania danych, gdy w pobliżu znajduje się drugi komputer z systemem Windows.
Jak przesyłać pliki z komputera na komputer za pomocą Wi-Fi, w systemie Windows 10
Aby przesłać pliki z komputera na komputer przez Internet, najłatwiejszym sposobem jest skorzystanie z WiFi. EaseUS Todo PCTrans to łatwe w obsłudze oprogramowanie do przesyłania danych na komputery PC, pomaga przenosić dane, aplikacje i ustawienia konta z jednego komputera na drugi, za pomocą jednego kliknięcia w systemie Windows 10/8/7.
Ten program do przesyłania danych na komputer zapewnia trzy proste sposoby na osiągnięcie zamierzonego celu.
- PC na PC: Tej funkcji można użyć do przesyłania plików przez połączenie sieciowe. Podłącz dwa laptopy / komputery z systemem Windows przez IP w tej samej sieci LAN i przenieś swoje pliki, aplikacje i konta ze starego komputera na nowy.
- Przesyłanie obrazu: Możesz użyć tego trybu do przesyłania plików z komputera na komputer bez korzystania z Internetu. Zrób obrazy plików, folderów lub oprogramowania na poprzednim komputerze i przenieś je na następny. Działa również jako kopia zapasowa.
- Migracja aplikacji: możesz użyć Migracji aplikacji tego narzędzia, aby skopiować lokalnie zainstalowane oprogramowanie z jednego dysku na inny i zwolnić miejsce, w celu rozwiązania problemów z brakiem miejsca na dysku.
Teraz pobierz EaseUS Todo PCTrans i wykonaj poniższe czynności, aby bez problemu rozpocząć przesyłanie plików między dwoma komputerami.
Krok I. Uruchom EaseUS Todo PCTrans na każdym z komputerów.
Na komputerze źródłowym w aplikacji EaseUS Todo PCTrans skorzystaj z opcji "PC na PC", a następnie potwierdź klikając "Kontynuuj", aby przejść dalej.

Krok II. Połącz dwa komputery
1. Wybierz komputer docelowy w celu połączenia się z nim za pomoca adresu IP lub za pomocą nazwy urządzenia i kliknij Połącz.
2. Wpisz hasło logowania dla docelowego komputera i kliknij OK, aby zatwierdzić.
Uwaga! Jeśli nie widziałeś docelowego komputera na liście wyświetlonych urządzeń, możesz skorzystać z przycisku Dodaj komputera, aby ręcznie wprowadzić adres IP lub nazwę docelowego komputera.
3. Skonfiguruj kierunek transferu danych używając funkcji "Prześlij z tego komputera na inny komputer" i kliknij "OK", aby kontynuować.

Krok III. Wybierz programy, aplikacje, ustawienia użytkownika i dane, które chcesz przetransferować na komputer docelowy. Aby dostosować elementy do przesłania, skorzystaj z przycisku Edytuj i skonfiguruj wybrane elementy.Następnie zatwierdź wybrane elementy do przetransferowania klikając w Zakończ.

Krok IV. W celu rozpoczęcia transfery, kliknij Transfer, a proces przesyłania danych zostanie zainicjowany.

Jak przesyłać pliki z komputera na komputer za pomocą funkcji udostępniania w pobliżu, w systemie Windows 10
Aktualizacja systemu Windows 10 z 10 kwietnia 2018 r. (Wersja 1803) wprowadza funkcję „Udostępnianie w pobliżu”, która umożliwia szybkie i bezprzewodowe przesyłanie plików i łączy do pobliskich urządzeń za pomocą Bluetooth i Wi-Fi.
Jak włączyć funkcję "Udostępnianie w pobliżu"
Domyślnie udostępnianie w pobliżu jest włączone w systemie Windows 10 po zainstalowaniu aktualizacji z kwietnia 2018 r. Jeśli nie, możesz ręcznie włączyć go za pomocą aplikacji Ustawienia.
1. Otwórz „Ustawienia”. Kliknij „System” i „Wspólne stanowisko”.
2. Włącz przełącznik „Udostępnianie w pobliżu”. W sekcji „Mogę udostępniać lub odbierać treści” możesz wybrać udostępnianie plików „Wszyscy w pobliżu” lub „Tylko moje urządzenia”. Poza tym możesz kliknąć przycisk „Zmień”, aby ustawić lokalizację zapisywania treści.
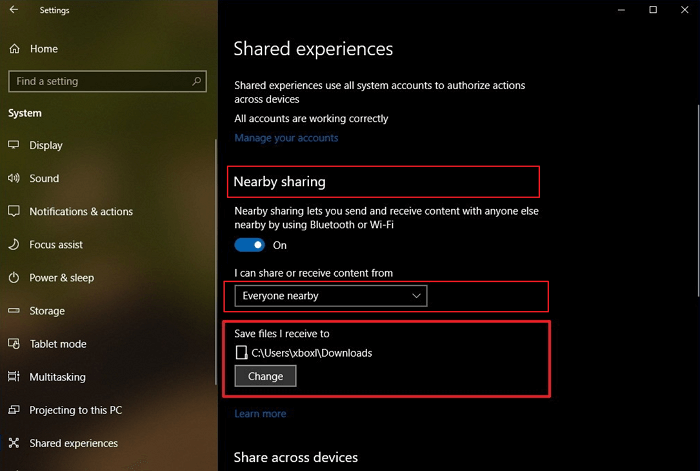
Jak przesyłać pliki za pomocą funkcji udostępniania w pobliżu, w systemie Windows 10
1. Otwórz Eksplorator plików.
2. Kliknij prawym przyciskiem myszy na plik, który chcesz udostępnić.
3. Kliknij opcję „Udostępnij”.
4. Wybierz urządzenie z listy.
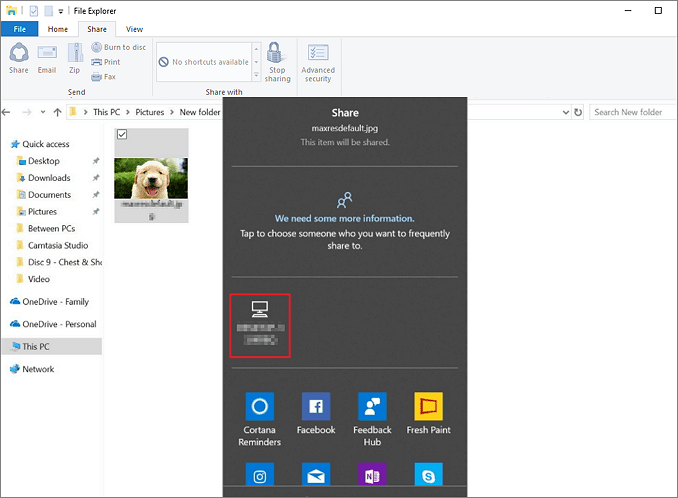
Aby zapewnić udany transfer z udostępnianiem w pobliżu, musisz upewnić się, że dwa komputery mają Bluetooth i są w zasięgu Bluetooth. Ponadto na obu komputerach powinna być uruchomiona co najmniej aktualizacja Windows 10 z kwietnia 2018. Jeśli jeden lub żaden z komputerów nie spełnia tych wymagań, wróć do poprzedniej metody i przenieś dane za pomocą aplikacji EaseUS Todo PCTrans.
Więcej często zadawanych pytań na temat przesyłania plików w systemie Windows 10
Jak przesyłać pliki z laptopa na laptopa w systemie Windows 10?
Możesz przenosić pliki z jednego laptopa na drugi z lub bez Wi-Fi. Zapewniamy osiem praktycznych rozwiązań do przenoszenia danych między dwoma laptopami. Czytaj dalej i wybierz ten, który najbardziej Ci odpowiada.
Czy można przesyłać pliki z PC na PC za pomocą kabla USB?
Tak, możesz podłączyć dwa komputery PC i laptopy za pomocą kabla USB w celu szybkiego transferu danych. Aby to zrobić, potrzebny jest kabel mostkujący USB-USB lub kabel sieciowy USB, który ma mały obwód elektroniczny pośrodku, umożliwiający komunikację między dwoma komputerami. Po udanym podłączeniu dwóch komputerów za pomocą kabla USB możesz szybko przesłać pliki z jednego komputera na drugi. Dowiedz się, jak przesyłać pliki z komputera na komputer za pomocą USB .
Jak przenieść pliki ze starego komputera na nowy komputer z systemem Windows 10?
Jaki jest najlepszy sposób przesyłania plików ze starego komputera na nowy w systemie Windows 10/8/7? W rzeczywistości istnieje wiele sposobów, aby to zrobić. Przejdź do strony dotyczącej przesyłania plików ze starego komputera na nowy komputer w systemie Windows 10 i poznaj 7 najlepszych metod wykonania tego zadania.
Powiązane artykuły
-
Jak przenieść Microsoft Store z grami, aplikacjami na nowy komputer
![author icon]() Michal Gruszka/2021/06/28
Michal Gruszka/2021/06/28
-
6 sposobów | Udostępnianie plików między Windows 7 a Windows 10
![author icon]() Arek/2021/05/17
Arek/2021/05/17
-
Jak szybko przenieść Overwatch na inny dysk lub inny komputer
![author icon]() Michal Gruszka/2021/06/28
Michal Gruszka/2021/06/28
-
8 darmowych alternatyw dla PCmover do przesyłania danych i oprogramowania na nowy komputer - EaseUS
![author icon]() Arek/2021/05/24
Arek/2021/05/24