Spis treści
Czy mogę udostępniać pliki pomiędzy Windows 7 a Windows 10
„ Chcę udostępniać pliki między komputerami z systemem Windows 7 i Windows 10. Nie chcę używać dysku flash USB, ponieważ brakuje mu miejsca na duże pliki.
Zastanawiam się, czy mogę udostępniać pliki między dwoma komputerami przez sieć? Czy istnieją dokładne i kompletne instrukcje? Dziękuję za Twoje sugestie.„
Czy masz pojęcie, jak rozwiązać ten problem? Na tej stronie omówimy wszystkie typowe metody udostępniania plików między Windows 7 a Windows 10, w dwóch poniższych częściach.
ZAWARTOŚĆ STRONY:
Część 1. Udostępnianie plików między Windows 7 a Windows 10 za pośrednictwem sieci (4 metody)
Część 2. Udostępnianie plików między Windows 7 a 10 bez korzystania z sieci (2 metody)
Uwaga: Przedstawione metody udostępniania plików na tej stronie można powiązać ze wszystkimi systemami operacyjnymi Windows.
Część 1. Udostępnianie plików między Windows 7 a Windows 10 przez sieć
W tym miejscu wymienimy odpowiednie metody, począwszy od łatwych, a skończywszy na trudnych. Aby zaoszczędzić czas i energię.
Innymi słowy, im wcześniej pojawią się rozwiązania, tym łatwiej będzie je zastosować i przenieść pliki między Windows 7 a Windows 10.
Metoda 1. Użyj oprogramowania do przesyłania plików z komputera
Dotyczy: Udostępniania i przesyłania plików, aplikacji, programów i gier na wszystkich systemach operacyjnych Windows.
Zalety: transfer jednym kliknięciem, brak uszkodzenia danych, dotyczy transferu aplikacji i programów
Pierwszym i najłatwiejszym sposobem udostępniania plików między Windows 7 a Windows 10 jest skorzystanie z pomocy potężnego oprogramowania do przesyłania danych z komputera .
EaseUS Todo PCTrans to jedno z tych narzędzi, które umożliwia przesyłanie nieograniczonej liczby plików z komputera na komputer, w zaledwie 4 krokach.
Zobacz, jak przenieść pliki z systemu Windows 7 na Windows 10 lub odwrotnie:
Krok I. Uruchom EaseUS Todo PCTrans na każdym z komputerów.
Na komputerze źródłowym w aplikacji EaseUS Todo PCTrans skorzystaj z opcji "PC na PC", a następnie potwierdź klikając "Kontynuuj", aby przejść dalej.

Krok II. Połącz dwa komputery
1. Wybierz komputer docelowy w celu połączenia się z nim za pomoca adresu IP lub za pomocą nazwy urządzenia i kliknij Połącz.
2. Wpisz hasło logowania dla docelowego komputera i kliknij OK, aby zatwierdzić.
Uwaga! Jeśli nie widziałeś docelowego komputera na liście wyświetlonych urządzeń, możesz skorzystać z przycisku Dodaj komputera, aby ręcznie wprowadzić adres IP lub nazwę docelowego komputera.
3. Skonfiguruj kierunek transferu danych używając funkcji "Prześlij z tego komputera na inny komputer" i kliknij "OK", aby kontynuować.

Krok III. Wybierz programy, aplikacje, ustawienia użytkownika i dane, które chcesz przetransferować na komputer docelowy. Aby dostosować elementy do przesłania, skorzystaj z przycisku Edytuj i skonfiguruj wybrane elementy.Następnie zatwierdź wybrane elementy do przetransferowania klikając w Zakończ.

Krok IV. W celu rozpoczęcia transfery, kliknij Transfer, a proces przesyłania danych zostanie zainicjowany.

Poza tym możesz nawet użyć tego oprogramowania do migracji aplikacji i konta użytkownika z jednego komputera, na inny w systemie Windows 10 / 8.1 / 8/7 / Vista / XP. Na przykład:
1. Przenieś pakiet Microsoft Office z PC na PC
2. Przenieś Dropbox na inny komputer
Inne narzędzia, których możesz spróbować
Oprócz EaseUS Todo PCTrans istnieje również kilka komunikujących się aplikacji obsługujących udostępnianie plików w sieci. Na przykład:
- TeamViewer
- Skype
Metoda 2. Użyj adresu e-mail
Dotyczy: wszystkich, którzy mają konto e-mail we wszystkich systemach operacyjnych Windows.
Zalety: dostępny za darmo
Innym stosownym i praktycznym sposobem udostępniania plików jest poczta elektroniczna. Powodem jest to, że prawie każdy ma konto e-mail i posiada tam sporo plików i dokumentów, które są nam przydatne. Dzięki wiadomości e-mail można wówczas przesłać takie dokumenty, czy też pliki.
Wymagane: dwa konta e-mail oferowane przez Outlook, e-mail / pocztę Windows, Gmail, Mozilla Thunderbird lub Hotmail itp.
Możesz wykonać poniższe kroki, aby udostępnić pliki między dwoma komputerami:
Krok 1. Zaloguj się przy użyciu konta e-mail na dwóch komputerach.
Krok 2. Na komputerze źródłowym przejdź do indeksu, wprowadź adresy e-mail - Od: Twój adres e-mail na komputerze źródłowym, Do: adres e-mail na komputerze docelowym.
Krok 3. Kliknij na ikonę Załącznik, wybierz pliki, które chcesz udostępnić na bieżącym komputerze.
Krok 4. Kliknij „Wyślij”, aby rozpocząć wysyłanie plików do docelowego komputera.
Krok 5. Na komputerze docelowym przejdź do skrzynki odbiorczej, sprawdź i pobierz otrzymane pliki w załącznikach.
Metoda 3. Użyj dysków w chmurze
Dotyczy: tworzenia kopii zapasowych plików, udostępniania plików na wszystkich komputerach z systemem Windows
Zalety: wieloplatformowy
Usługi w chmurze zapewniają także użytkownikom dużą wygodę tworzenia kopii zapasowych i udostępniania plików na wszystkich komputerach z systemem Windows i Mac.
Istnieje wiele usług w chmurze dostępnych online, które można wybrać do tworzenia kopii zapasowych i udostępniania plików, takich jak OneDrive, Dropbox, Dysk Google, iCloud itp.
Weźmy za przykład OneDrive, aby pokazać w jaki sposób udostępniać pliki między Windows 7 a Windows 10:
Udostępniaj pliki przechowywane w OneDrive
Krok 1. Przejdź do zakładki "Otwórz" w OneDrive na źródłowym komputerze z systemem Windows 7 lub Windows 10.
Krok 2. Kliknij prawym przyciskiem myszy na plik lub folder, który chcesz udostępnić, i wybierz „Udostępnij łącze OneDrive”.
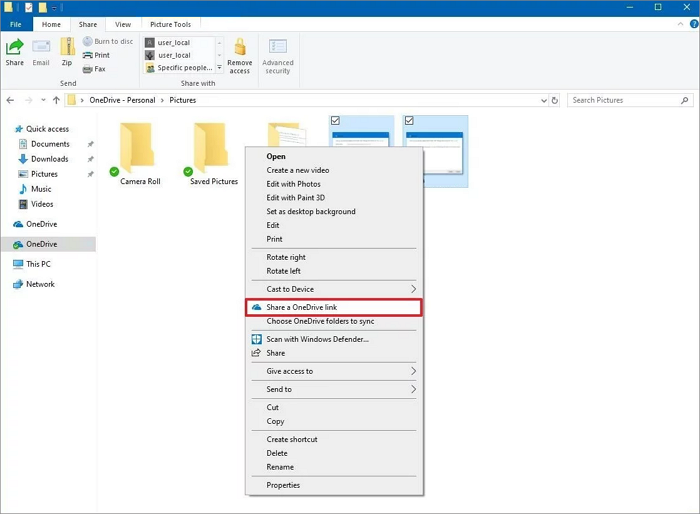
Krok 3. Wklej link, aby udostępnić go w dowolnym e-mailu, poście w mediach społecznościowych lub na innym kliencie poczty.
Krok 4. Po otrzymaniu przesłanego łącza na docelowym komputerze, możesz uzyskać dostęp do udostępnionych plików.
Metoda 4. Użyj wbudowanych narzędzi systemu Windows
Dotyczy: Udostępnianie plików między komputerami z systemem Windows
Zalety: za darmo
Microsoft Windows oferuje również niektóre wbudowane narzędzia, które pozwalają użytkownikom współdzielić pliki między komputerami z systemem Windows. Oto trzy główne narzędzia, które można zastosować do przesyłania plików między Windows 7 a Windows 10:
Narzędzie 1 - Utwórz wspólny link sieciowy przez opcję Udostępnij / Udostępnij
Krok 1. Otwórz Centrum sieci i udostępniania, a następnie zmień zaawansowane ustawienia udostępniania na komputerze źródłowym.
1. Kliknij prawym przyciskiem myszy na ikonę Windows, kliknij Wyszukaj i wpisz: sieć i centrum udostępniania, a następnie kliknij, aby je otworzyć.
2. Kliknij „Zmień zaawansowane ustawienia udostępniania”, zaznacz poniższe pola i zapisz zmiany:
- Włącz wykrywanie sieci
- Włącz udostępnianie plików i drukarek
- Włącz udostępnianie, aby każdy z dostępem do sieci mógł czytać i zapisywać pliki w folderach publicznych
- Wyłącz udostępnianie, które chronione jest hasłem
- Zmień zaawansowane ustawienia udostępniania sieci.
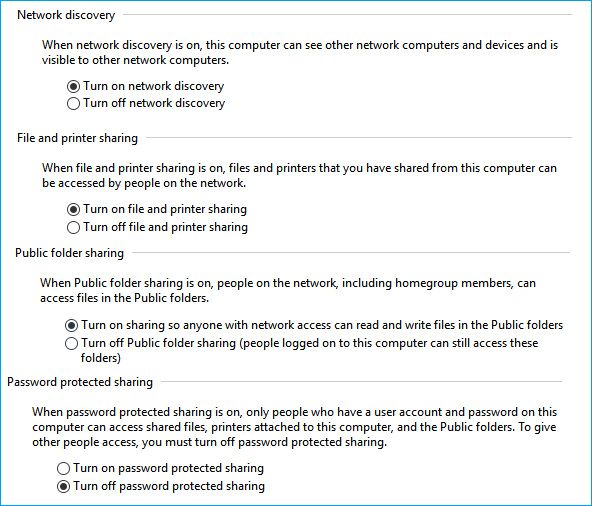
Krok 2. Utwórz udostępniony link do plików, które chcesz udostępnić
Z systemu Windows 10 do Windows 7:
1. Otwórz dyski w Eksploratorze plików systemu Windows 10 i wybierz pliki, które chcesz udostępnić w systemie Windows 7.
2. W oknie Eksploratora plików Windows przejdź do zakładki Udostępnij w górnym okienku, kliknij „Udostępnij” i wybierz „Określone osoby ...”.
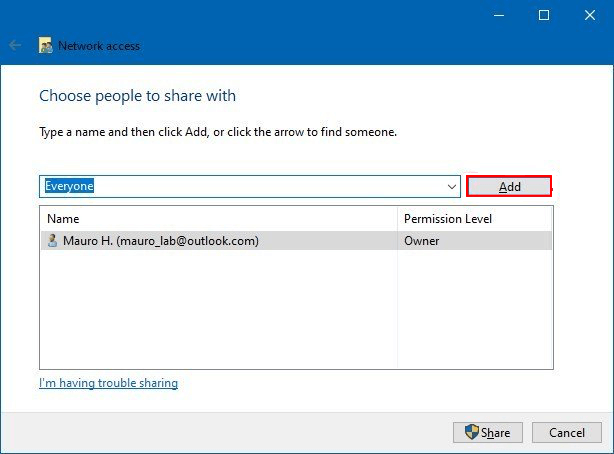
3. Kliknij przycisk rozwijania i wybierz „Wszyscy” jako tryb udostępniania, kliknij „Dodaj”, aby potwierdzić.
4. Kliknij „Wszyscy” i określ uprawnienie dostępu jako „Odczyt / zapis” pod poziomem uprawnień. I kliknij „Udostępnij”, aby potwierdzić.
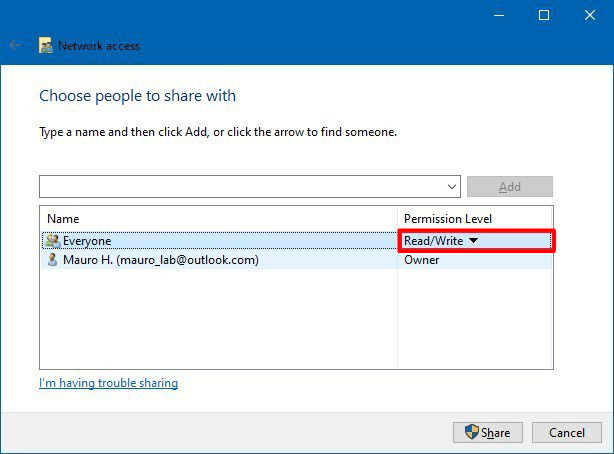
5. Kliknij prawym przyciskiem myszy na ścieżkę do folderu współdzielonego i wybierz „Kopiuj link”, jak pokazano poniżej:
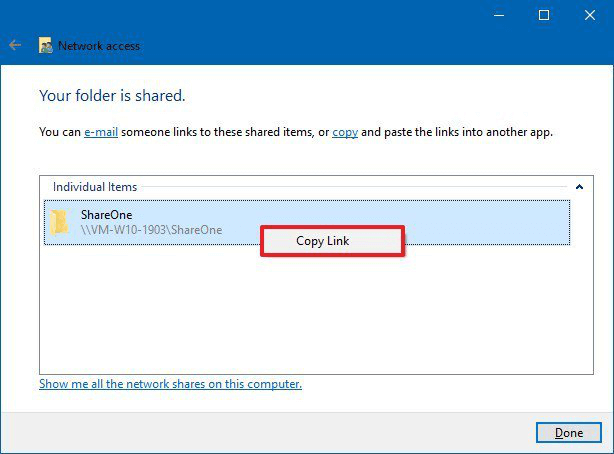
6. Wyślij udostępniony link do docelowego komputera przez e-mail lub w inny sposób.
Z systemu Windows 7 do Windows 10:
1. Otwórz dysk lub partycję w Eksploratorze Windows 7, kliknij prawym przyciskiem myszy na folder lub pliki, które chcesz udostępnić, i wybierz „Udostępnij”> Wybierz „Określone osoby ...”.
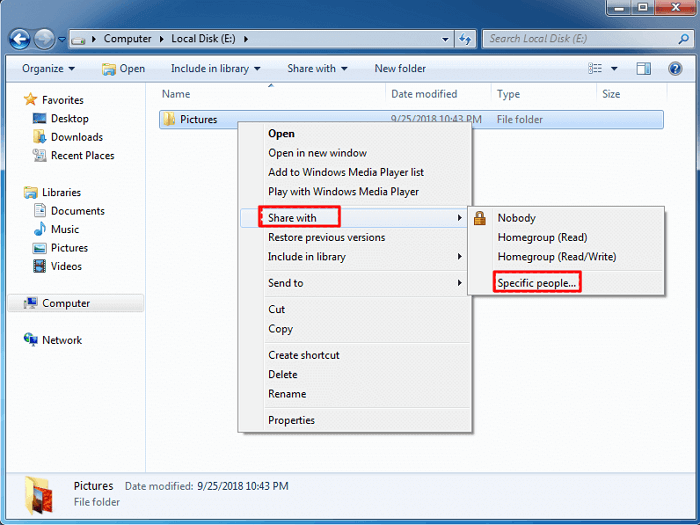
2. Wybierz „Wszyscy” z menu rozwijanego w Udostępnianiu plików, kliknij „Dodaj”, aby potwierdzić.
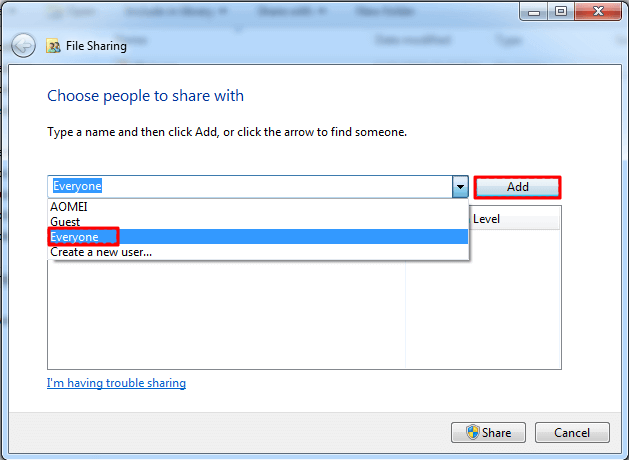
3. Kliknij w „Wszyscy” i ustaw uprawnienia na „Odczyt / Zapis” i kliknij „Udostępnij”, aby potwierdzić.
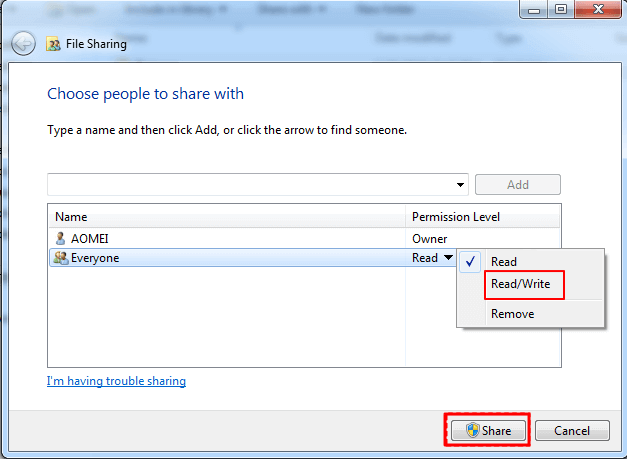
Krok 3. Uzyskaj dostęp do udostępnionych plików na docelowym komputerze
Z systemu Windows 10 do Windows 7:
1. Otwórz Eksploratora plików Windows 7, kliknij „Sieć”.
2. Wklej udostępniony link i naciśnij klawisz Enter, aby uzyskać dostęp do udostępnionej zawartości.
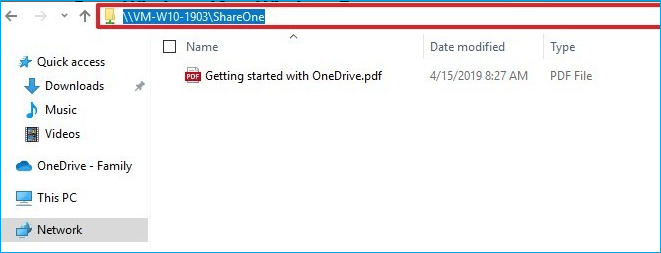
Z systemu Windows 7 do Windows 10:
1. Otwórz Eksploratora plików systemu Windows 10 i kliknij „Sieć”.
2. Znajdź nazwę komputera z systemem Windows 7 i kliknij dwukrotnie, aby go otworzyć, uzyskać dostęp do udostępnionych plików.
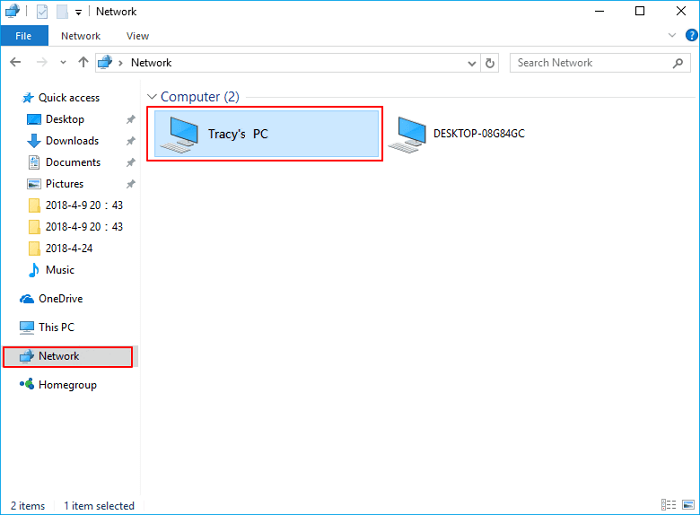
Narzędzie 2 - Użyj Windows HomeGroup
Grupa domowa służy do udostępniania plików lub folderów między dwoma komputerami, z systemem Windows podłączonymi do tej samej sieci.
Jeśli Twój system operacyjny Windows pozostaje w wersjach wcześniejszych niż aktualizacja 1803, możesz użyć grupy domowej, aby udostępnić pliki między systemem Windows 7 a Windows 10, wykonując poniższe czynności:
Krok 1. Na komputerze z systemem Windows wpisz i wyszukaj grupę domową w polu Wyszukaj. Kliknij, aby go otworzyć.
Krok 2. Wybierz „Utwórz grupę domową”> „Dalej” i postępuj zgodnie z instrukcjami.
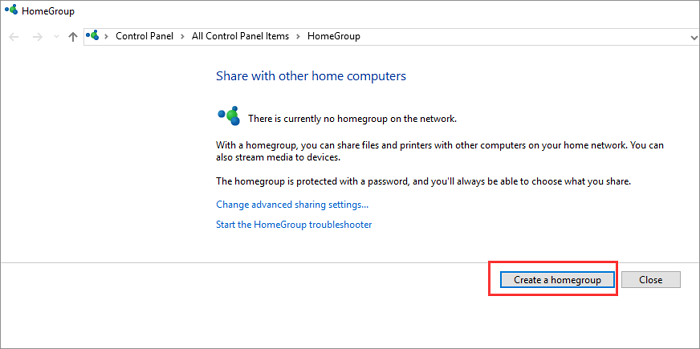
Krok 3. Wybierz pliki i foldery, które chcesz udostępnić, i przełącz przyciski Uprawnienia na „Udostępnione”, a następnie kliknij „Dalej”.
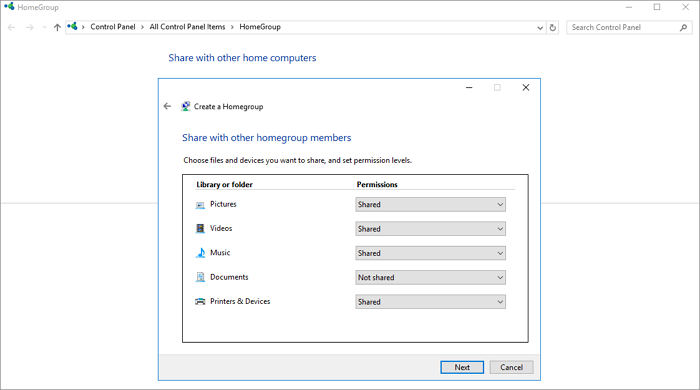
Uwaga: Zapamiętaj hasło pokazane na ekranie.
Krok 4. Przejdź do komputera z systemem Windows 10 i otwórz grupę domową: Panel sterowania> Wszystkie elementy Panelu sterowania> Grupa domowa.
Krok 5. Dołącz do istniejącej grupy domowej i wprowadź hasło, które otrzymałeś wcześniej, a poźniej kliknij w „Zakończ”.
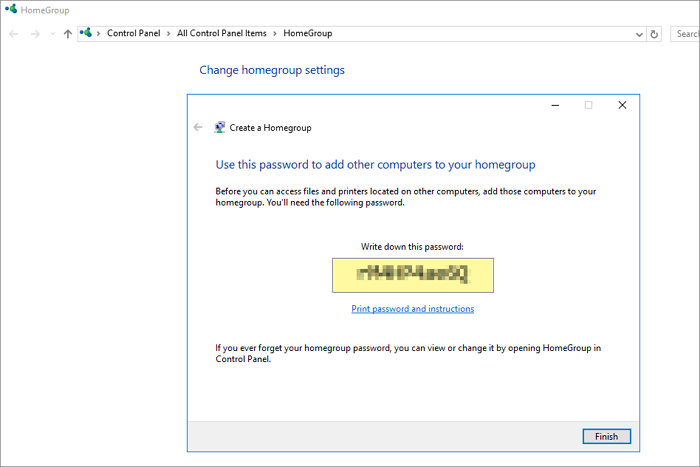
Krok 6. Uzyskaj dostęp do udostępnionych plików na nowym komputerze.
Jeśli system Windows 10 został zaktualizowany do nowszej wersji, niż ta z kwietnia 2018 r. (Wersja 1803), użyj opcji Udostępnij, aby wykonać udostępnianie plików między Windows 7 a Windows 10:
Krok 1. Otwórz Eksploratora plików w systemie Windows 7, wybierz folder lub pliki, które chcesz udostępnić.
Krok 2. Kliknij na kartę „Udostępnij” w górnym panelu i kliknij przycisk „Udostępnij”.
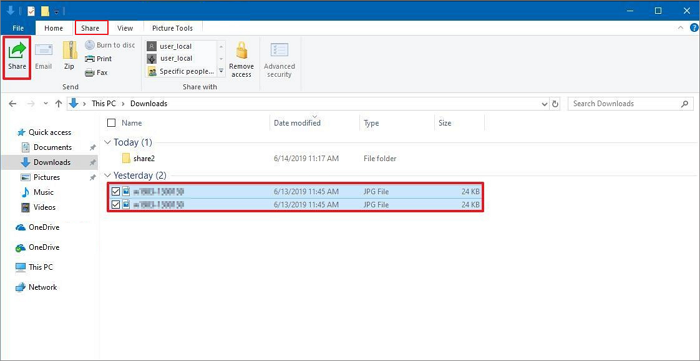
Krok 3. Wybierz kontakt, urządzenie do udostępniania w pobliżu, lub jedną z aplikacji Microsoft Store (takich jak Poczta).
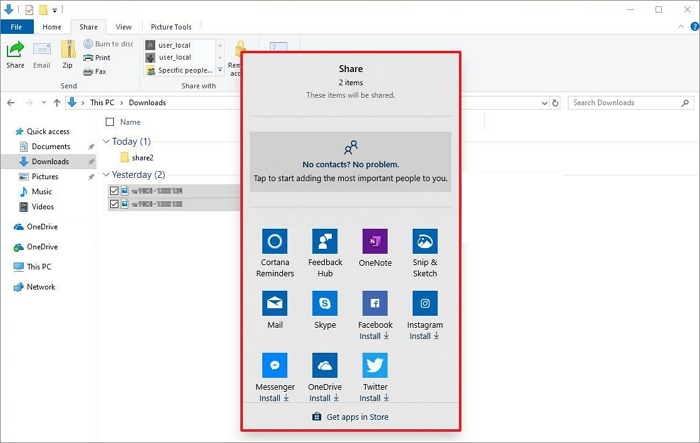
Krok 4. Zakończ proces, postępując zgodnie ze wskazówkami wyświetlanymi na ekranie, aby przesłać pliki z systemu Windows 7 do systemu Windows 10.
Narzędzie 3 - Mapuj i korzystaj z udostępnionego dysku sieciowego
Wskazówka: Zarówno Windows 7, jak i Windows 10 muszą łączyć się z tą samą siecią lub siecią LAN, w celu udostępniania plików za pośrednictwem sieciowego dysku współdzielonego.
Krok 1. Zmapuj dysk sieciowy na komputerze źródłowym.
1. Kliknij prawym przyciskiem myszy na tym komputerze i wybierz „Mapuj dysk sieciowy”.
2. W polu Dysk kliknij literę dysku, której chcesz użyć.
Uwaga: Dysk powinien być wystarczająco duży, aby zapisać pliki i foldery, które chcesz udostępnić.
3. W polu Folder wpisz \\ server \ share, gdzie możesz wpisać adres IP dysku, który ma zostać zmapowany.
Na przykład jeśli adres IP to 192.168.6.xxx, możesz wpisać \\ 192.168.6.xxx.
4. Kliknij „Zakończ”.
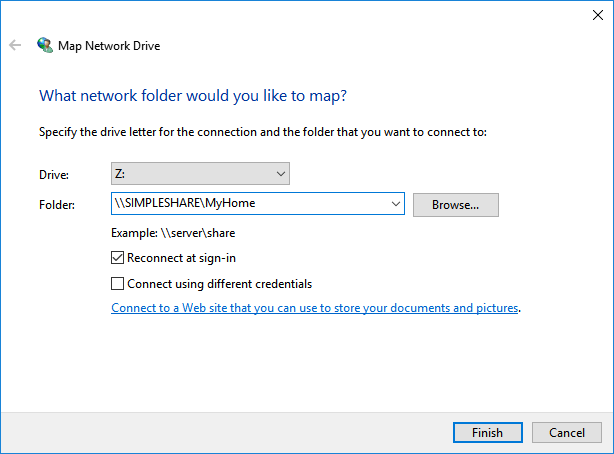
Krok 2. Zapisz pliki i foldery na zmapowanym dysku.
Krok 3. Na komputerze docelowym, otwórz Eksplorator plików i wpisz adres IP zamapowanego dysku sieciowego, np .: 192.168.6.xxx
Krok 4. Naciśnij Enter i uzyskaj dostęp do udostępnionych plików. Możesz skopiować i zapisać pliki na lokalnym komputerze.
Część 2. Udostępnianie plików między Windows 7 a 10 bez połączenia z siecią
Dotyczy: Udostępniaj poufne pliki offline między Windows 7 a 10.
Zalety: za darmo
Jeśli wolisz opcję udostępniania plików w formie offline między Windows 7 i Windows 10, to możesz użyć tych trzech podanych metod:
Metoda 1. Ręcznie skopiuj pliki za pomocą zewnętrznego urządzenia pamięci masowej
Uwaga: zachowaj ostrożność podczas kopiowania i wklejania plików. Nieprawidłowa operacja może spowodować nieoczekiwaną utratę pliku.
Krok 1. Przygotuj wystarczająco duży, pusty zewnętrzny dysk twardy lub dysk USB.
Krok 2. Podłącz zewnętrzny dysk pamięci do źródłowego komputera PC, skopiuj i zapisz pliki oraz foldery na dysku.
Krok 3. Odłącz urządzenie zewnętrzne i podłącz je do docelowego komputera, skopiuj i zapisz udostępnione pliki na dysku lokalnym.
Metoda 2. Prześlij pliki za pomocą obrazu, z udziałem narzędzia PC Transfer Tool
Funkcja przesyłania obrazu w EaseUS Todo PCTrans pozwala utworzyć skompresowany obraz żądanych plików i folderów, a następnie przesłać je jednocześnie na komputer docelowy:
Szczegółowy przewodnik zawiera odpowiednie łącze do przesyłania plików z komputera na komputer, bez korzystania sieci, w celu uzyskania pomocy.
Podsumowanie
Na tej stronie przedstawiliśmy sześć metod przesyłania plików pomiędzy Windows 7 a Windows 10.
Najłatwiejszym rozwiązaniem jest skorzystanie z oprogramowania EaseUS Todo PCTrans, o którym napisano w Metodzie 1. Program jest najlepszy, ponieważ nie jest skomplikowany.
W przypadku innych rozwiązań, a mianowicie o ręcznym przesyłaniu danych poprzez konta e-mail, dysk w chmurze i udostępnianie poprzez łącze sieciowe możecie dowiedzieć się w Metodzie 2 , Metodzie 3 i Metodzie 4.
Jednym słowem, aby prawidłowo zakończyć proces udostępniania plików między dwoma komputerami, wypróbuj najprostszy i najszybszy sposób.
Powiązane artykuły
-
Jak skopiować pakiet MS Office z laptopa na pendrive / pendrive / USB
![author icon]() Michal Gruszka/2021/06/18
Michal Gruszka/2021/06/18
-
Jak łatwo przenieść folder użytkownika na inny dysk Windows 10
![author icon]() Michal Gruszka/2020/08/20
Michal Gruszka/2020/08/20
-
Przesyłaj dane za pomocą narzędzia do migracji dla systemu Windows 10
![author icon]() Arek/2020/07/24
Arek/2020/07/24
-
Jak przenieść gry Tencent na inny dysk / komputer
![author icon]() Michal Gruszka/2021/06/15
Michal Gruszka/2021/06/15