Spis treści
Przenoszenie folderu użytkownika na inny dysk w Windows 10
„Chcę przenieść folder C: \users na nowy komputer, aby wszystko przenieść, ale szukam w Internecie rozwiązania i nadal nie mam pojęcia jak to zrobić. Znalezione przeze mnie rozwiązania są zbyt trudne do wykonania. Jaka jest według Was najlepsza metoda przenoszenia folderu użytkownika na inny dysk w systemie Windows 10? Im łatwiejsza, tym lepiej ”.
Szybka nawigacja
Co to jest folder użytkownika
Czy mogę przenieść folder użytkowników na inny dysk
Przenieś folder użytkowników na inny dysk na tym samym komputerze
Przenieś folder użytkowników do innego komputera
Co to jest folder użytkownika
Folder Użytkownika w systemie Windows 10, to folder utworzony specjalnie dla każdego konta użytkownika skonfigurowanego w systemie Windows 10. Ten folder zawiera ważne foldery biblioteki, takie jak Dokumenty, Obrazy i Pobrane, a także folder Pulpit.
Czy mogę przenieść folder użytkowników na inny dysk
Nie. Nie możesz przenieść całego folderu użytkowników. Ręczne przenoszenie folderów użytkownika może łatwo spowodować utratę danych, a także spowoduje problemy z uruchamianiem komputera. Modyfikowanie ustawień związanych z rdzeniem systemu operacyjnego, zawsze może to spowodować rzeczywiste straty. Zachowaj ostrożność podczas migracji plików, szczególnie tych dotyczących instalacji systemu Windows i systemu operacyjnego.
Możesz bez ryzyka przenieść folder Pobieranie lub Dokumenty systemu Windows 10 w folderze użytkowników na inny dysk ręcznie. Jeśli spróbujesz zwolnić miejsce na dysku lub zmienić lokalizację pliku, przeniesienie tych dwóch folderów zadziała. Zdecydowanie łatwiej jest zmienić lokalizację dokumentów w systemie Windows 10, unikając ostatecznie ryzyka związanego z przenoszeniem całego folderu użytkowników.
Czy mogę przenieść cały folder użytkowników na inny komputer?
Tak. Nie ma nic lepszego, niż użycie narzędzia do łatwego transferu systemu Windows 10 do ukończenia transferu.
Wskazówka
Kiedy przenosisz folder użytkownika na inny dysk, nie możesz przenieść folderu administratora. Ale możesz przenieść go na inny komputer do folderu administratora.
Przenieś folder użytkownika na inny dysk na tym samym komputerze
Krótko mówiąc, dwie grupy użytkowników systemu Windows 10 chcą przenosić folder Użytkownicy. Jedna grupa chce przenieść folder, aby zwolnić miejsce na dysku systemowym; druga grupa chce tylko zrobić kopię folderu użytkowników w inne miejsce, na przykład z C: do E:, z dysku twardego na dysk SSD, z jednego dysku na inny itp.
3 sposoby zmiany lokalizacji folderu użytkownika w systemie Windows 10
1. Za pomocą Eksploratora plików.
Krok 1. Otwórz Eksplorator plików.
Krok 2. Kliknij prawym przyciskiem myszy folder Dokumenty lub Pobrane, a następnie wybierz opcję Właściwości.
Krok 3. Wybierz kartę Lokalizacja, a następnie kliknij Przenieś, aby wybrać nową lokalizację pliku. Kliknij OK, aby zastosować.
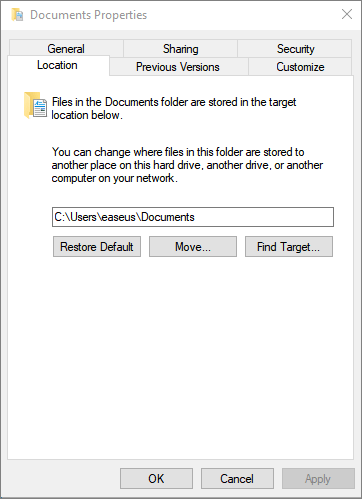
Zmigrowany folder zostanie automatycznie zaktualizowany na pasku szybkiego dostępu.
2. Zmień wartość w HKEY_LOCAL_MACHINE \ SOFTWARE \ MICROSOFT \ WINDOWS NT \ CurrentVersion \ ProfileList.
3. Pozostawienie C: \ users tam, gdzie to jest i użycie dowiązania symbolicznego do E: \ users.
Wskazówka
Metoda 2 i metoda 3 są ryzykowne. Nie próbuj jej stosować bez profesjonalnych wskazówek.
Przenieś folder użytkownika do innego komputera
Jak widać, powyższe trzy sposoby są powiązane z lokalizacją pliku zmian na tym samym komputerze. Jeden z dwóch sposobów jest dość skomplikowany; trudno zacząć bez szczegółowej instrukcji. Poza tym jedynym zauważalnym faktem jest to, że wszystkie trzy metody nie pomogą, gdy rozważasz przeniesienie folderu użytkownika na inny dysk na innym komputerze. Dlaczego nie rozważyć ostateczności?
EaseUS Todo PCTrans to super łatwe oprogramowanie do transferu danych w systemie Windows 10, które ułatwia przenoszenie folderów użytkowników z jednego dysku twardego komputera na inny dysk twardy komputera. Jest to najbardziej zalecana metoda dla przeciętnych użytkowników.
Tutaj przewodnik pokazuje prostszy sposób łatwego przenoszenia konta użytkownika z jednego komputera na drugi.
Jeśli potrzebujesz darmowego narzędzia - EaseUS Todo PCTrans Free. (Obsługiwane są tylko 2 aplikacje / pliki).
Jeśli chcesz przesłać wiele plików lub duże ilości danych, aktywuj to oprogramowanie i postępuj zgodnie z poniższymi wskazówkami, aby uzyskać pomoc.
Krok I. Uruchom EaseUS Todo PCTrans na każdym z komputerów.
Na komputerze źródłowym w aplikacji EaseUS Todo PCTrans skorzystaj z opcji "PC na PC", a następnie potwierdź klikając "Kontynuuj", aby przejść dalej.

Krok II. Połącz dwa komputery
1. Wybierz komputer docelowy w celu połączenia się z nim za pomoca adresu IP lub za pomocą nazwy urządzenia i kliknij Połącz.
2. Wpisz hasło logowania dla docelowego komputera i kliknij OK, aby zatwierdzić.
Uwaga! Jeśli nie widziałeś docelowego komputera na liście wyświetlonych urządzeń, możesz skorzystać z przycisku Dodaj komputera, aby ręcznie wprowadzić adres IP lub nazwę docelowego komputera.
3. Skonfiguruj kierunek transferu danych używając funkcji "Prześlij z tego komputera na inny komputer" i kliknij "OK", aby kontynuować.

Krok III. Wybierz programy, aplikacje, ustawienia użytkownika i dane, które chcesz przetransferować na komputer docelowy. Aby dostosować elementy do przesłania, skorzystaj z przycisku Edytuj i skonfiguruj wybrane elementy.Następnie zatwierdź wybrane elementy do przetransferowania klikając w Zakończ.

Krok IV. W celu rozpoczęcia transfery, kliknij Transfer, a proces przesyłania danych zostanie zainicjowany.

Powiązane artykuły
-
Jak przenieść Fortnite na inny dysk / komputer (proste kliknięcia)
![author icon]() Michal Gruszka/2021/06/15
Michal Gruszka/2021/06/15
-
[Rozwiązany] Jak przenieść Office 365 na nowy komputer
![author icon]() Michal Gruszka/2020/08/20
Michal Gruszka/2020/08/20
-
Jak przesyłać pliki z komputera na laptop
![author icon]() Michal Gruszka/2020/07/24
Michal Gruszka/2020/07/24
-
Jak udostępniać pliki między dwoma laptopami z lub bez Wi-Fi w systemie Windows 10
![author icon]() Michal Gruszka/2020/07/24
Michal Gruszka/2020/07/24