Spis treści
„Hej, dostaję wkrótce nowego laptopa i zanim zrezygnuję ze starego, muszę przenieść wszystkie pliki na nowy laptop. Wiem, że mogę to zrobić, kopiując i wklejającpliki i foldery przy użyciu zewnętrznego napędu USB. Tylko, że te pliki są naprawdę duże, a korzystanie z zewnętrznego napędu USB zajmie dużo czasu. Czy istnieje jakiś sposób na szybkie połączenie jednego laptopa z drugim? Czy mogę przenosić dane na przykład bezprzewodowo? ”
Rzeczywiście, jeśli chodzi o przesyłanie dużych plików między dwoma laptopami lub innymi urządzeniami, wcale nie jest to takie proste. Aby to ułatwić, oferujemy aż 8 rozwiązań umożliwiających przesyłanie plików między dwoma laptopami w systemie Windows 10/8/7. Czytaj dalej, aby dowiedzieć się jak udostępniać pliki między dwoma laptopami zarówno z siecią Wi-Fi, jak i bez jej użycia.
Rozwiązanie 1. Przenieś pliki między dwoma laptopami za pomocą oprogramowania do przesyłania plików
Jest to łatwa i szybka metoda udostępniania plików między laptopami. Jeśli nie masz nic przeciwko pobraniu naszego oprogramowania, to zapewniamy, że się nie zawiedziesz. W tym miejscu chcielibyśmy polecić wypróbowanie EaseUS Todo PCTrans. To oprogramowanie pomaga w przenoszeniu dowolnych plików, takich jak Twoje osobiste pliki, ważnego oprogramowanie, programów, gier lub aplikacji z jednego komputera na drugi za pomocą kilku kliknięć. Wystarczy pobrać oprogramowanie i wykonać poniższe czynności, a pozwoli Ci to zaoszczędzić czas i energię.
Krok I. Uruchom EaseUS Todo PCTrans na każdym z komputerów.
Na komputerze źródłowym w aplikacji EaseUS Todo PCTrans skorzystaj z opcji "PC na PC", a następnie potwierdź klikając "Kontynuuj", aby przejść dalej.

Krok II. Połącz dwa komputery
1. Wybierz komputer docelowy w celu połączenia się z nim za pomoca adresu IP lub za pomocą nazwy urządzenia i kliknij Połącz.
2. Wpisz hasło logowania dla docelowego komputera i kliknij OK, aby zatwierdzić.
Uwaga! Jeśli nie widziałeś docelowego komputera na liście wyświetlonych urządzeń, możesz skorzystać z przycisku Dodaj komputera, aby ręcznie wprowadzić adres IP lub nazwę docelowego komputera.
3. Skonfiguruj kierunek transferu danych używając funkcji "Prześlij z tego komputera na inny komputer" i kliknij "OK", aby kontynuować.

Krok III. Wybierz programy, aplikacje, ustawienia użytkownika i dane, które chcesz przetransferować na komputer docelowy. Aby dostosować elementy do przesłania, skorzystaj z przycisku Edytuj i skonfiguruj wybrane elementy.Następnie zatwierdź wybrane elementy do przetransferowania klikając w Zakończ.

Krok IV. W celu rozpoczęcia transfery, kliknij Transfer, a proces przesyłania danych zostanie zainicjowany.

Oprócz przesyłania danych z laptopa na laptop, EaseUS Todo PCTrans potrafi także kopiować zainstalowane oprogramowanie z komputera na komputer lub przenosić wszystko na nowy laptop ze starego.
Rozwiązanie 2. Prześlij dane między dwoma laptopami za pomocą folderu współdzielonego
Metoda jest trudniejsza do wykonania niż rozwiązanie numer 1. Jeśli nie czujesz się zbyt pewnie w obsłudze komputera, lepiej ją pominąć. Folder współdzielony Windows 10 jest bardzo ważny dla użytkowników korporacyjnych korzystających z sieci LAN. W sieci LAN użytkownicy mogą udostępniać dane za pośrednictwem folderów współdzielonych. Zobaczmy, jak skonfigurować współdzielone pliki LAN.
Krok 1. Znajdź plik, który chcesz udostępnić.
Kliknij go prawym przyciskiem myszy, naciśnij i wybierz „Daj dostęp do”> „Określone osoby”.
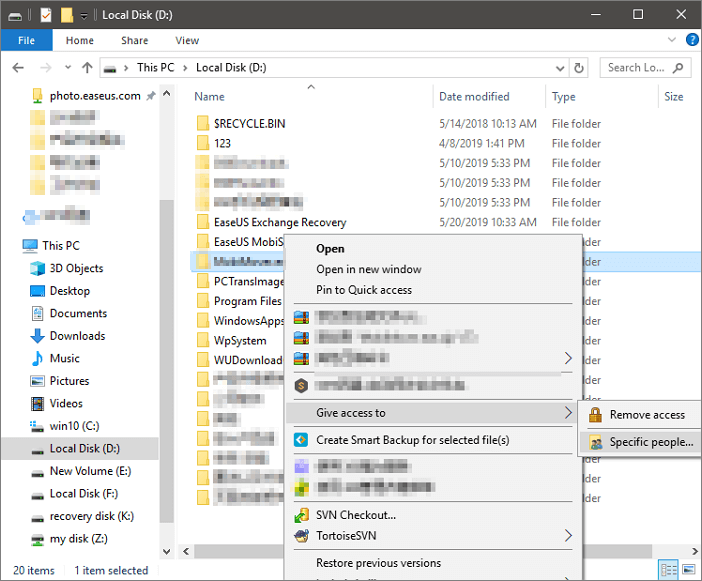
Krok 2. Wybierz użytkownika lub grupę do dodania. Kliknij „Dodaj”.
Dodaj nazwę użytkownika, którą chcesz udostępnić. Jeśli jesteś dostępny dla wszystkich użytkowników w sieci, musisz dodać „Wszyscy” do tego użytkownika. Dostosuj poziom uprawnień zgodnie z potrzebami.
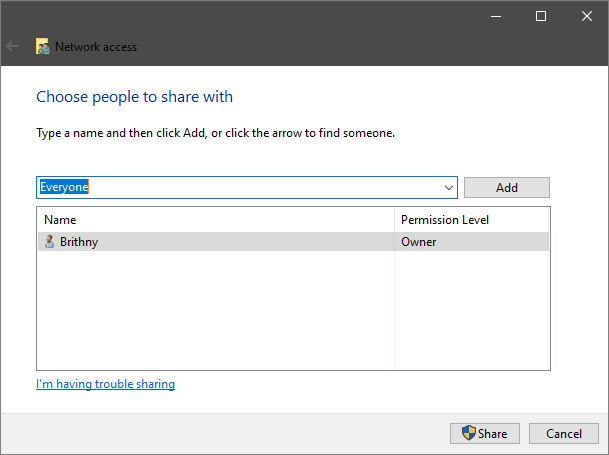
Krok 3. Kliknij przycisk „Udostępnij”, aby umożliwić wykrywanie sieci i udostępnianie w oknie dialogowym.
Krok 4. Naciśnij „Win + R”, wprowadź „\\ adres IP”. Następnie zobaczysz wszystkie udziały adresu IP.
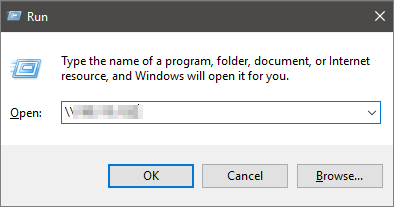
Jeśli nie znasz swojego adresu IP, naciśnij „Win + R”, wpisz cmd, a następnie wpisz „ipconfig”. Naciśnij „Enter”, a zobaczysz swój adres IP. Jeśli wybierzesz wiele plików jednocześnie, możesz udostępnić je wszystkie w ten sam sposób. Działa to również w przypadku folderów.
Możesz także zmapować folder współdzielony lub dysk sieciowy z Eksploratora plików w systemie Windows, bez konieczności szukania go lub wpisywania jego adresu sieciowego za każdym razem.
Krok 1. Otwórz Eksplorator plików z paska zadań lub menu Start.
Krok 2. Wybierz ten komputer z lewego panelu. Następnie na karcie Komputer wybierz „Mapuj dysk sieciowy”.
Krok 3. Z listy Dysk wybierz literę dysku. Wpisz ścieżkę do folderu lub komputera lub wybierz „Przeglądaj”, aby znaleźć folder lub komputer. Następnie wybierz „Zakończ”.
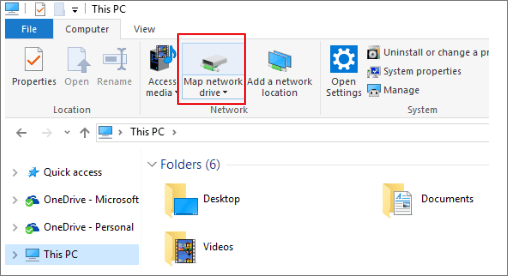
Rozwiązanie 3. Przenieś pliki przy użyciu funkcji udostępniania w pobliżu, w systemie Windows 10
Windows 10 (wersja 1803) wprowadza „Udostępnianie w pobliżu”. Jest to nowa funkcja, która umożliwia szybkie przesyłanie plików i łączy bezprzewodowo do pobliskich urządzeń za pomocą Bluetooth i Wi-Fi. Jeśli twój system Windows 10 ma wersję 1803 lub nowszą, możesz wypróbować to rozwiązanie.
Krok 1. Włącz udostępnianie w pobliżu. (Włącz oba laptopy)
Przejdź do „Ustawienia> System> Udostępnione doświadczenia> Udostępnianie w pobliżu”. Włącz to.
Krok 2. W sekcji „Udostępnianie w pobliżu” wybierz „Wszyscy w pobliżu”.
Wszyscy w pobliżu - Twój komputer będzie mógł udostępniać i odbierać treści ze wszystkich urządzeń w pobliżu, w tym tych, których nie masz.
Tylko moje urządzenia - Twój komputer będzie udostępniać i odbierać treści tylko na urządzeniach korzystających z konta Microsoft.
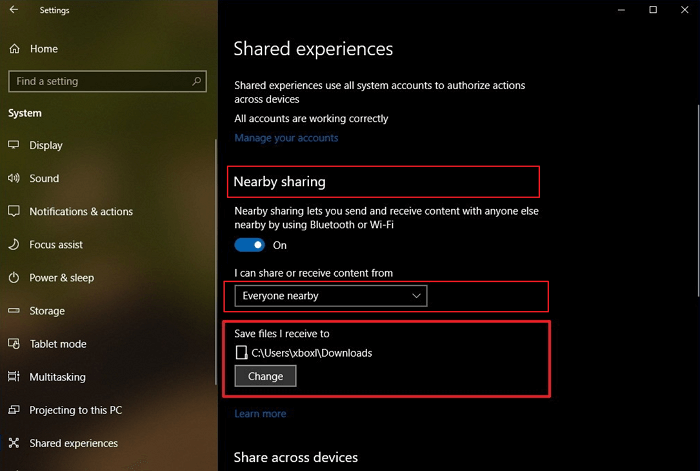
Domyślnie transfery będą przechowywane w folderze Pobrane, ale możesz bardzo łatwo określić inny folder lub inny dysk. W obszarze „Udostępnianie w pobliżu” za pomocą opcji „Zapisz pliki, które otrzymuję” kliknij przycisk „Zmień”. Wybierz lokalizację, aby zapisać transfery.
Krok 3. Rozpocznij udostępnianie plików między dwoma laptopami.
Otwórz „Eksplorator plików”. Kliknij prawym przyciskiem myszy plik, który chcesz udostępnić. Kliknij opcję „Udostępnij”. Wybierz urządzenie z listy.
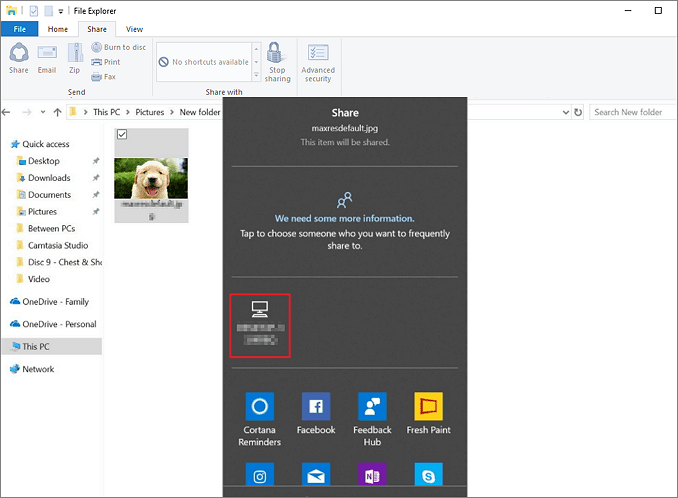
Po wykonaniu kroków, jeśli urządzenie docelowe znajduje się w zasięgu Bluetooth i działa pod kontrolą systemu Windows 10 w wersji 1803 lub nowszej, użytkownik otrzyma powiadomienie o przyjęciu lub odrzuceniu transferu. Plik zostanie zapisany w folderze Pobrane lub w folderze, który został skonfigurowany na stronie ustawień „Udostępniane doświadczenia”.
Rozwiązanie 4. Przesyłanie danych przez grupę domową
Microsoft usunął funkcję HomeGroup z systemu Windows 10 w aktualizacji z kwietnia 2018 r. Nadal możesz używać grup domowych, jeśli używasz systemu Windows 7 lub 8, ale nie będą one dostępne dla komputerów z systemem Windows 10. Tak więc ta metoda jest odpowiednia dla użytkowników systemu Windows 7 lub 8. Tutaj bierzemy Windows 7 jako przykład:
Krok 1. Na komputerze z systemem Windows 7 wpisz grupę domową w polu Wyszukaj i otwórz ją. Następnie wybierz „Utwórz grupę domową”> „Dalej” i postępuj zgodnie z instrukcjami.
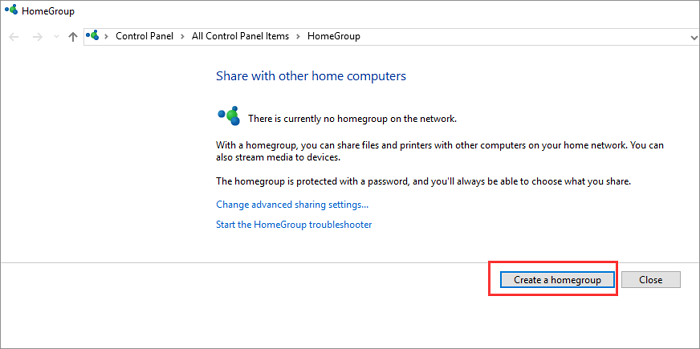
Krok 2. Wybierz, co chcesz udostępnić i kliknij „Dalej”.
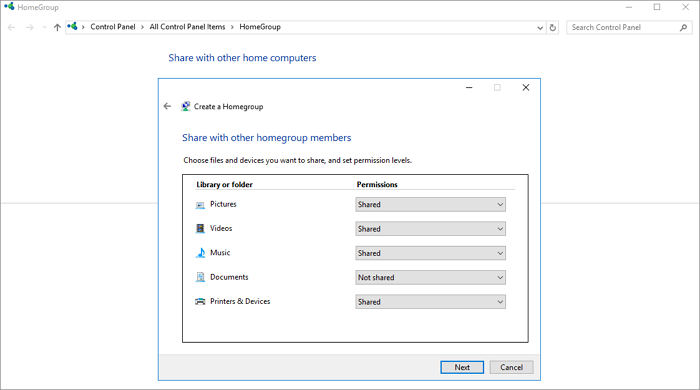
Krok 3. Zapamiętaj hasło. Teraz przejdź do innego komputera z systemem Windows 7 lub 8, który łączy się z tą samą siecią Wi-Fi lub siecią. Otwórz na nim „Grupę domową”, dołącz do istniejącej grupy domowej. Wpisz hasło, które otrzymałeś wcześniej i kliknij „Dalej”, aby dołączyć.
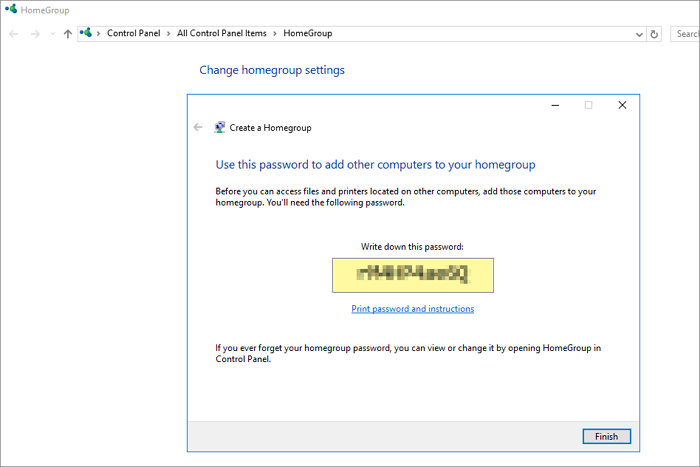
Gdy skończysz, możesz otworzyć Eksploratora plików, kliknąć ikonę grupy domowej w okienku nawigacji i przeglądać wszystko, co jest udostępniane z innych komputerów w grupie domowej.
Rozwiązanie 5. Transfer danych z laptopa na laptopa za pośrednictwem chmury
Alternatywną metodą przesyłania plików między laptopami z systemem Windows 10 jest dysk w chmurze. Możesz to zrobić, udostępniając plik dowolnej aplikacji Windows obsługującej usługi takie jak OneDrive lub Dysk Google. Ta metoda nie ma ograniczeń wersji systemu Windows, każdy może z niej skorzystać. Ograniczenia tej metody to przestrzeń dyskowa, czas przesyłania i potencjalny koszt. Jeśli chcesz przenosić mniejsze pliki częściej, może to być dla Ciebie świetne rozwiązanie. Tutaj bierzemy OneDrive jako przykład.
Krok 1. Prześlij pliki do OneDrive.
Otwórz OneDrive. Po otwarciu aplikacji wystarczy kliknąć „Dodaj”, aby dodać plik do konta w chmurze OneDrive. Plik zostanie przesłany na Twoje konto OneDrive.
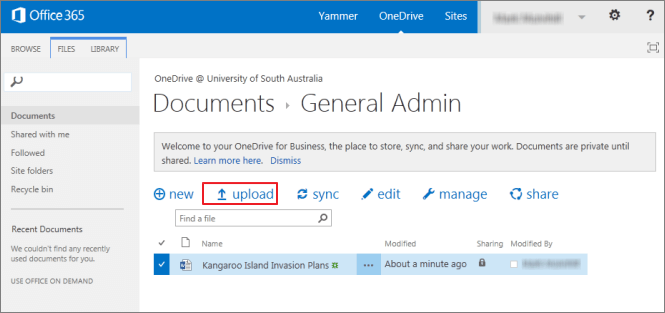
Krok 2. Pobierz potrzebne pliki.
Na drugim laptopie otwórz aplikację „OneDrive”, kliknij plik prawym przyciskiem myszy i wybierz „Pobierz”.
Spowoduje to zakończenie przesyłania plików do innego laptopa lub komputera w sieci
Rozwiązanie 6. Prześlij pliki pocztą e-mail
Możesz wysłać wiadomość e-mail na jednym laptopie, a następnie zalogować się na swoje konto e-mail na drugim laptopie. Jest to szybki i prosty sposób przesyłania plików o małym rozmiarze.
Krok 1. Ustaw odbiorcę wiadomości e-mail jako swój własny adres e-mail.
Krok 2. Dołącz pliki do wiadomości e-mail. Różni klienci poczty e-mail (np. Gmail, Hotmail, Yahoo) mają różne ograniczenia wielkości załączników. Tak więc ta metoda służy do przesyłania plików w małych rozmiarach.
Krok 3. Zaloguj się do swojego e-maila na drugim laptopie. Teraz pobierz pliki.
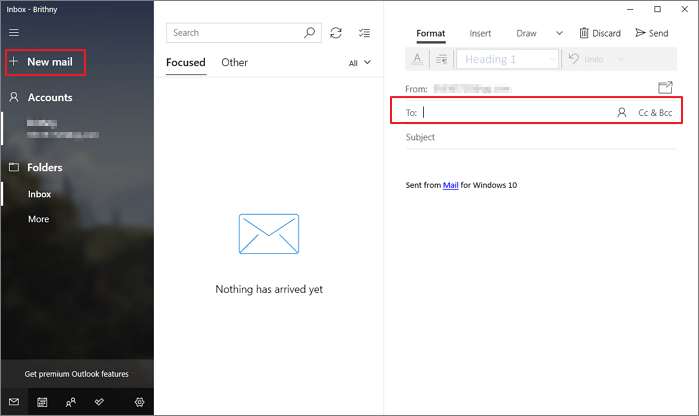
Rozwiązanie 7. Użyj kabla USB, aby przesłać dane
Ta metoda nie jest dostępna w systemie Windows 10. Kabel USB do przesyłania danych to świetny sposób na przenoszenie danych z jednego komputera na drugi. Ten kabel transferowy dla systemu Windows kosztuje około 40 USD. Umożliwia podłączenie dwóch komputerów po prostu przez porty USB zamiast tradycyjnych połączeń bezprzewodowych, Ethernet lub innych połączeń sieciowych.

Krok 1. Uruchom oba komputery. Upewnij się, że system operacyjny działa poprawnie na każdym komputerze / laptopie.
Krok 2. Podłącz kabel USB do portu USB w jednym laptopie. System operacyjny rozpozna rodzaj podłączonego kabla. Podłącz kabel USB do przesyłania danych do drugiego laptopa.
Krok 3. Kliknij przycisk „Start” systemu Windows, wpisz „łatwy transfer systemu Windows” w polu wyszukiwania i naciśnij „Enter”. Postępuj zgodnie z instrukcjami kreatora Łatwego transferu Windows, aby udostępnić pliki.
Rozwiązania 8. Użyj zewnętrzny dysk twardy
Jeśli nie chcesz ograniczać się szybkością sieci, numerem wersji systemu Windows ani szybkością transferu, dobrym wyborem jest użycie dysku zewnętrznego.

Krok 1. Podłącz zewnętrzny dysk twardy do jednego laptopa.
Krok 2. Skopiuj potrzebne pliki na urządzenie.
Krok 3. Wyjmij dysk i podłącz go do innego laptopa. Następnie skopiuj pliki na drugi laptop.
Przeczytaj także: Jak przesyłać pliki z komputera na komputer za pomocą USB.
Podsumowując
Powyższe osiem metod ma swoje zalety i wady. Możesz wybrać najbardziej odpowiednią w zależności od Twojej aktualnej sytuacji i potrzeb. Oczywiście, jeśli masz jakiś problem lub masz lepsze rozwiązanie, możesz nam powiedzieć. Odpowiemy najszybciej jak to możliwe.
Powiązane artykuły
-
Jak łatwo przenieść folder użytkownika na inny dysk Windows 10
![author icon]() Michal Gruszka/2020/08/20
Michal Gruszka/2020/08/20
-
Darmowe narzędzie do przenoszenia programów na nowy komputer Darmowy system Windows 10/8/7
![author icon]() Michal Gruszka/2021/06/07
Michal Gruszka/2021/06/07
-
Jak przenieść Fortnite na inny dysk / komputer (proste kliknięcia)
![author icon]() Michal Gruszka/2021/06/15
Michal Gruszka/2021/06/15
-
Jak przesyłać dane, pliki i foldery z komputera na komputer
![author icon]() Michal Gruszka/2020/08/20
Michal Gruszka/2020/08/20