Spis treści
Reddit Case: „Jak mogę skopiować Fortnite na inny komputer bez ponownego pobierania gry? Czy możesz poprowadzić mnie tymi zdjęciami, proszę?”
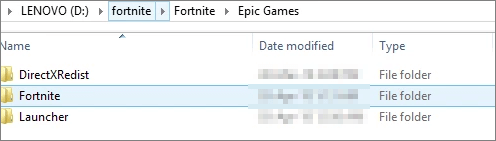
Jak przenieść Fortnite do innego folderu, dysku lub komputera
Entuzjaści gier wydają się być zainteresowani przeniesieniem Fortnite na inny dysk lub komputer z trzech poniższych powodów. Jeśli masz takie same potrzeby, na szczęście najprostsze rozwiązanie czeka na Ciebie!
- Na małej prędkości dysku systemowego / dysku C kończy się miejsce.
- Zaplanuj przeniesienie Fortnite lub innych epickich gier na dysk SSD, aby grać w grę z lepszą wydajnością.
- Kup nowy komputer i przenieś epickie gry na inny komputer.
| Wykonalne rozwiązania | Rozwiązywanie problemów krok po kroku |
| 1 - Przenieś Fortnite z jednego komputera na drugi |
|
| 2 - Przenieś Fortnite na inny dysk |
|
1 - Jak skopiować Fortnite z jednego komputera na inny
Jeśli znasz te Epic Games, wiesz, że program uruchamiający Epic pozwala przenosić Fortnite tylko poprzez odinstalowanie i ponowne pobranie plików większych niż pliki 30 GB. Program uruchamiający Epic oferuje tylko dwie opcje odinstalowania lub zweryfikowania plików gry. Aby przenieść gry Epic na inny komputer, możesz postępować zgodnie z poniższymi wskazówkami.
Bez procesu ponownego pobierania i ponownej instalacji, bez marnowania czasu, EaseUS Todo PCTrans pomaga przenieść zainstalowane gry, takie jak Fortnite, World of Warcraft, League of Legends, Overwatch, Minecraft z jednego dysku / komputera na inny jednym kliknięciem. Jest to łatwe w obsłudze narzędzie do przenoszenia danych z komputera, które pomaga w przenoszeniu danych, aplikacji i ustawień kont z jednego komputera na drugi.
Pobierz to oprogramowanie i postępuj zgodnie z instrukcjami, aby przenieść Fortnite z jednego komputera na drugi.
Krok I. Uruchom EaseUS Todo PCTrans na każdym z komputerów.
Na komputerze źródłowym w aplikacji EaseUS Todo PCTrans skorzystaj z opcji "PC na PC", a następnie potwierdź klikając "Kontynuuj", aby przejść dalej.

Krok II. Połącz dwa komputery
1. Wybierz komputer docelowy w celu połączenia się z nim za pomoca adresu IP lub za pomocą nazwy urządzenia i kliknij Połącz.
2. Wpisz hasło logowania dla docelowego komputera i kliknij OK, aby zatwierdzić.
Uwaga! Jeśli nie widziałeś docelowego komputera na liście wyświetlonych urządzeń, możesz skorzystać z przycisku Dodaj komputera, aby ręcznie wprowadzić adres IP lub nazwę docelowego komputera.
3. Skonfiguruj kierunek transferu danych używając funkcji "Prześlij z tego komputera na inny komputer" i kliknij "OK", aby kontynuować.

Krok III. Wybierz programy, aplikacje, ustawienia użytkownika i dane, które chcesz przetransferować na komputer docelowy. Aby dostosować elementy do przesłania, skorzystaj z przycisku Edytuj i skonfiguruj wybrane elementy.Następnie zatwierdź wybrane elementy do przetransferowania klikając w Zakończ.

Krok IV. W celu rozpoczęcia transfery, kliknij Transfer, a proces przesyłania danych zostanie zainicjowany.

2 - Jak przenieść Fortnite na inny dysk (2 sposoby)
Jeśli chcesz zmienić lokalizację instalacji gry, możesz przenieść Fortnite na inny dysk. Istnieją dwa sposoby przesyłania gier Epic. Jeden z nich korzysta z EaseUS Todo PCTrans. Drugi to ręczne przenoszenie Fortnite na inny dysk.
Metoda 1. Jak przenieść Epic Games na inny dysk za pomocą oprogramowania
Program do przesyłania danych EaseUS na PC może pomóc w automatycznym przeniesieniu Fortnite na inny dysk za pomocą kilku kliknięć. Oto kroki:
Krok 1. Uruchom EaseUS Todo PCTrans, wybierz „Migracja aplikacji” i kliknij „Start” na ekranie głównym.
Krok 2. EaseUS Todo PCTrans automatycznie przeskanuje i wyświetli wszystkie obsługiwane programy.
Krok 3. Kliknij „Przenieś”, aby rozpocząć przenoszenie Fortnite na inny dysk lub lokalizację.
Metoda 2. Jak ręcznie przenieść Epic Games na inny dysk lub komputer
Jeśli nie chcesz używać narzędzia innej firmy do zmiany lokalizacji instalacji Fortnite, poniższe dwie metody ręczne mogą być również użyte do skopiowania Fortnite w inne miejsce. Jednak pierwsza z nich może zawieść przez błąd, a druga wystarczy tylko do przeniesienia gier Epic na inny dysk.
Krok 1. Odinstaluj i ponownie zainstaluj za pomocą Epic Game Launcher (między komputerem / dyskiem)
Najpierw musisz domyślnie utworzyć kopię zapasową folderu Fortnite w C: \ Program Files \ Epic Games \ Fortnite. Skopiuj i wklej kopię folderu Fortnite w inne miejsce. Jeśli planujesz przenieść Fortnite z jednego komputera na drugi, możesz skopiować folder Fortnite na zewnętrzny dysk USB. Następnie odinstaluj Fortnite, wykonując następujące czynności:
Otwórz aplikację Epic Games Launcher.
Przejdź do „Biblioteki”, kliknij ikonę ustawień na miniaturze Fortnite, wybierz „Odinstaluj” i potwierdź.
Poczekaj, aż proces się zakończy.
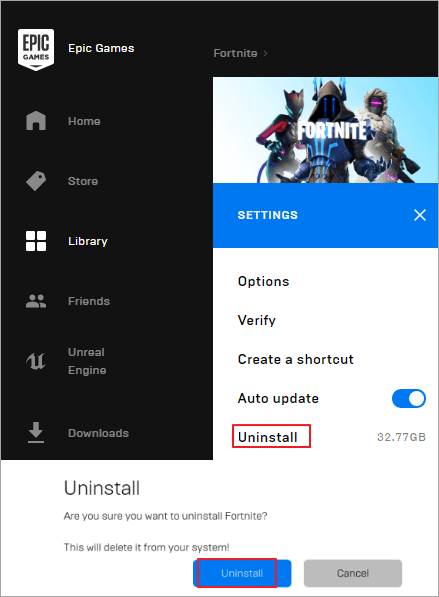
Krok 2. Rozpocznij i anuluj instalację Fortnite
- Podejdź do komputera, na którym skopiujesz Fortnite.
- Otwórz aplikację Epic Games Launcher; zainstaluj Fortnite ze Sklepu lub Biblioteki.
- Następnie wybierz lokalizację i zainstaluj ją.
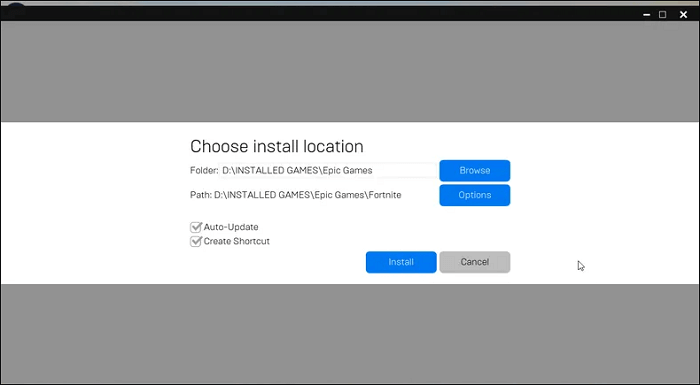
- Anuluj instalację po rozpoczęciu i zamknij program uruchamiający.
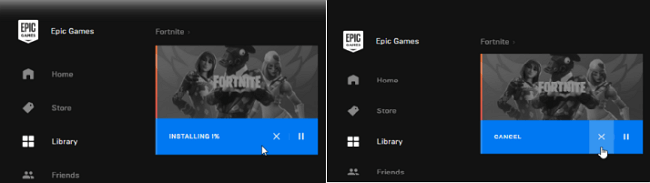
Krok 3. Przenieś kopię zapasową Fortnite do nowej lokalizacji pobierania
- Przejdź do nowej wybranej lokalizacji pobierania i wklej folder kopii zapasowej Fortnite.
- Jeśli system wyświetli monit o plik o tej samej nazwie, kliknij „Zastąp pliki w miejscu docelowym”.
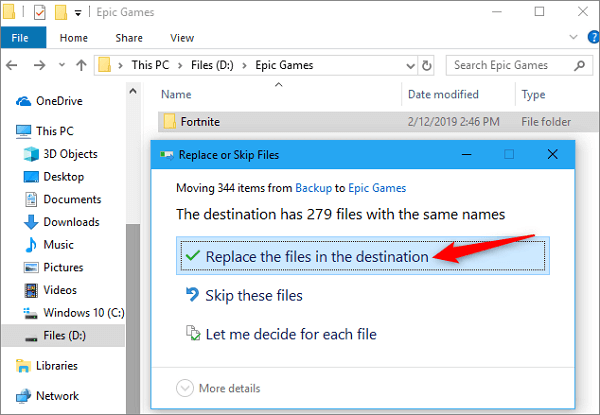
Krok 4. Wznów instalację Fortnite
- Następnie otwórz program startowy Epic Games, przejdź do biblioteki i wznów proces instalacji Fortnite.
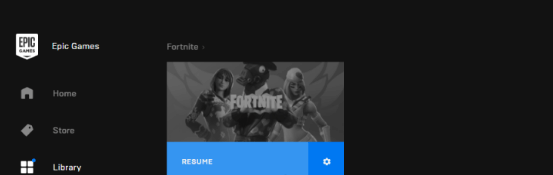
Krok 5. Zweryfikuj zawartość Fortnite
- Program Epic Games Launcher przeskanuje katalog Fortnite i stwierdzi, że masz już pliki, i pominie ich pobieranie.
- Następnie Epic Games Launcher zweryfikuje zawartość Fortnite i sprawdzi, czy są uszkodzone pliki, czy nie.
- Jeśli zostaną znalezione jakieś problemy, musisz ponownie pobrać grę. Jeśli po weryfikacji nie ma problemów, możesz teraz grać w Fortnite.

Wniosek
Jak widać z powyższej zawartości, w porównaniu do sposobu ręcznego, EaseUS Todo PCTrans pozwala przenieść Fortnite na inny dysk lub komputer za pomocą bardzo prostych kroków. Oprócz migracji aplikacji to oprogramowanie do przesyłania danych na komputer obsługuje również wszystkie pliki i kopiowanie kont użytkowników w dwóch podejściach:
Komputer PC do komputera: podłącz dwa laptopy / komputery PC z systemem Windows przez sieć i przenieś pliki, aplikacje i konta ze starego komputera na nowy za pośrednictwem połączenia sieciowego.
Kopia zapasowa i przywracanie: przesyłaj pliki z komputera na komputer bez sieci. Utwórz obrazy plików, folderów lub oprogramowania na poprzednim komputerze i przenieś je do następnego. Działa również jako kopia zapasowa. Jeśli masz pytanie dotyczące przenoszenia gier na inny dysk lub przesyłania danych między dwoma komputerami, możesz skontaktować się z naszym zespołem pomocy technicznej w celu uzyskania rozwiązań.
Powiązane artykuły
-
![author icon]() Michal Gruszka/2021/06/07
Michal Gruszka/2021/06/07
-
Jak przenieść programy i skopiować zainstalowane oprogramowanie na inny komputer
![author icon]() Michal Gruszka/2020/07/24
Michal Gruszka/2020/07/24
-
Jak przenieść pliki z dysku SSD na dysk twardy w systemie Windows 10
![author icon]() Michal Gruszka/2021/06/28
Michal Gruszka/2021/06/28
-
Jak znaleźć klucz produktu Microsoft Office
![author icon]() Michal Gruszka/2021/06/18
Michal Gruszka/2021/06/18