Spis treści
Przenoś programy HDD / SSD za pomocą narzędzia do migracji aplikacji
Prześlij programy HDD / SSD w sposób ręczny
Jak przenieść programy / aplikacje / oprogramowanie na nowy dysk twardy / dysk SSD?
Twój komputer zapełni się wkrótce po zainstalowaniu niezbędnych aplikacji, programów i oprogramowania? Nie chcesz usuwać przydatnego oprogramowania, programów lub aplikacji z komputera, aby zwolnić miejsce? Czy próbujesz przenieść ulubione aplikacje, oprogramowanie lub programy na nowy dysk SSD / HDD, aby zwolnić miejsce na dysku systemowym? Zrelaksować się! Teraz wszystkie Twoje obawy mogą być teraz bezpośrednio rozwiązane.
Jeśli szukasz sposobu na przeniesienie zainstalowanych aplikacji, programów i oprogramowania na nowy dysk SSD lub HDD bez ponownej instalacji, jesteś we właściwym miejscu. W tym artykule przedstawimy bardzo skuteczne oprogramowanie do transferu na komputer oraz ręczne kroki przenoszenia oprogramowania docelowego, programów, aplikacji, plików lub dokumentów osobistych itp. Na nowy dysk bez ponownej instalacji. W jaki sposób?
Postępuj zgodnie z poniższymi dwiema metodami, aby przenieść dane docelowe na nowy dysk twardy / dysk SSD w tej chwili:
Przenoś programy HDD / SSD za pomocą narzędzia do migracji aplikacji
Jak wiemy, najczęstszym sposobem jest odinstalowanie aplikacji, gdy napotkamy, jak przenieść programy z dysku twardego na dysk SSD. Jakie to kłopotliwe! Wypróbujmy z łatwością narzędzie innej firmy.
# 1. Pobierz oprogramowanie do transferu na komputer, aby uzyskać pomoc
Aby uprościć proces przenoszenia aplikacji lub oprogramowania, zalecamy wypróbowanie profesjonalnego oprogramowania do transferu na komputer - EaseUS Todo PCTrans, które ułatwi wszystkim migrację i przenoszenie zainstalowanych aplikacji, oprogramowania, programów, a nawet gier do docelowego HDD lub SSD bez ponownej instalacji.
Pierwszym krokiem jest pobranie i zainstalowanie tego oprogramowania na komputerze. Aktywuj go za pomocą klucza seryjnego, a następnie możesz wykonać krok 2, aby przenieść lub przenieść docelowe aplikacje lub oprogramowanie.
# 2. Przenieś / przenieś zainstalowane aplikacje, programy i oprogramowanie na dysk twardy / dysk SSD bez ponownej instalacji
Teraz możesz przenieść docelowe aplikacje, programy i oprogramowanie na nowy dysk twardy / SSD bez instalacji i zwolnić miejsce na komputerze.
Jeśli szukasz sposobu na przeniesienie aplikacji, danych lub wyszukanego oprogramowania / programów na nowy komputer lub laptop, możesz zobaczyć szczegóły, klikając: migracja danych ze starego komputera na nowy komputer.
Jeśli chcesz wiedzieć, jak przenieść lub przenieść zainstalowane aplikacje, oprogramowanie i programy na nowy dysk SSD lub HDD w ramach jednego komputera, wykonaj poniższe czynności, aby uzyskać przewodnik:
Krok I. Uruchom EaseUS Todo PCTrans na swoim komputerze. Przejdz do Migracja aplikacji i kliknij Start, aby skorzystać z funkcji.
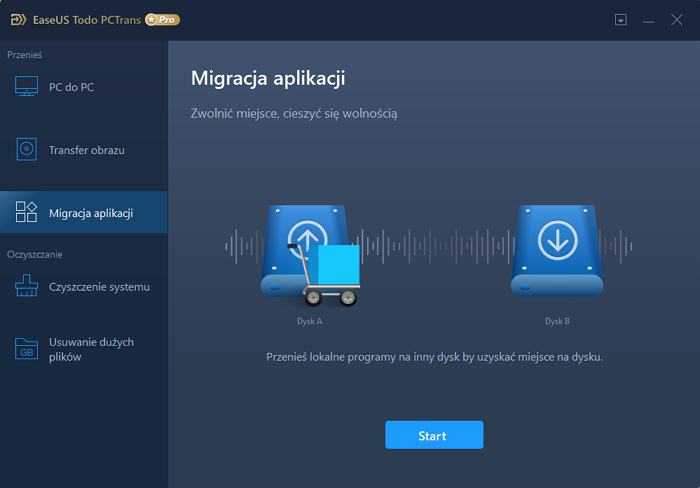
Krok II. Wskaż dysk źródłowy i zaznacz programy, które chcesz przenieść. Następnie wybierz dysk docelowy, na który aplikacje mają zostać przetransferowane. Kliknięcie w Transfer spowowduje rozpoczęcie procesu migracji.
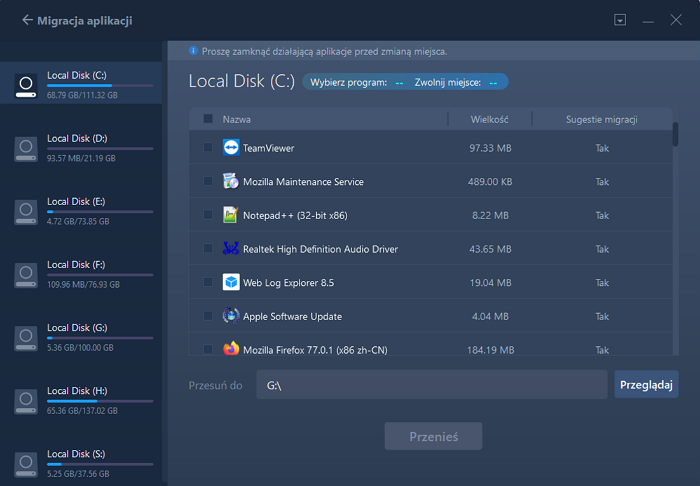
Krok III. Poczekaj, aż proces migracji zostanie zakończony. Następnie kliknij OK, aby potwerdzić. Po zakończeniu migracji możesz ponownie uruchomić komputer. Pozwoli to zachować wprowadzone zmiany i skorzystać z nowej konfirguracji po prawidłowo przeprowadzonej migracji.
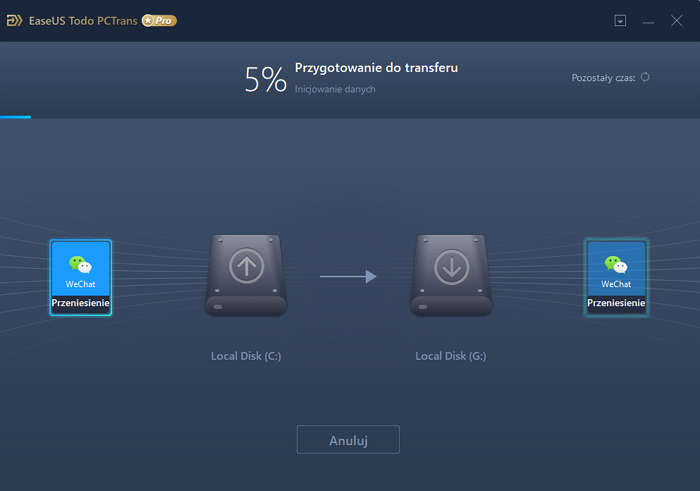
Przesyłaj aplikacje / programy na HDD / SSD w sposób ręczny
Pierwszy sposób, w jaki publikujemy, dotyczy przenoszenia dziesiątek aplikacji jednocześnie. Poniższy sposób działa tylko w przypadku przenoszenia aplikacji Microsoft Store i nie obsługuje przenoszenia aplikacji komputerowych do pobrania z Internetu. Możesz zmieniać lokalizacje zapisu pojedynczo.
Metoda 1. Zmień lokalizację przechowywania.
Krok 1: Kliknij Windows + I> System> Pamięć> Zmień miejsce zapisywania nowej zawartości.
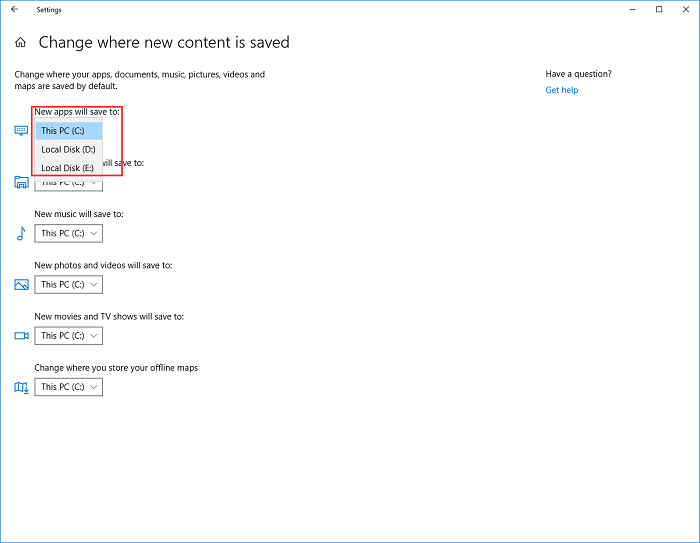
Krok 2: zmień lokalizację aplikacji.
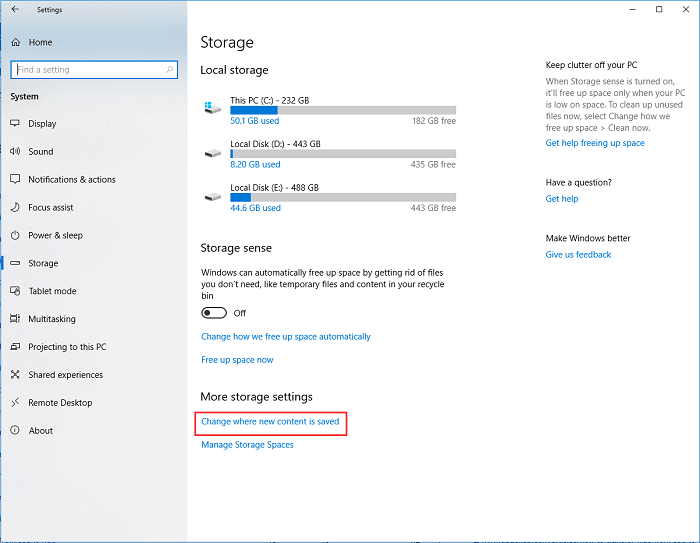
Ogłoszenie:
Firma Microsoft nie zaleca przenoszenia lokalizacji pliku zainstalowanego programu, ponieważ może on przestać działać. Bezpiecznym sposobem jest skorzystanie z EaseUS Todo PCTrans lub odinstalowanie i ponowne zainstalowanie programu.
Metoda 2. Przenieś aplikacje / programy na inny dysk.
Krok 1. Naciśnij Windows + I> Aplikacje> Aplikacje i funkcje.
Krok 2. Wybierz aplikację, którą chcesz przenieść. Kliknij opcję Przenieś.
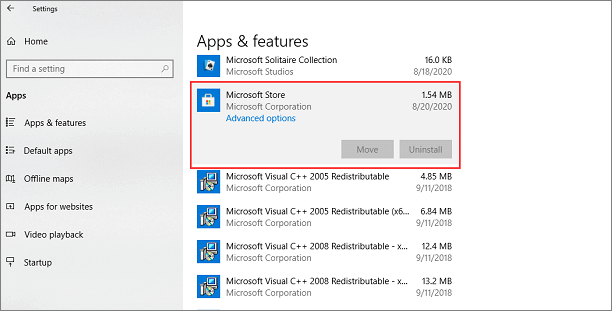
Wskazówka
Jeśli opcja Przenieś jest wyszarzona, oznacza to, że jest to aplikacja Windows 10, której nie można przenieść. Jeśli pokazuje opcję Modyfikuj, jest to program komputerowy i możesz wypróbować pierwszy sposób ręczny lub narzędzie do migracji aplikacji - EaseUS Todo PCTrans.
Wniosek
Przenosząc programy na HDD / SSD, możesz użyć ustawień EaseUS Todo PCTrans lub Windows. Użycie przycisku Przenieś lub zmiana miejsca przechowywania zajmuje dużo czasu i nie może przenieść wszystkich aplikacji lub programów.
Aby przenieść / przenieść zainstalowane programy / aplikacje / oprogramowanie na dysk SSD / HDD bez ponownej instalacji, EaseUS Todo PCTrans jest bezpieczniejsze.
Powiązane artykuły
-
Jak przenieść Adobe Photoshop na nowy komputer bez ponownej instalacji
![author icon]() Michal Gruszka/2020/08/20
Michal Gruszka/2020/08/20
-
[Aktualizacja 2021] Jak korzystać z Asystenta migracji Lenovo i jego alternatyw
![author icon]() Michal Gruszka/2021/06/07
Michal Gruszka/2021/06/07
-
Jak przenieść Operę z zakładkami na nowy komputer
![author icon]() Michal Gruszka/2021/06/15
Michal Gruszka/2021/06/15
-
Przenieś / przenieś aplikacje i programy z komputera na zewnętrzny dysk twardy
![author icon]() Michal Gruszka/2021/06/15
Michal Gruszka/2021/06/15