Spis treści
Zapewnia rozwiązania, które można zastosować do przesyłania plików na wszystkich komputerach PC i laptopach z systemem Windows w systemach Windows 10 / 8.1 / 8/7 / Vista i XP.
ZAWARTOŚĆ STRONY:
Część 1. Przesyłanie plików z komputera na laptop przy użyciu oprogramowania - [3 metody]
Część 2. Udostępnianie plików między komputerem, a laptopem za pomocą wbudowanych narzędzi systemu Windows - [4 Narzędzia]
Część 3. Przesyłanie plików z komputera na laptop za pomocą kabla do przesyłania lub zewnętrznego urządzenia pamięci masowej - [2 sposoby]
Jak mogę bezprzewodowo przesyłać pliki między laptopem a komputerem
Jeśli chodzi o przesyłanie plików między komputerem, a laptopem, wiele osób ma pytania dotyczące tego problemu. Jeśli jeśli również poszukujesz odpowiedzi na jedno z poniższych pytań, czytaj dalej i znajdź rozwiązania na tej stronie.
Pytanie 1: Jak podłączyć laptop do komputera stacjonarnego? Jakie jest najszybsze narzędzie do przesyłania plików?
Pytanie 2: Czy istnieje sposób na połączenie laptopa z komputerem przez Wi-Fi i udostępnianie plików między dwoma urządzeniami?
Pytanie 3: Czy istnieje specjalne oprogramowanie, które ułatwi udostępnianie plików z komputera na laptop?
Ta strona zawiera 9 sposobów na pomoc w przenoszeniu plików z komputera na laptop i odwrotnie. Sprawdź rozwiązania i znajdź najlepsze, aby skutecznie przenieść pliki na nowy komputer już teraz.
Część 1. Przesyłanie plików z komputera na laptop przy użyciu oprogramowania - [Najłatwiejszy]
Plusy: dotyczy wszystkich poziomów użytkowników, łatwe i praktyczne, w 100% bezpieczne
Minusy: wymagana płatność, kosztuje kilka dolców
Trudność: ☆
Istnieje wiele programów i narzędzi do przesyłania plików online, które możesz wypróbować. Aby zaoszczędzić Twój czas, przedstawimy Ci tylko jedno, ale za to wyjątkowe oprogramowanie, które działa skutecznie w przesyłaniu plików.
# 1. Przenieś pliki z komputera na laptop za pomocą oprogramowania do przesyłania na komputer
Jeśli zamierzasz przesłać pliki z komputera stacjonarnego na laptop, skorzystaj z Wi-Fi, profesjonalnego oprogramowania do przesyłania na komputer - EaseUS Todo PCTrans może pomóc.
Umożliwia przesyłanie folderów, plików (w tym muzyki, dokumentów, filmów, zdjęć itp.) i programów wraz z ustawieniami z komputera na komputer w systemie Windows 10/8/7 przez Internet lub poprzez utworzenie pliku obrazu za pomocą prostych kliknięć.
Aby uzyskać nieograniczony transfer plików, musisz najpierw aktywować to oprogramowanie do pełnej wersji. Kliknij poniższy przycisk i aktywuj je teraz:
Oto kroki procesu przesyłania plików z komputera na komputer za pośrednictwem sieci:
Krok I. Uruchom EaseUS Todo PCTrans na każdym z komputerów.
Na komputerze źródłowym w aplikacji EaseUS Todo PCTrans skorzystaj z opcji "PC na PC", a następnie potwierdź klikając "Kontynuuj", aby przejść dalej.

Krok II. Połącz dwa komputery
1. Wybierz komputer docelowy w celu połączenia się z nim za pomoca adresu IP lub za pomocą nazwy urządzenia i kliknij Połącz.
2. Wpisz hasło logowania dla docelowego komputera i kliknij OK, aby zatwierdzić.
Uwaga! Jeśli nie widziałeś docelowego komputera na liście wyświetlonych urządzeń, możesz skorzystać z przycisku Dodaj komputera, aby ręcznie wprowadzić adres IP lub nazwę docelowego komputera.
3. Skonfiguruj kierunek transferu danych używając funkcji "Prześlij z tego komputera na inny komputer" i kliknij "OK", aby kontynuować.

Krok III. Wybierz programy, aplikacje, ustawienia użytkownika i dane, które chcesz przetransferować na komputer docelowy. Aby dostosować elementy do przesłania, skorzystaj z przycisku Edytuj i skonfiguruj wybrane elementy.Następnie zatwierdź wybrane elementy do przetransferowania klikając w Zakończ.

Krok IV. W celu rozpoczęcia transfery, kliknij Transfer, a proces przesyłania danych zostanie zainicjowany.

Aby przesyłać pliki offline między komputerami za pomocą EaseUS Todo PCTrans, skorzystaj z tego filmu, aby uzyskać pomoc:
Jeśli chcesz przenieść programy i aplikacje na nowy dysk w jednym komputerze, zapoznaj się z częścią Przeniesienie zainstalowanych programów i aplikacji na nowy dysk twardy.
# 2. Przesyłanie plików między komputerem, a laptopem za pomocą usługi Cloud Storage
Usługi w chmurze, takie jak OneDrive, Dropbox, Dysk Google itp., Obsługują udostępnianie plików między dwoma różnymi urządzeniami. Wystarczy zainstalować aplikację usługi w chmurze na nowym komputerze docelowym, zalogować się przy użyciu konta w chmurze i ponownie pobrać pliki.
Tutaj weźmy OneDrive jako przykład, za którym możesz podążać:
Krok 1. Prześlij pliki z komputera źródłowego do OneDrive.
Otwórz OneDrive> Zaloguj się przy użyciu konta OneDrive> Kliknij „Dodaj” lub „Prześlij”, aby dodać plik do konta w chmurze OneDrive.
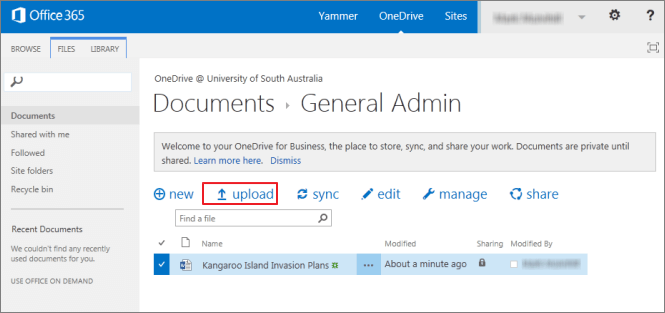
Krok 2. Pobierz potrzebne pliki na docelowy komputer.
Na drugim laptopie otwórz aplikację „OneDrive”, zaloguj się na swoje konto i kliknij prawym przyciskiem myszy przesłane pliki, a następnie wybierz „Pobierz”.
Poczekaj cierpliwie, aż proces pobierania dobiegnie końca.
# 3. Przenieś pliki na nowy komputer za pomocą e-maila
Prawie wszystkie aplikacje usług e-mail obsługują udostępnianie plików za pośrednictwem załącznika. Użytkownicy poczty e-mail mogą bez wysiłku przesyłać pliki do różnych użytkowników na dwóch komputerach. Outlook, Poczta systemu Windows, Gmail, Mozilla Thunderbird, Hotmail itp. Mogą wszystko wykonać.
Krok 1. Otwórz aplikację e-mail na komputerze źródłowym, zaloguj się przy użyciu swoich kont e-mail.
Krok 2. Przejdź do indeksu, wprowadź adresy e-mail - Od: Twój adres e-mail na komputerze źródłowym, Do: adres e-mail na komputerze docelowym.
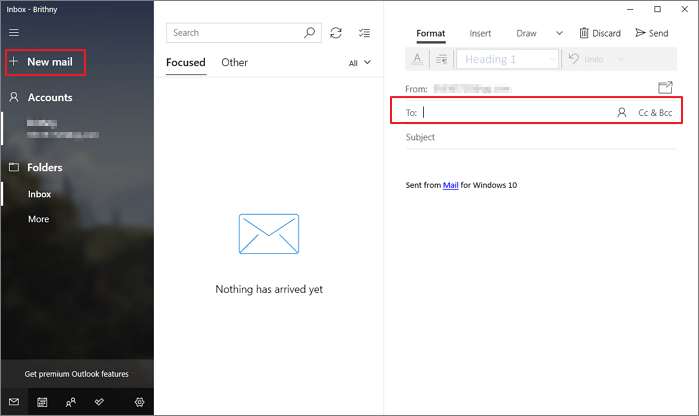
Krok 3. Kliknij ikonę Załącznik, wybierz pliki, które chcesz udostępnić . Kliknij „Wyślij”, aby rozpocząć wysyłanie plików do docelowego komputera.
Krok 4. Na komputerze docelowym otwórz dowolną aplikację e-mail i zaloguj się. Przejdź do skrzynki odbiorczej, sprawdź i pobierz otrzymane pliki załączników.
Część 2. Udostępnianie plików między komputerem a laptopem za pomocą wbudowanych narzędzi systemu Windows [bezpłatny]
Plusy: za darmo
Minusy: Kompleks dla nowych lub niedoświadczonych użytkowników komputerów
Trudność: ☆ ☆ ☆ ☆ ☆
Microsoft dodał funkcję udostępniania plików we wszystkich systemach Windows. W rezultacie każdy użytkownik systemu Windows może przesyłać pliki na komputerach za pośrednictwem sieciowego dysku udostępnionego, wspólnego łącza sieciowego, grupy domowej i udostępniania w pobliżu.
Sprawdźmy szczegółowe kroki udostępniania plików między komputerami stacjonarnymi i laptopami za pomocą wbudowanych narzędzi do udostępniania systemu Windows.
# 1. Udostępniaj pliki między komputerem a laptopem za pośrednictwem łącza sieciowego
Krok 1. Zamapuj dysk sieciowy na komputerze źródłowym:
1. Kliknij prawym przyciskiem myszy na tym komputerze / komputerze i wybierz „Mapuj dysk sieciowy”.
2. W polu Dysk kliknij literę dysku, której chcesz użyć.
Uwaga: Dysk powinien być wystarczająco duży, aby zapisać pliki i foldery, które chcesz udostępnić.
3. W polu Folder wpisz \\ server \ share, gdzie możesz wpisać adres IP dysku, który ma zostać zmapowany. Kliknij „Zakończ”, aby kontynuować.
Na przykład jeśli adres IP to 192.168.6.xxx, możesz wpisać \\ 192.168.6.xxx.
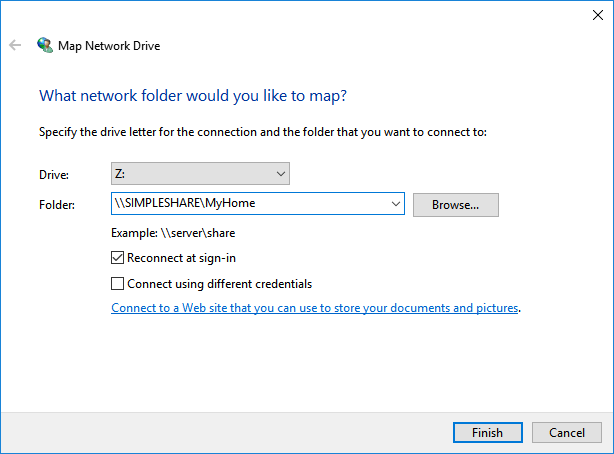
Krok 2. Zapisz pliki i foldery na zmapowanym dysku.
Krok 3. Na komputerze docelowym otwórz Eksplorator plików i wpisz adres IP zamapowanego dysku sieciowego, np .: 192.168.6.xxx
Krok 4. Naciśnij Enter i uzyskaj dostęp do udostępnionych plików. Możesz skopiować i zapisać pliki na lokalnym komputerze.
# 2. Utwórz wspólne łącze sieciowe i udostępniaj pliki między dwoma komputerami
Krok 1. Otwórz Centrum sieci i udostępniania i zmień zaawansowane ustawienia udostępniania na źródłowym komputerze
1. Kliknij prawym przyciskiem myszy ikonę Windows, kliknij Wyszukaj i wpisz: sieć i centrum udostępniania, kliknij, aby je otworzyć.
2. Kliknij „Zmień zaawansowane ustawienia udostępniania”, zaznacz poniższe pola i zapisz zmiany:
- Włącz wykrywanie sieci
- Włącz udostępnianie plików i drukarek
- Włącz udostępnianie, aby każda osoba mająca dostęp do sieci mogła czytać i zapisywać pliki w folderach publicznych
- Wyłącz udostępnianie chronione hasłem
Krok 2. Utwórz udostępniony link do plików, które chcesz udostępnić
1. Na komputerze źródłowym otwórz dyski w Eksploratorze plików i wybierz pliki, które chcesz udostępnić.
2. W Eksploratorze plików Windows przejdź do zakładki Udostępnij w górnym okienku, kliknij „Udostępnij” i wybierz „Określone osoby ...”.
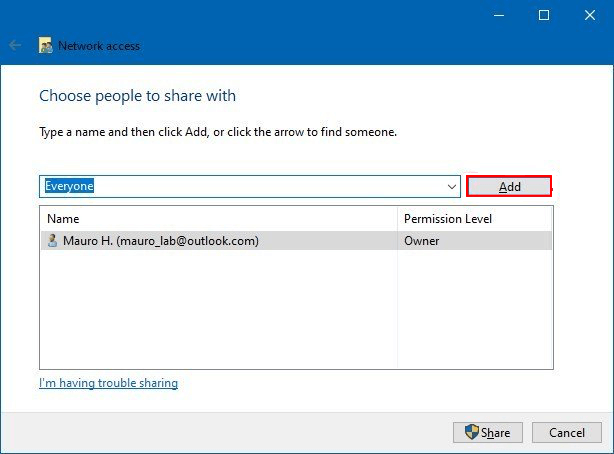
3. Kliknij przycisk rozwijania i wybierz „Wszyscy” jako tryb udostępniania, kliknij „Dodaj”, aby potwierdzić.
4. Kliknij „Wszyscy” i określ uprawnienie dostępu jako „Odczyt / zapis” pod poziomem uprawnień. I kliknij „Udostępnij”, aby potwierdzić.
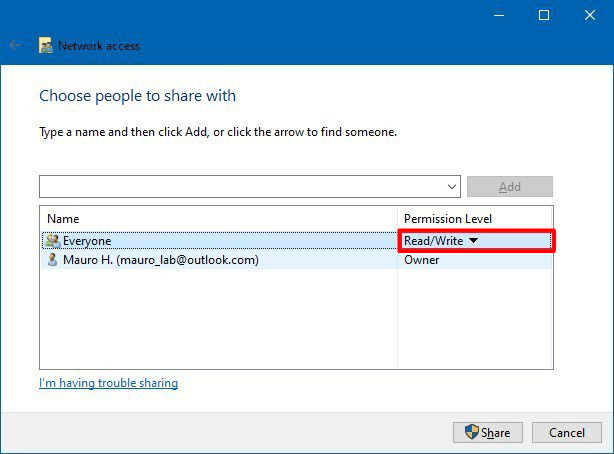
5. Kliknij prawym przyciskiem myszy ścieżkę do folderu współdzielonego i wybierz „Kopiuj link”, jak pokazano poniżej:
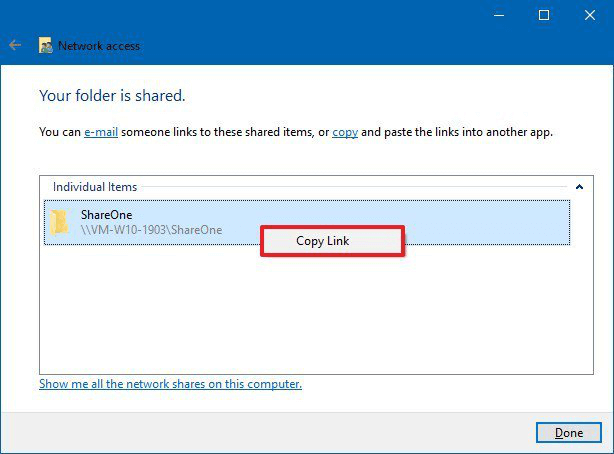
6. Wyślij udostępniony link do docelowego komputera przez e-mail lub w inny sposób.
Krok 3. Udostępniaj i kopiuj pliki do komputera docelowego za pośrednictwem dysku sieciowego
1. Otwórz Eksplorator plików na komputerze docelowym i kliknij „Sieć”.
2. Znajdź nazwę komputera źródłowego i kliknij dwukrotnie, aby go otworzyć, uzyskać dostęp do udostępnionych plików. Możesz przeglądać, kopiować i zapisywać te pliki na dysku lokalnym komputera docelowego.
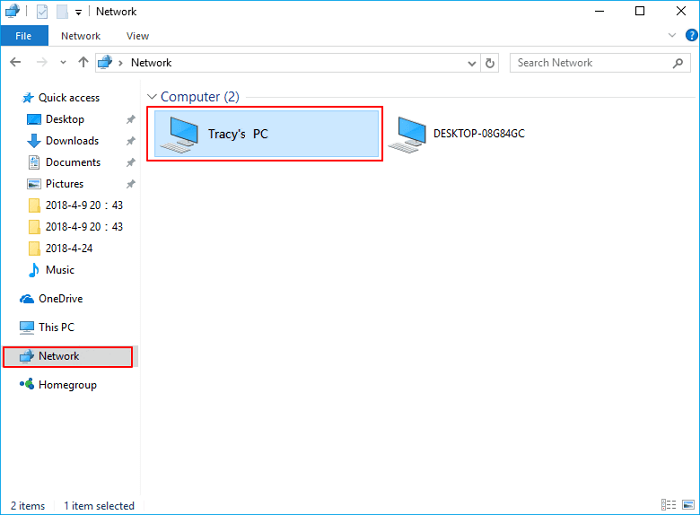
# 3. Przenieś pliki na nowy komputer przez Home Group
Uwaga: ta funkcja jest dostępna tylko dla użytkowników systemu Windows 10 wcześniejszych niż wersja 1803 i użytkowników systemu Windows 8/7 itd.
Krok 1. Na komputerze źródłowym wpisz i wyszukaj grupę domową w polu Wyszukaj. Kliknij, aby go otworzyć.
Krok 2. Wybierz „Utwórz grupę domową”> „Dalej” i postępuj zgodnie z instrukcjami.
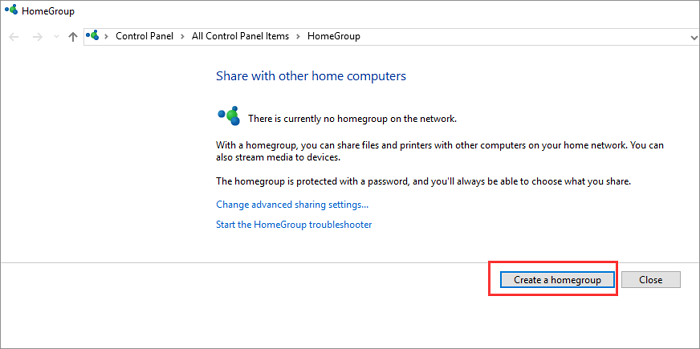
Krok 3. Wybierz pliki i foldery, które chcesz udostępnić, i przełącz przyciski Uprawnienia na „Udostępnione”, a następnie kliknij „Dalej”.
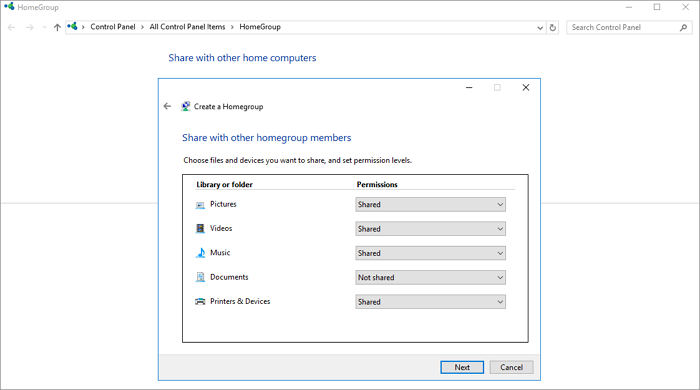
Uwaga: Zapamiętaj hasło pokazane na ekranie.
Krok 4. Przejdź do komputera docelowego i otwórz grupę domową: Panel sterowania> Wszystkie elementy panelu sterowania> Grupa domowa.
Krok 5. Dołącz do istniejącej grupy domowej i wprowadź hasło, które otrzymałeś wcześniej i kliknij „Zakończ”.
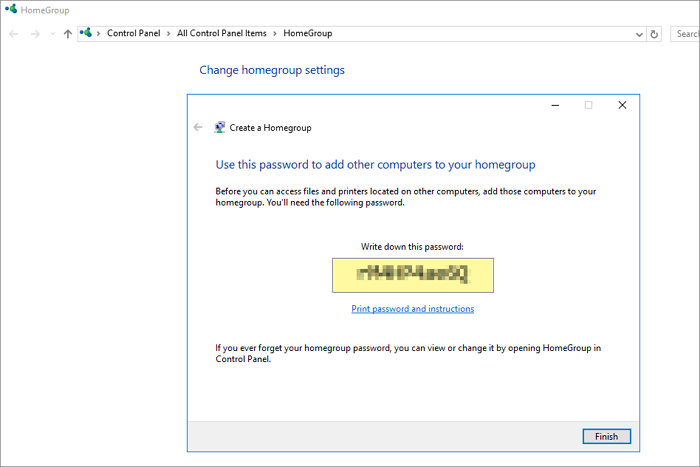
Krok 6. Możesz uzyskać dostęp do udostępnionych plików na nowym komputerze i zapisać je na dysku lokalnym.
# 4. Udostępnianie plików między komputerem z systemem Windows 10 a laptopem poprzez udostępnianie w pobliżu
Uwaga: ta metoda jest dostępna tylko w systemie Windows 10 1803 i nowszych wersjach użytkowników systemu Windows.
Krok 1. Włącz udostępnianie w pobliżu na obu komputerach: Wybierz Ustawienia> System> Udostępnione doświadczenia> Udostępnianie w pobliżu. Włącz to.
Krok 2. W sekcji „Udostępnianie w pobliżu” wybierz „Wszyscy w pobliżu”.
Wszyscy w pobliżu - Twój komputer będzie mógł udostępniać i odbierać treści ze wszystkich urządzeń w pobliżu, w tym tych, których nie masz.
Zapisz pliki, które otrzymuję - Twój komputer odbierze zawartość do docelowej ścieżki na twoim dysku.
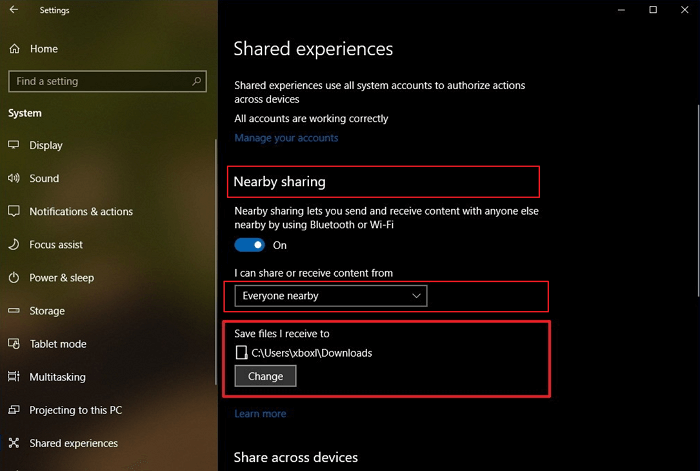
Domyślnie transfery będą przechowywane w folderze Pobrane, ale możesz bardzo łatwo określić inny folder lub inny dysk. W obszarze „Udostępnianie w pobliżu” za pomocą opcji „Zapisz pliki, które otrzymuję” kliknij przycisk „Zmień”. Wybierz lokalizację, aby zapisać transfery.
Krok 3. Rozpocznij udostępnianie plików między dwoma laptopami.
Otwórz „Eksplorator plików”. Kliknij prawym przyciskiem myszy plik, który chcesz udostępnić. Kliknij opcję „Udostępnij”. Wybierz urządzenie z listy.
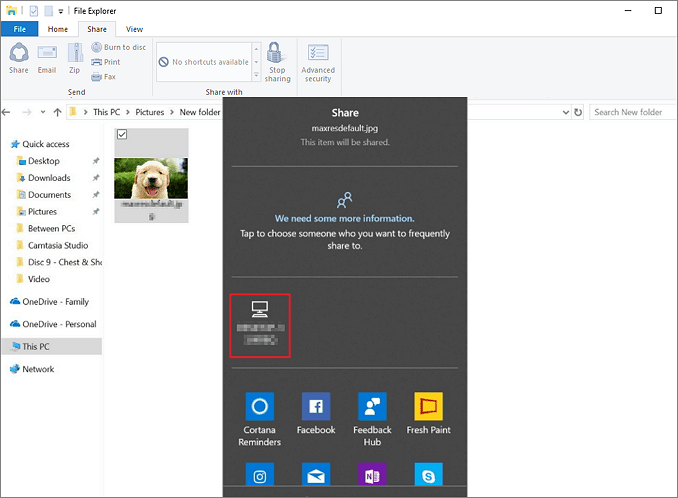
Część 3. Przenieś pliki z komputera na laptop za pomocą kabla do przesyłania lub zewnętrznego urządzenia pamięci masowej
Plusy: Prosty i łatwy, odpowiedni dla wszystkich użytkowników
Minusy: Koszt kilku, a nawet stu dolarów za zakup nowego zewnętrznego dysku twardego lub kabla przesyłowego
Trudność: ☆ ☆
Wielu użytkowników preferuje ręczne rozwiązanie do przesyłania plików między komputerami. Aby to zrobić, masz dwie opcje przenoszenia plików między komputerem a laptopem - za pomocą kabla USB do transferu lub zewnętrznego dysku twardego.
# 1. Przenieś pliki między komputerem a laptopem za pomocą kabla USB 3.0
Uwaga: Aby przesłać pliki z komputera na komputer za pomocą kabla USB, konieczne jest również skorzystanie z oprogramowania, które pomoże ukończyć proces.
- W systemie Windows 8.1 / 8/7 / użytkownicy mogą skorzystać z narzędzia Łatwy transfer w systemie Windows za pomocą kabla USB do przesyłania, aby wykonać zadanie.
- W przypadku użytkowników systemu Windows 10 możesz użyć kabla przesyłowego innej firmy z wbudowanym oprogramowaniem do wykonania zadania.

Oto kroki:
Krok 1. Uruchom komputer i laptop i połącz dwa komputery za pomocą kabla USB do przesyłania.
Krok 2. Uruchom oprogramowanie do przesyłania, takie jak Windows Easy Transfer, na obu komputerach.
Krok 3. Na komputerze źródłowym w oprogramowaniu do przesyłania wybierz metodę przesyłania i wybierz pliki, które chcesz przenieść na komputer docelowy.
Potwierdź operację i poczekaj na zakończenie procesu.
# 2. Użyj zewnętrznego dysku twardego do kopiowania i przesyłania plików
Aby to zrobić, musisz najpierw przygotować pusty zewnętrzny dysk twardy. Następnie wykonaj poniższe czynności, aby skopiować i przesłać pliki ze starego komputera na nowy laptop:
Krok 1. Podłącz zewnętrzny dysk twardy do komputera źródłowego.

Krok 2. Wybierz pliki, które chcesz przenieść, i skopiuj je na zewnętrzny dysk twardy.
Krok 3. Odłącz zewnętrzny dysk twardy i podłącz go do docelowego laptopa. Otwórz dysk i skopiuj pliki na nowy laptop.
Wniosek
Ta strona zawiera 9 sposobów na pomoc w przenoszeniu plików z komputera na laptop i odwrotnie.
- Dla łatwego i skutecznego rozwiązania najlepszym rozwiązaniem jest oprogramowanie do przesyłania, takie jak EaseUS Todo PCTrans.
- W przypadku darmowej metody lepiej będzie użyć sieciowego dysku lub łącza współdzielonego.
- Jeśli chodzi o sposób ręczny, użycie zewnętrznego dysku twardego do kopiowania i przenoszenia plików na nowy komputer będzie właściwym wyborem.
Jeśli masz więcej pytań dotyczących przesyłania plików, migruj zainstalowane programy lub przenieś gry na inny dysk, skorzystaj z opcji wyszukiwania w witrynie EaseUS (https://www.easeus.com) lub przejdź do strony Transfer PC, aby znaleźć więcej odpowiedzi.
Powiązane artykuły
-
[Przewodnik Steam] Jak przenieść gry ze Steam z PC na PC
![author icon]() Arek/2020/07/24
Arek/2020/07/24
-
[Windows Easy Transfer] Jak przesyłać pliki z PC na PC z systemem Windows 10
![author icon]() Arek/2020/07/24
Arek/2020/07/24
-
Najlepsze darmowe oprogramowanie do przesyłania plików z komputera na komputer
![author icon]() Michal Gruszka/2020/07/24
Michal Gruszka/2020/07/24
-
EaseUS Todo PCTrans 10.0 Full Crack Serial Keygen
![author icon]() Michal Gruszka/2020/08/20
Michal Gruszka/2020/08/20