Spis treści
Dotyczy: przesyłania plików na komputery z systemem Windows 10/8/7 / Vista i XP za darmo.
Oto dwa główne powody, dla których ludzie szukają bezpłatnego oprogramowania do przesyłania plików na PC:
- 100% za darmo
- Łatwy w użyciu
Na tej stronie możesz pobrać najlepsze oprogramowanie do przesyłania plików, aby z łatwością przenosić lub przenosić pliki z jednego komputera na inny komputer.
Pobierz najlepsze darmowe oprogramowanie do przesyłania plików z komputera na komputer
Jeśli szukasz bezpłatnego narzędzia do przesyłania plików z jednego komputera na drugi, jesteś we właściwym miejscu. EaseUS Todo PCTrans Free to niezawodne i łatwe w obsłudze oprogramowanie do przesyłania danych z komputera. Może łatwo przenosić programy i wybrane pliki dzięki swoim zaawansowanym funkcjom:
- Rozmiar instalacji: 1,20 MB (instalator)
- Funkcje przesyłania plików: komputer na komputer, przesyłanie zdjęć i migracja aplikacji.
- 100% za darmo do transferu: 2 aplikacje i 500 MB plików na nowy komputer, 2 aplikacje na inny dysk twardy.
- Obsługuje wszystkie systemy operacyjne Windows: Windows10 / 8.1 / 8/7 / Vista / XP i Windows Server 2019/2016/2012/2008/2003.
TIP
Jeśli pliki i aplikacje, które chcesz przesłać, przekraczają limit oprogramowania do przesyłania plików EaseUS, nie martw się.
Możesz bezpośrednio uaktualnić go do EaseUS Todo PCTrans Pro i aktywować go dla nieograniczonego transferu.
Teraz możesz zapoznać się z dwoma przewodnikami instruktażowymi poniżej, aby z łatwością skutecznie przesyłać pliki na nowy komputer.
Jak przesyłać pliki z komputera na komputer za pomocą EaseUS Todo PCTrans (2 sposoby)
EaseUS Todo PCTrans umożliwia użytkownikom przesyłanie wszystkich typów plików na nowy komputer w dwóch trybach: przez połączenie sieciowe i plik obrazu. Możesz wybrać dowolny tryb przesyłania w zależności od aktualnej sytuacji.
Tryb 1. Przesyłaj pliki przez Internet
Dotyczy: natychmiastowego przesyłania plików, przesyłania aplikacji między dwoma komputerami w tej samej sieci LAN.
Krok I. Uruchom EaseUS Todo PCTrans na każdym z komputerów.
Na komputerze źródłowym w aplikacji EaseUS Todo PCTrans skorzystaj z opcji "PC na PC", a następnie potwierdź klikając "Kontynuuj", aby przejść dalej.

Krok II. Połącz dwa komputery
1. Wybierz komputer docelowy w celu połączenia się z nim za pomoca adresu IP lub za pomocą nazwy urządzenia i kliknij Połącz.
2. Wpisz hasło logowania dla docelowego komputera i kliknij OK, aby zatwierdzić.
Uwaga! Jeśli nie widziałeś docelowego komputera na liście wyświetlonych urządzeń, możesz skorzystać z przycisku Dodaj komputera, aby ręcznie wprowadzić adres IP lub nazwę docelowego komputera.
3. Skonfiguruj kierunek transferu danych używając funkcji "Prześlij z tego komputera na inny komputer" i kliknij "OK", aby kontynuować.

Krok III. Wybierz programy, aplikacje, ustawienia użytkownika i dane, które chcesz przetransferować na komputer docelowy. Aby dostosować elementy do przesłania, skorzystaj z przycisku Edytuj i skonfiguruj wybrane elementy.Następnie zatwierdź wybrane elementy do przetransferowania klikając w Zakończ.

Krok IV. W celu rozpoczęcia transfery, kliknij Transfer, a proces przesyłania danych zostanie zainicjowany.

Tryb 2. Przesyłaj pliki za pomocą obrazu
Dotyczy: offline, zdalnego pliku, transferu aplikacji między komputerami, komputera na laptopa / laptopa na komputer itp.
PLUS: Ta funkcja może być również używana do tworzenia kopii zapasowych ważnych danych i programów.
Krok I. Utwórz plik z obrazem.
1. Podłącz pamieć USB/zewnętrzny dysk twardy do komputera źródłowego. Następnie uruchom Todo PCTrans i kliknij Transfer obrazu > Start.
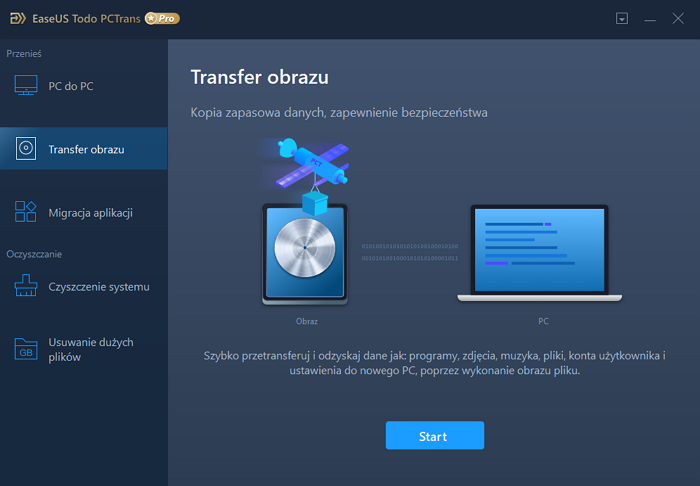
2. Wybierz Utwórz plik obrazu > Utwórz
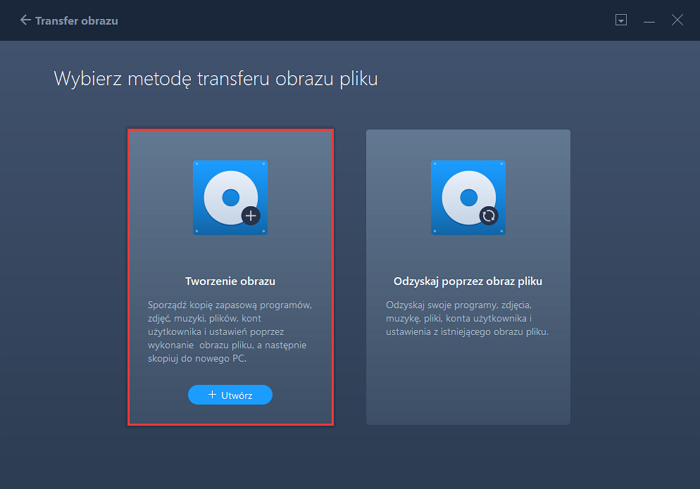
3. Kliknij Edytuj w kolumnie Aplikacje, Konta użytkownika i Pliki, aby wybrać elementy i rodzaje danych do przetransferowania, które mają być zawarte w pliku obrazu.
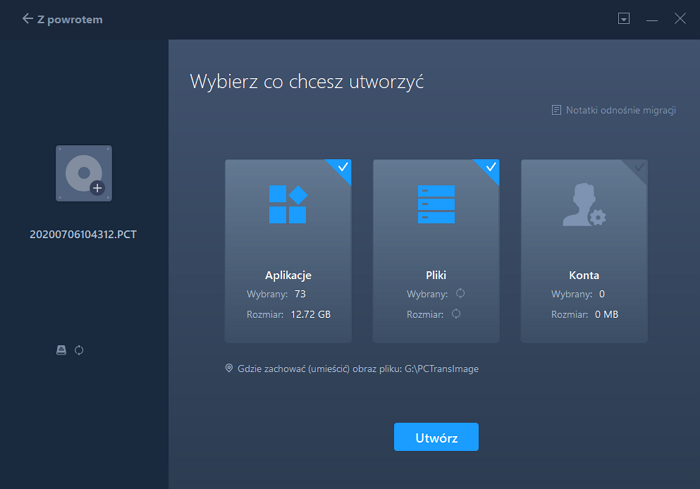
Krok II. Odzyskaj utracone dane za pomocą wcześniej utwrzonej kopii w postaci pliku obrazu.
1. Podłącz nośnik, na którym przechowujesz utworzony wcześniej plik obrazu z kopią zapasową swoich plików i otwórz EaseUs Todo PCTrans. Następnie kliknij w Transfer obrazu > Start > Odzyskaj za pomocą pliku obrazu > Odzyskaj.
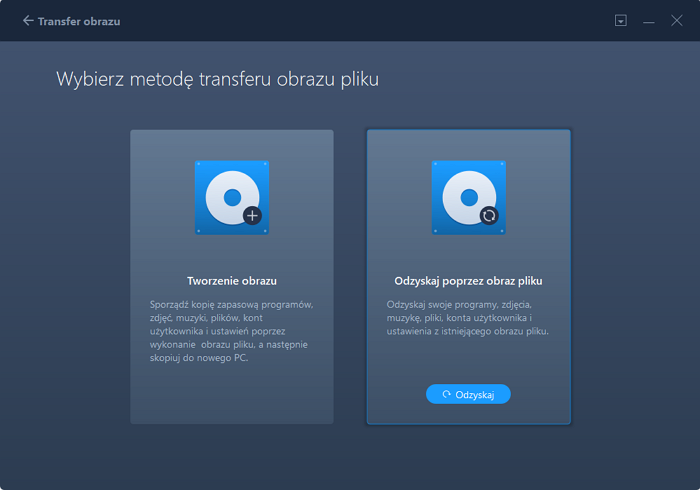
2. Kliknij Przeglądaj, aby odszukać plik z obrazem na nośniku. Następnie wybierz Odzyskaj i przejdź do kolejnego kroku.
3. Wskaż Aplikacje/Pliki/Konta, które chcesz odzyskać.

Podsumowując, ta strona oferuje niezawodne bezpłatne oprogramowanie do przesyłania plików, które pomaga przesyłać pliki między dwoma komputerami w dwóch niezawodnych trybach - przez Internet lub obraz pliku.
Jeśli chcesz przenieść programy i aplikacje na nowy dysk na bieżącym komputerze, zapoznaj się z częścią Przeniesienie zainstalowanych programów i aplikacji na nowy dysk twardy.
Powiązane artykuły
-
[Przewodnik Steam] Jak przenieść gry ze Steam z PC na PC
![author icon]() Arek/2020/07/24
Arek/2020/07/24
-
Darmowe narzędzie do przenoszenia programów na nowy komputer Darmowy system Windows 10/8/7
![author icon]() Michal Gruszka/2021/06/07
Michal Gruszka/2021/06/07
-
Jak przesyłać pliki / dane z komputera na komputer bez Internetu
![author icon]() Michal Gruszka/2020/07/24
Michal Gruszka/2020/07/24
-
Jak przenieść Operę z zakładkami na nowy komputer
![author icon]() Michal Gruszka/2021/06/15
Michal Gruszka/2021/06/15