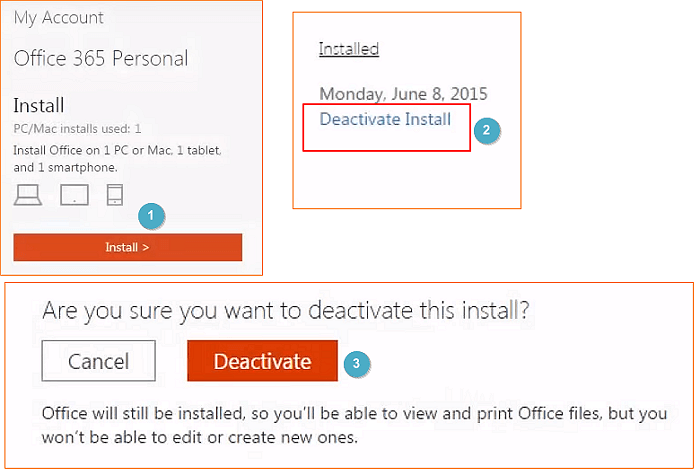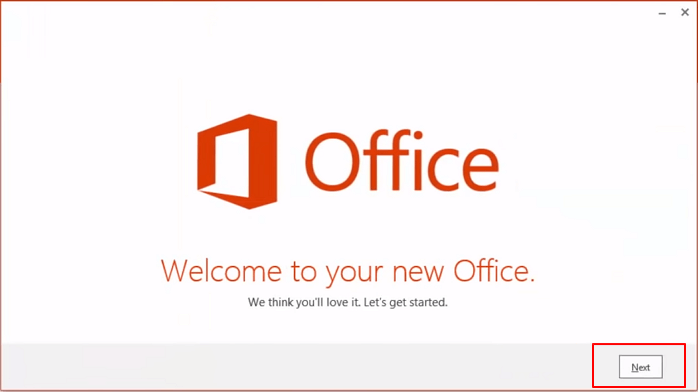Spis treści
Zawartość strony
Automatycznie przenieś Office 365 na nowy komputer
Ręcznie przenieś usługę Office 365 na nowy komputer
„Otrzymuję nowy komputer stacjonarny. Mam zakupiony Office 365 - jak przenieść go na nowy komputer?”
Jak wiemy, przenoszenie plików ze starego komputera na nowy jest dość łatwą operacją. Ale przeniesienie programu to inna sprawa związana z aktywacją Office 365 na nowym komputerze. Brzmi trochę skomplikowanie? Nie martw się. Polecamy oprogramowanie innej firmy - EaseUS Todo PCTrans oraz ręczną metodę przenoszenia w celu rozwiązania takiego problemu.
Przed rozpoczęciem procesu migracji jest kilka informacji, które musisz znać:
1. Sprawdź typ subskrypcji Office 365.
Office 365 zapewnia usługi osobiste, domowe i biznesowe. Osobisty plan abonamentowy umożliwia zainstalowanie aplikacji na jednym komputerze, a abonament domowy pozwala na zainstalowanie jej na 5 komputerach.
Jeśli korzystasz z wersji osobistej, musisz przenieść licencję Office 365 na nowy komputer.
2. Zapamiętaj swój klucz produktu.
Musisz wprowadzić klucz produktu, aby aktywować Office 365 po procesie przenoszenia.
Automatycznie przenieś Office 365 na nowy komputer
Czy mogę przenieść moją usługę Office 365 na nowy komputer? EaseUS Todo PCTrans może Ci pomóc.Pozwala przenieść aplikację Microsoft na docelowy komputer bez instalacji, zmienić lokalizację instalacji Adobe, przesyłać pliki między komputerami i nie tylko.
Po pierwsze: przenieś Office 365 na inny komputer.
Krok I. Uruchom EaseUS Todo PCTrans na każdym z komputerów.
Na komputerze źródłowym w aplikacji EaseUS Todo PCTrans skorzystaj z opcji "PC na PC", a następnie potwierdź klikając "Kontynuuj", aby przejść dalej.

Krok II. Połącz dwa komputery
1. Wybierz komputer docelowy w celu połączenia się z nim za pomoca adresu IP lub za pomocą nazwy urządzenia i kliknij Połącz.
2. Wpisz hasło logowania dla docelowego komputera i kliknij OK, aby zatwierdzić.
Uwaga! Jeśli nie widziałeś docelowego komputera na liście wyświetlonych urządzeń, możesz skorzystać z przycisku Dodaj komputera, aby ręcznie wprowadzić adres IP lub nazwę docelowego komputera.
3. Skonfiguruj kierunek transferu danych używając funkcji "Prześlij z tego komputera na inny komputer" i kliknij "OK", aby kontynuować.

Krok III. Wybierz programy, aplikacje, ustawienia użytkownika i dane, które chcesz przetransferować na komputer docelowy. Aby dostosować elementy do przesłania, skorzystaj z przycisku Edytuj i skonfiguruj wybrane elementy.Następnie zatwierdź wybrane elementy do przetransferowania klikając w Zakończ.

Krok IV. W celu rozpoczęcia transfery, kliknij Transfer, a proces przesyłania danych zostanie zainicjowany.

Po drugie: ponownie aktywuj usługę Office 365 po migracji.
Oto kilka sugestii, które pomogą Ci wyświetlić klucz produktu.
1. Sprawdź swoje konto Microsoft Office.
- Przejdź do internetowego sklepu Microsoft Office, odwiedź witrynę internetową firmy Microsoft. Zaloguj się na swoje konto.
- Zainstaluj z dysku> Mam dysk> Wyświetl klucz produktu
2. Znajdź swój adres e-mail.
- Sklep Microsoft Office: ogólnie rzecz biorąc, jeśli kupiłeś produkt w sklepie Microsoft, wydał już cyfrowy paragon zawierający informacje dotyczące instalacji. Możesz znaleźć w nim klucz produktu, chyba że usunąłeś wiadomości e-mail.
- Sklep fizyczny: jeśli pobierzesz aplikację pakietu Office ze sklepu fizycznego, możesz sprawdzić opakowanie lub oryginalny dysk, aby przeszukać kartę lub etykietę z kluczem produktu.
3. Znajdź klucz produktu w swoim sklepie internetowym Microsoft.
Jeśli nie możesz znaleźć paragonu cyfrowego lub karty fizycznej, połącz się ze sklepem internetowym, aby je odzyskać.
- Wyświetl sklep Microsoft> Zaloguj się na swoje konto> Historia zamówień> Kliknij „Zainstaluj pakiet Office” i „Cześć. Zdobądźmy Twoje biuro ”.
Trzeci krok: uruchom usługę Office 365 na nowych urządzeniach i zakończ aktywację.
Ręcznie przenieś usługę Office 365 na nowy komputer
Jeśli otrzymałeś subskrypcję Office 365 Home, nie ma potrzeby przenoszenia licencji Office 365 na nowy komputer. Ale jeśli masz subskrypcję osobistą, musisz odinstalować biuro na starym komputerze.
Krok 1: dezaktywuj instalację Office 365.
- Odwiedź witrynę Microsoft Office i zaloguj się na swoje konto Office.
- Zainstaluj sekcję informacji> zainstalowaną i aktywowaną Office 365> zainstalowaną sekcję> kliknij dezaktywuj
![]()
- Po dezaktywacji ze starego komputera, następnym krokiem jest instalacja Office 365 i aktywacja licencji na innym komputerze.
Krok 2: Zainstaluj i aktywuj Office 365 na nowym komputerze.
- Odwiedź witrynę Microsoft Office. Teraz kliknij swoje konto, a następnie kliknij Moje konto.
- W sekcji „Zainstaluj” kliknij przycisk „Zainstaluj”, aby pobrać pakiet Office 365.
- Kilka sekund później możesz zobaczyć, że trwa pobieranie pliku setup.exe. Następnie pojawi się okno konfiguracji, instalator automatycznie zainstaluje Office 365 na twoim komputerze.
![]()
- Gdy prosi o klucz produktu, aby aktywować Office 365, należy wprowadzić klucz produktu.
Następnie możesz korzystać z Microsoft Office 365 na swoim nowym komputerze.
Wniosek
Cały artykuł dotyczy automatycznego lub ręcznego przenoszenia Office 365 na nowy komputer. Dzięki oprogramowaniu firm trzecich przeniesienie office 365 na nowy komputer, nawet inne programy, nie może stać się utrudnieniem dla użytkowników.
Powiązane artykuły
-
Jak przenieść pakiet Office 2016 na nowy komputer, bez jego ponownej instalacji?
![author icon]() Arek/2020/07/24
Arek/2020/07/24
-
Jak przenieść League of Legends na inny dysk
![author icon]() Michal Gruszka/2021/06/07
Michal Gruszka/2021/06/07
-
Jak przenieść Line do nowego komputera / telefonu
![author icon]() Michal Gruszka/2020/08/20
Michal Gruszka/2020/08/20
-
8 darmowych alternatyw dla PCmover do przesyłania danych i oprogramowania na nowy komputer - EaseUS
![author icon]() Arek/2021/05/24
Arek/2021/05/24