Spis treści
Czy mogę przenieść Office 2016 i przenieść go na nowy komputer, bez ponownej instalacji?
„ Czy wiesz, jak przenieść zainstalowany program ze starego komputera na nowy komputer, bez ponownej instalacji oprogramowania? W zeszłym tygodniu kupiłem nowy laptop. Próbuję przenieść wszystkie pliki i niektóre przydatne programy na nowy komputer. Nie chcę jednak tracić czasu na ich ponowne instalowanie.
Przeniosłem prawie wszystkie przydatne pliki na nowy komputer. Aplikacje i programy, takie jak Microsoft Office 2016 i PhotoShop nie działają. Skopiowałem pliki instalacyjne tych programów na nowy komputer. Czy to możliwe, aby przenieść Office 2016 na nowy komputer? W jaki sposób mam to zrobić, aby prawidłowo działał? „
Czy potrzebujesz oszczędzającego czas i wysoce skutecznego narzędzia do przenoszenia zainstalowanych programów? Pokażemy Ci, jak przenieść Office 2016 na nowy komputer, bez ponownej instalacji. To będzie przykład, który poprowadzi Cię do przeniesienia zainstalowanych programów, na nowy komputer.
Przygotuj zarówno stare, jak i nowe komputery do przeniesienia pakietu Office 2016
Zanim zaczniesz przenosić program pakietu Office na nowy komputer, zalecamy przygotowanie zarówno nowego, jak i starego komputera do przeniesienia, zgodnie z poniższymi wytycznymi:
1. Znajdź i zachowaj swoje konto Office 2016 lub klucz aktywacyjny.
2. Pobierz i zainstaluj oprogramowanie PC Transfer, aby uzyskać pomoc
EaseUS Todo PCTrans umożliwia bezpośrednie przeniesienie pakietu Microsoft Office na nowy komputer, w systemie Windows 10/8/7 za pomocą prostych kliknięć.
Przenieś pakiet Office 2016 na nowy komputer, bez ponownej instalacji za pomocą EaseUS Todo PCTrans
Krok I. Uruchom EaseUS Todo PCTrans na każdym z komputerów.
Na komputerze źródłowym w aplikacji EaseUS Todo PCTrans skorzystaj z opcji "PC na PC", a następnie potwierdź klikając "Kontynuuj", aby przejść dalej.

Krok II. Połącz dwa komputery
1. Wybierz komputer docelowy w celu połączenia się z nim za pomoca adresu IP lub za pomocą nazwy urządzenia i kliknij Połącz.
2. Wpisz hasło logowania dla docelowego komputera i kliknij OK, aby zatwierdzić.
Uwaga! Jeśli nie widziałeś docelowego komputera na liście wyświetlonych urządzeń, możesz skorzystać z przycisku Dodaj komputera, aby ręcznie wprowadzić adres IP lub nazwę docelowego komputera.
3. Skonfiguruj kierunek transferu danych używając funkcji "Prześlij z tego komputera na inny komputer" i kliknij "OK", aby kontynuować.

Krok III. Wybierz programy, aplikacje, ustawienia użytkownika i dane, które chcesz przetransferować na komputer docelowy. Aby dostosować elementy do przesłania, skorzystaj z przycisku Edytuj i skonfiguruj wybrane elementy.Następnie zatwierdź wybrane elementy do przetransferowania klikając w Zakończ.

Krok IV. W celu rozpoczęcia transfery, kliknij Transfer, a proces przesyłania danych zostanie zainicjowany.

Po zakończeniu procesu przesyłania możesz ponownie uruchomić komputer, następnie uruchomić przeniesiony pakiet Office 2016 i zalogować się na jego konto, aby aktywować narzędzie.
Kroki aktywacji pakietu Office 2016:
1. Zaloguj się do pakietu Office (pamiętaj, aby zalogować się przy użyciu konta Microsoft).
2. Zapamiętaj swój klucz produktu.
Po wizycie, na stronie Microsoft Account, zaloguj się do swojego konta Office. Możesz kliknąć na „Wyświetl klucz produktu”. Oprócz tej metody możesz również sprawdzić swój kod cyfrowy, w skrzynce pocztowej.
3. Aktywacja.
Uruchom aplikację Office 2016> kliknij „Aktywuj”
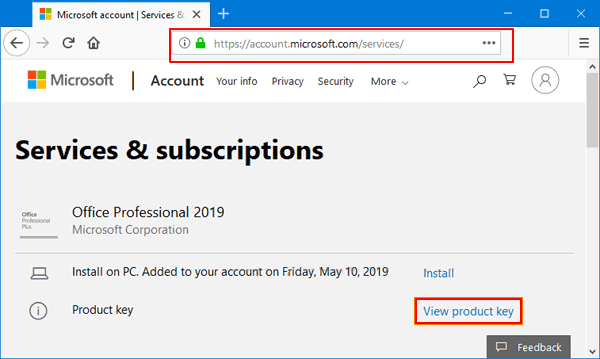
Office 2016 - Wyświetl klucz produktu
Od teraz możesz ponownie używać aplikacji Office, do edytowania dokumentu Excel, Word itp. na nowym komputerze.
Ręcznie przenieś pakiet Office 2016 na nowy komputer
Pakiet Office 2016 ma licencję OEM, której nie można przenieść na inny komputer. Musisz, więc dezaktywować i odinstalować licencję Office 2016 na istniejącym komputerze, a następnie zainstalować i aktywować ją na nowej.
Krok 1: Odinstaluj pakiet Office 2016 na starym komputerze.
1. Kliknij w witrynę Microsoft Office> Moje konto > wybierz Zaloguj się
2. Przejdź do sekcji Instaluj> Wybierz przycisk Instaluj> Wybierz Dezaktywuj instalację
3. Odinstaluj pakiet Microsoft Office 2016 na starym komputerze.
Krok 2: Ponownie zainstaluj pakiet Office 2016 na nowym komputerze.
1. Strona Moje konto> Zaloguj się> Wybierz Instaluj, aby pobrać plik setup.exe pakietu Office 2016
2. Uruchom plik instalacyjny> Kliknij Dalej> Zaloguj się, aby zweryfikować konto Microsoft Office> zakończ instalację
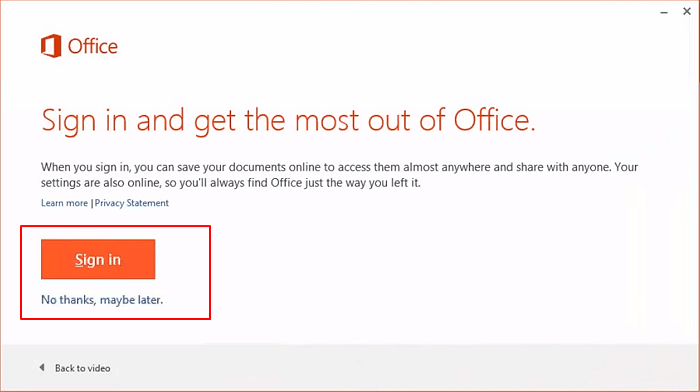
Powiązane artykuły
-
Jak przenieść / skopiować pliki z dysku twardego z uszkodzonymi sektorami do innego
![author icon]() Michal Gruszka/2021/06/15
Michal Gruszka/2021/06/15
-
Jak przenieść Microsoft Store z grami, aplikacjami na nowy komputer
![author icon]() Michal Gruszka/2021/06/28
Michal Gruszka/2021/06/28
-
Jak przesyłać pliki z komputera na laptop
![author icon]() Michal Gruszka/2020/07/24
Michal Gruszka/2020/07/24
-
Jak przenieść gry Minecraft Worlds z komputera na komputer
![author icon]() Michal Gruszka/2021/06/15
Michal Gruszka/2021/06/15