Spis treści
Czy jest możliwe przeniesienie plików z dysku twardego z uszkodzonymi sektorami do innego
Gdy na dysku twardym pojawią się uszkodzone sektory, wkrótce zaczną się kłopoty. Na przykład dysk twardy jest uszkodzony, nie można go otworzyć ani uzyskać do niego dostępu. Zwykle istnieją dwa sposoby uzyskiwania dostępu / wyodrębniania / przesyłania / kopiowania / odzyskiwania danych z dysku twardego z uszkodzonymi sektorami.
1. Oprogramowanie do odzyskiwania danych z dysku twardego w celu odzyskania niedostępnych danych z dysku twardego
2. Oprogramowanie do łatwego transferu systemu Windows do bezpośredniego przesyłania plików z jednego dysku twardego na inny
Jak przenieść pliki z uszkodzonego lub uszkodzonego dysku twardego
Zamiast poświęcać dużo czasu i wysiłku na naprawę uszkodzonych sektorów dysku twardego, większość ludzi zdecydowałaby się wymienić uszkodzony dysk twardy na nowy. Ale przed wymianą najbardziej dotyczą danych na uszkodzonym dysku twardym. Potrzebują bezpiecznego transferu.
Aby uczynić tę pracę prostą, prostą i szybką, druga sugestia jest znacznie preferowana, ale tylko wtedy, gdy znajdziesz odpowiednie narzędzie do przesyłania plików, które działa idealnie na komputerze z systemem Windows 10, 8 lub 7.
Jaki jest więc najłatwiejszy sposób na przeniesienie plików z dysku twardego z uszkodzonymi sektorami na inny? Odpowiedź trafia do EaseUS Todo PCTrans, które jest najpopularniejszym narzędziem do przesyłania okien w tym roku.
Krok 1. Utwórz kopię zapasową źródłowego dysku twardego
Uruchom EaseUS Todo PCTrans na komputerze z systemem Windows. Przejdź do trybu „Kopia zapasowa i przywracanie” i kliknij „Start”.
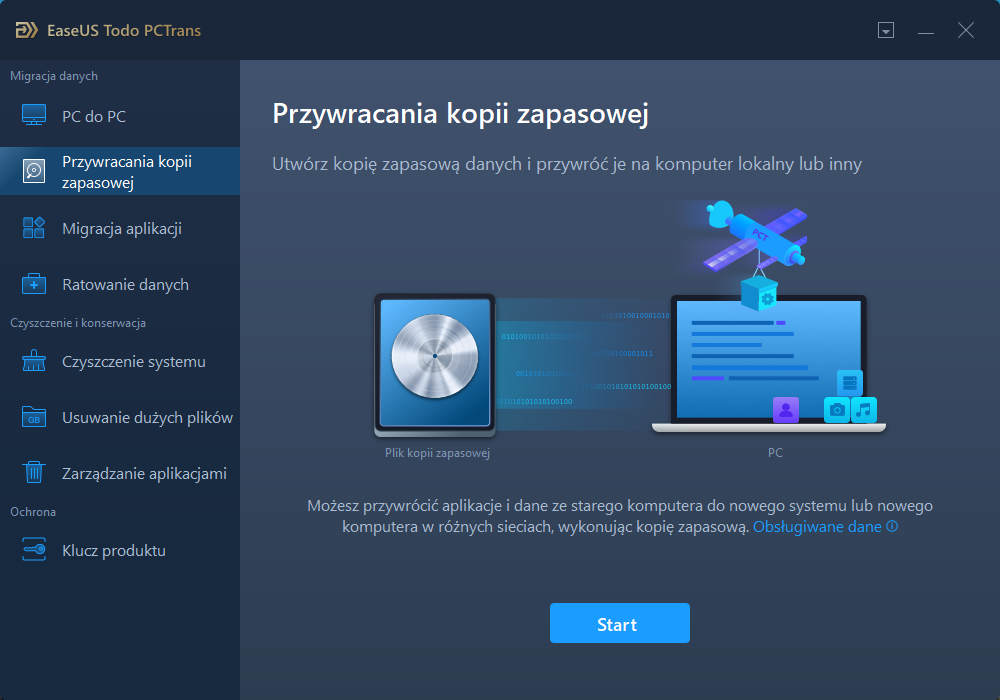
Najedź kursorem myszy na „Kopia zapasowa danych” i kliknij „Dalej”. Później potwierdź domyślne ustawienia nazwy pliku i ścieżki do pliku lub możesz dostosować ustawienia samodzielnie.
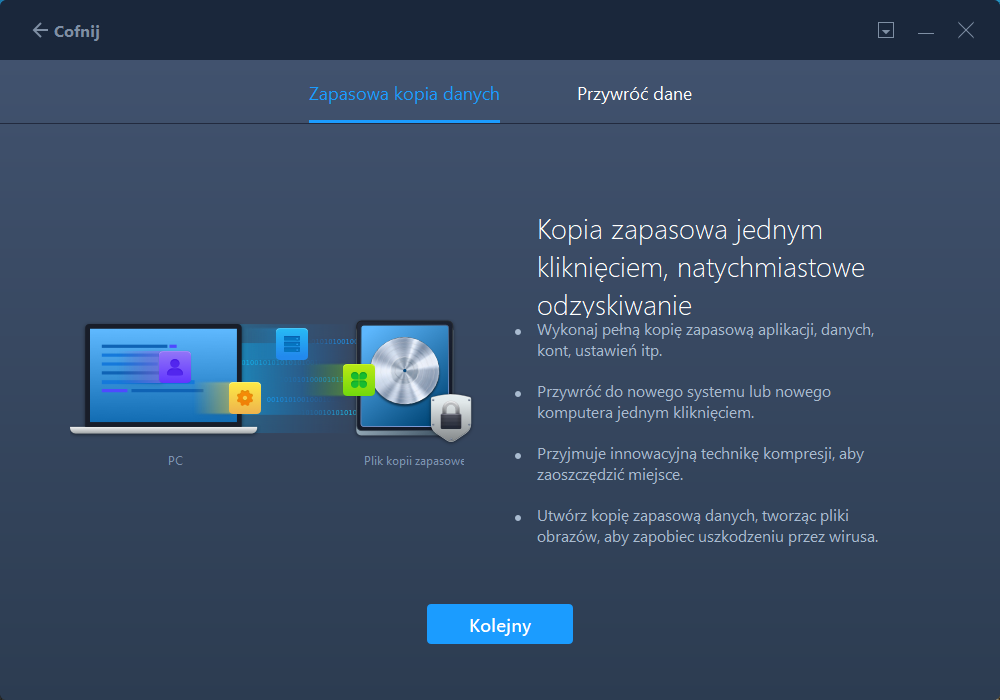
Teraz wybierz elementy, które chcesz przenieść na inny dysk twardy. EaseUS Todo PCTrans umożliwia użytkownikom tworzenie kopii zapasowych plików wielu typów, w tym aplikacji, danych osobowych i kont użytkowników. Aby przenieść pliki z jednego dysku na inny, usuń zaznaczenie opcji „Aplikacje” i „Konta”, najedź kursorem myszy na „Pliki” i kliknij „Edytuj”.
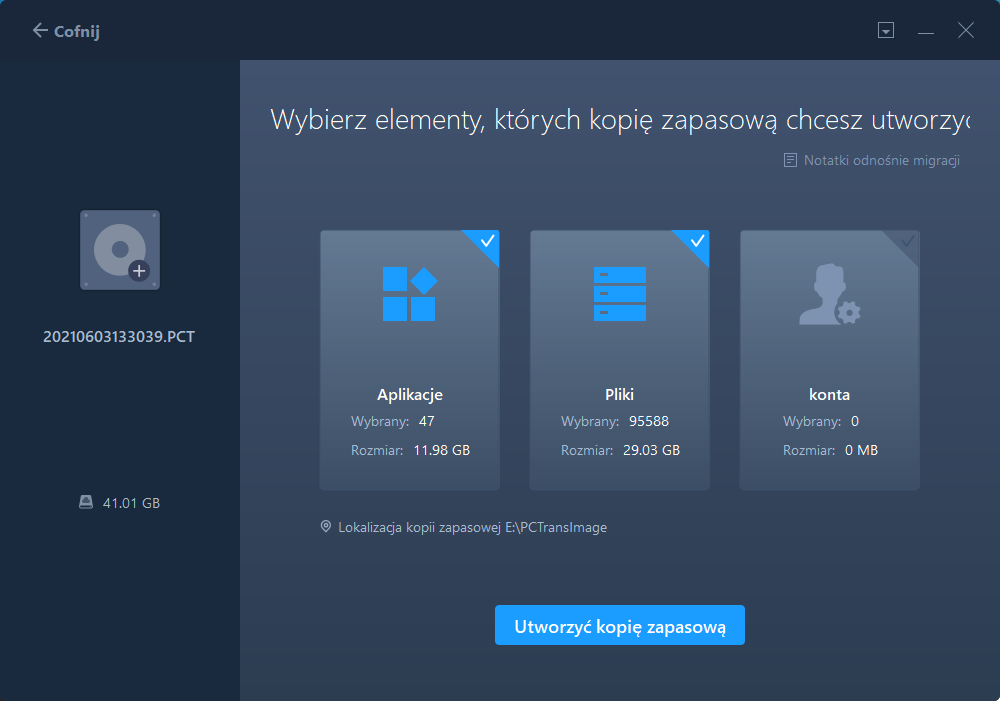
Tutaj musisz wybrać pliki na dysku źródłowym. Rozwiń dysk, aby móc selektywnie wybierać żądane pliki, a następnie kliknij „Zakończ”. Na koniec kliknij „Kopia zapasowa”. Poczekaj, aż proces się zakończy.
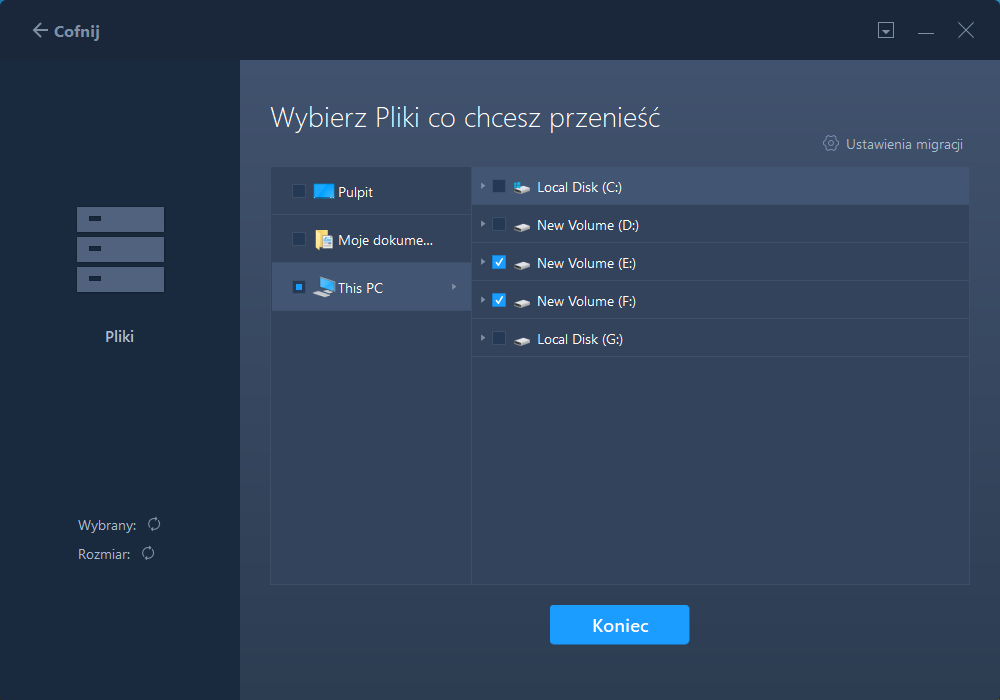
Krok 2. Przywróć plik na dysk docelowy
Uruchom EaseUS Todo PCTrans i postępuj w ten sam sposób, aby przejść do etapu wyboru metody przesyłania. Tym razem wybierz „Przywracanie danych” i kliknij „Dalej”.
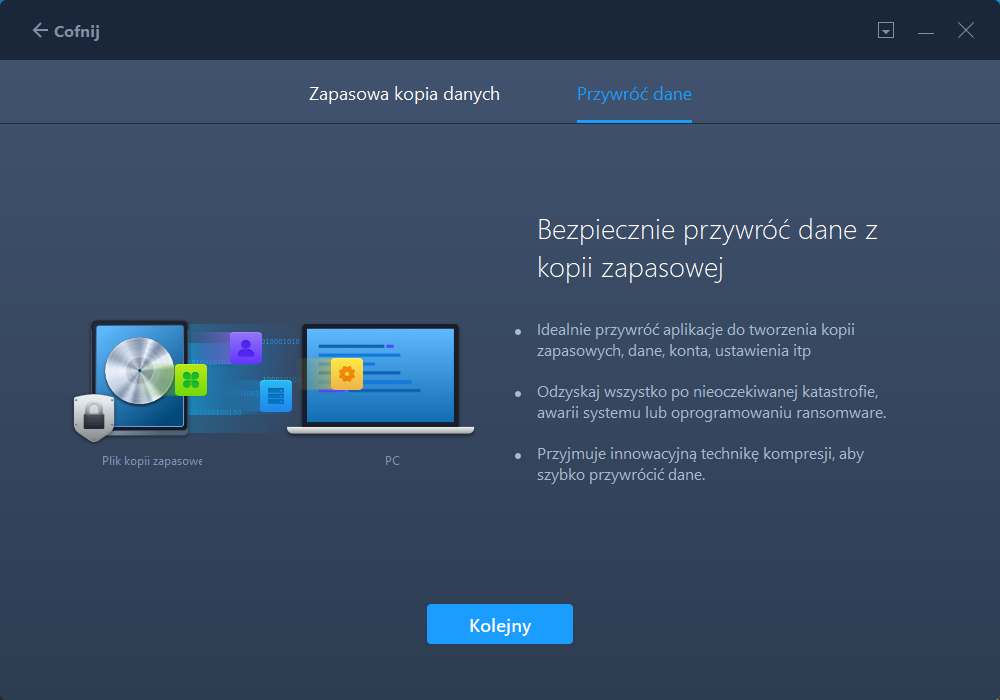
Wybierz istniejący plik kopii zapasowej prezentowany w interfejsie lub przejdź do dokładnej ścieżki pliku, w którym znajduje się plik kopii zapasowej, i kliknij „Przywróć”.
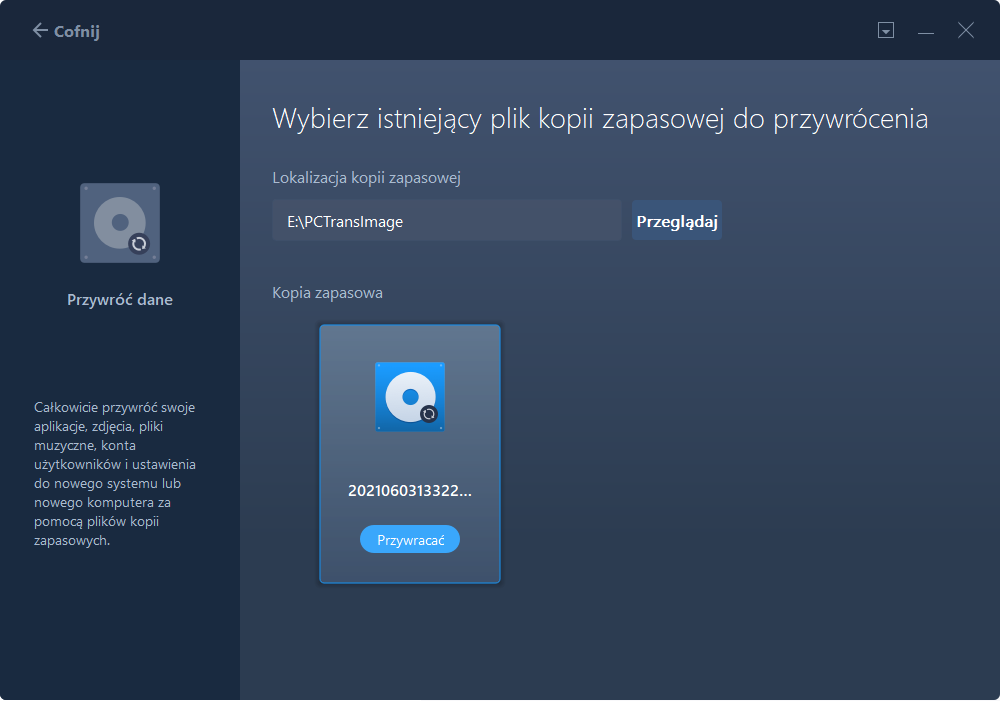
Wracasz do „Pliki”, kliknij „Edytuj”, aby wejść. Plik kopii zapasowej można wyświetlić tutaj. Musisz kliknąć ikonę ołówka, aby ustawić lokalizację docelową, czyli drugi dysk twardy, i przesłać zmianę. Po ustawieniach podstawowych kliknij „Zakończ”, a na końcu „Przywróć”. Poczekaj cierpliwie, aż proces przenoszenia się zakończy.
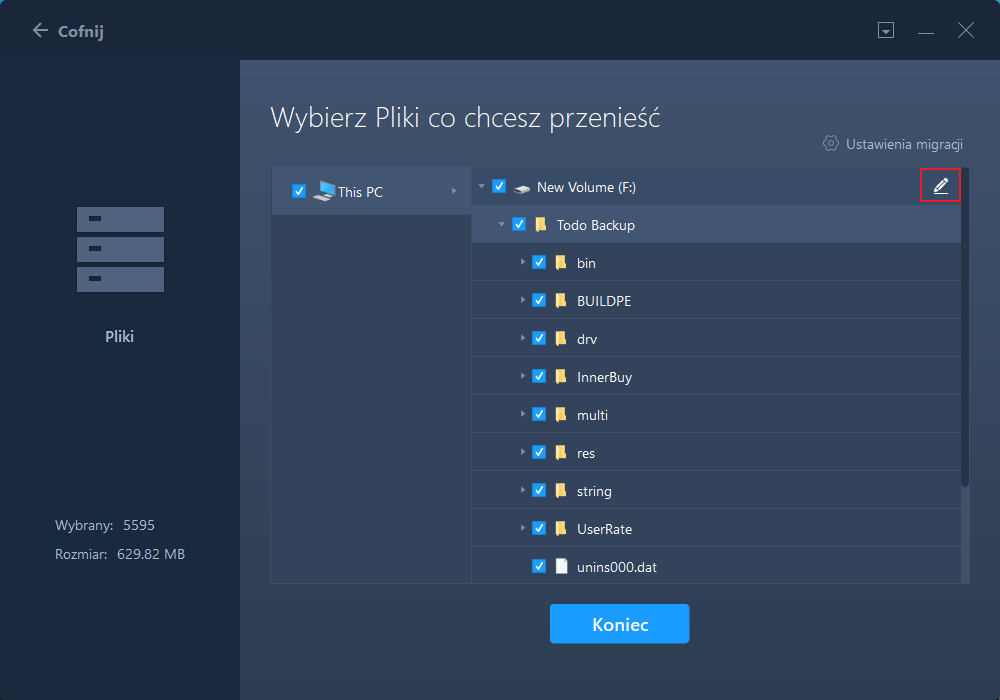
Powiązane artykuły
-
8 darmowych alternatyw dla PCmover do przesyłania danych i oprogramowania na nowy komputer - EaseUS
![author icon]() Arek/2021/05/24
Arek/2021/05/24
-
2 najlepsze rozwiązania do transferu CS: GO
![author icon]() Michal Gruszka/2021/06/28
Michal Gruszka/2021/06/28
-
Jak przenieść Fortnite na inny dysk / komputer (proste kliknięcia)
![author icon]() Michal Gruszka/2021/06/15
Michal Gruszka/2021/06/15
-
Jak przenieść pakiet Office 2016 na nowy komputer, bez jego ponownej instalacji?
![author icon]() Arek/2020/07/24
Arek/2020/07/24