Spis treści
Jako popularna gra League of Legends posiada 115 milionów graczy w ponad 145 krajach. Jeśli jesteś jednym z graczy LOL, możesz mieć takie pytanie, że twoja gra działa wolniej i wolniej, co może być spowodowane mniejszą ilością miejsca na dysku lub innymi przyczynami.
Jedyną rzeczą, którą musisz teraz zrobić, jest przeniesienie League of Legends na inny dysk.
| Wykonalne rozwiązania | Rozwiązywanie problemów krok po kroku |
| Poprawka 1. Przenieś LOL na inny dysk za pomocą narzędzia Game Mover | Uruchom EaseUS Todo PCTrans> Wybierz tryb „Migracja aplikacji” ... Pełne kroki |
| Poprawka 2. Zmień lokalizację instalacji LOL poprzez kopiowanie i wklejanie | Przejdź do folderu gry> Skopiuj folder gry na inny dysk ... Pełne kroki |
| Poprawka 3. Przenieś Riot Games na inny dysk z ponowną instalacją | Przejdź do Ustawienia> Aplikacje> Aplikacje i funkcje ... Pełne kroki |
Zalecamy tutaj trzy proste metody analizy przenoszenia League of Legends na inny dysk. Wśród tych rozwiązań narzędzie do przenoszenia gier EaseUS wykonuje sztuczki, aby przenosić gry na dyski twarde i dyski SSD bez ich ponownego pobierania. Pozostałe dwa wymagają obsługi ręcznej.
Powody, dla których warto przenieść League of Legends na inny dysk
Jeśli zadasz pytanie na forum LOL, zobaczysz te podobne przypadki na stronie wyszukiwania. Oto kilka przykładów:
Przypadek 1: „Moje pytanie brzmi: kiedy uruchomię komputer i wszystko będzie działało bezproblemowo, jak mogę przenieść League z mojego obecnego dysku twardego na dysk SSD? Wiem, że jest to proste w przypadku gier Steam, ale nie widziałem odpowiedzi. gdziekolwiek."
Przypadek 2: „Nie mogę zaktualizować, ponieważ kończy mi się miejsce. Jak przenieść LOL na inny dysk twardy? Odpowiedz jak najszybciej”.
Przypadek 3: „Mam dysk SSD o pojemności 500 GB i chcę przenieść tam wszystkie swoje gry, aby działały szybciej. Jaki jest najlepszy sposób? Dzięki, niezbyt obeznany z komputerem”.
Główne powody, dla których sprawy obejmowały:
- Brak dodatkowego miejsca na aktualizacje gry.
- Zwolnij miejsce na dysku.
- Dla lepszego środowiska pracy na innym dysku.
W następnej części możesz użyć trzech metod, aby zmienić lokalizację instalacji LOL. Pierwszy, który opublikujemy, jest najbardziej niezawodny - EaseUS Todo PCTrans.
Jak przenieść League of Legends na inny dysk za pomocą narzędzia do migracji gier
Oszczędzając czas i chroniąc bezpieczeństwo danych, transfer LOL można wykonać za pomocą EaseUS Todo PCTrans. Nie są potrzebne żadne dodatkowe urządzenia! To oprogramowanie do łatwego przesyłania z komputera ułatwia przenoszenie aplikacji z jednego dysku na inny.
Ma również wiele innych zalet:
- Przesyłaj lub twórz kopie zapasowe danych i kont z jednego komputera na drugi
- Przenoszenie aplikacji z jednego komputera na inny (Office, Adobe, Email, Browser i nie tylko)
- Odzyskaj programy, pliki, konta z martwego lub niemożliwego do uruchomienia komputera.
- Wsparcie dla Windows XP / Vista / 7/8 / 8.1 / 10 i Windows Server 2003/2008/2012/2016/2019.
Przycisk pobierania czeka, aż klikniesz. Spróbuj teraz!
Musisz wcześniej podłączyć nowy dysk SSD lub HDD do komputera. Jeśli Twój docelowy dysk już istniał na komputerze, wykonaj poniższe czynności:
Krok I. Uruchom EaseUS Todo PCTrans na swoim komputerze. Przejdz do Migracja aplikacji i kliknij Start, aby skorzystać z funkcji.
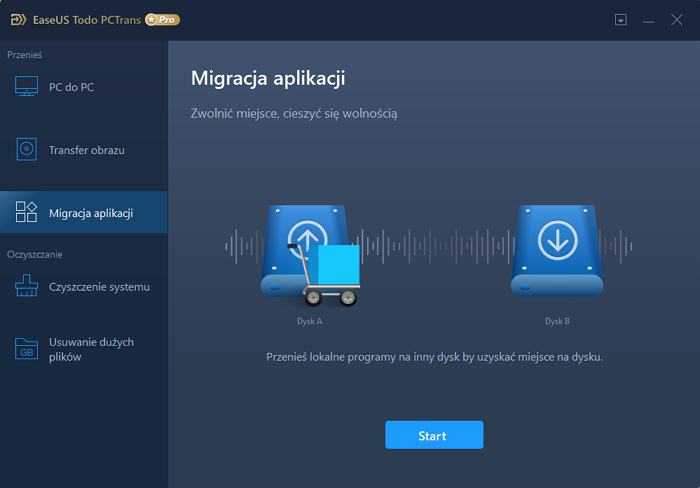
Krok II. Wskaż dysk źródłowy i zaznacz programy, które chcesz przenieść. Następnie wybierz dysk docelowy, na który aplikacje mają zostać przetransferowane. Kliknięcie w Transfer spowowduje rozpoczęcie procesu migracji.
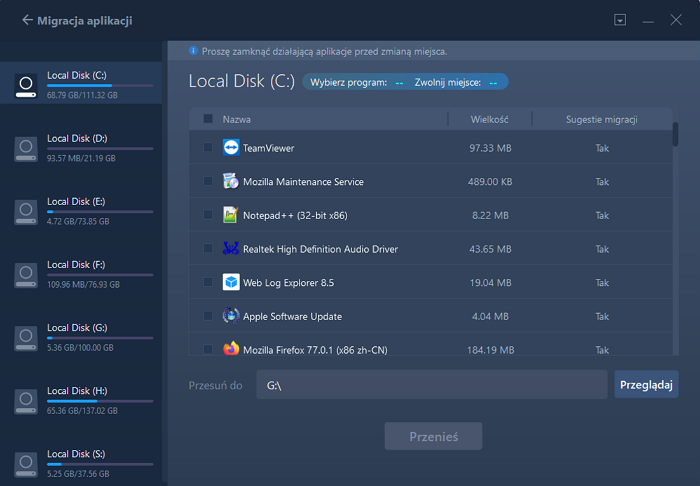
Krok III. Poczekaj, aż proces migracji zostanie zakończony. Następnie kliknij OK, aby potwerdzić. Po zakończeniu migracji możesz ponownie uruchomić komputer. Pozwoli to zachować wprowadzone zmiany i skorzystać z nowej konfirguracji po prawidłowo przeprowadzonej migracji.
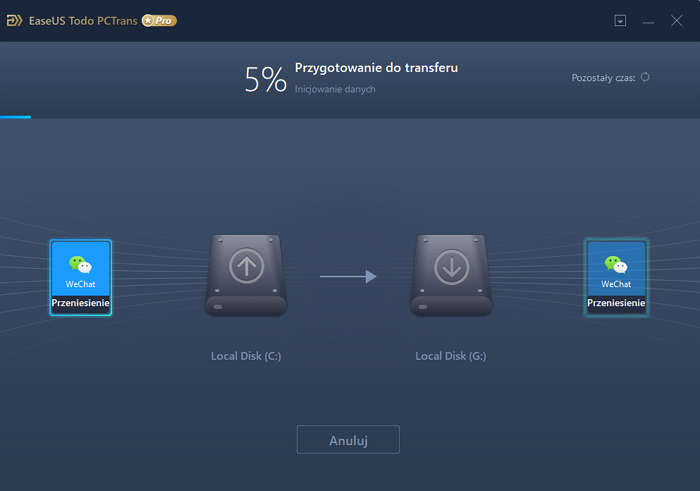
Samouczek wideo dotyczący korzystania z „migracji aplikacji”
Jeśli wolisz obejrzeć samouczek wideo dotyczący przenoszenia LOL na inny dysk, zapewniamy podstawową operację trybu „Migracja aplikacji”.
Nie tylko zmień lokalizację gry LOL, ale aplikacja przenosząca aplikację ma również zastosowanie do przenoszenia gier pochodzenia na inny dysk.
Przenieś League of Legends na inny dysk poprzez kopiowanie i wklejanie
Do przenoszenia plików programów najczęściej używamy kopiowania i wklejania. Jest również dostępny do przenoszenia LOL na inny dysk. Szczegółowe kroki dotyczą znalezienia folderu League of Legends i przeniesienia go na inny dysk.
Krok 1. Przejdź do folderu gry. (Ogólnie ścieżka to C:\Riot Games\League of Legends) I kliknij folder prawym przyciskiem myszy i wybierz Kopiuj.
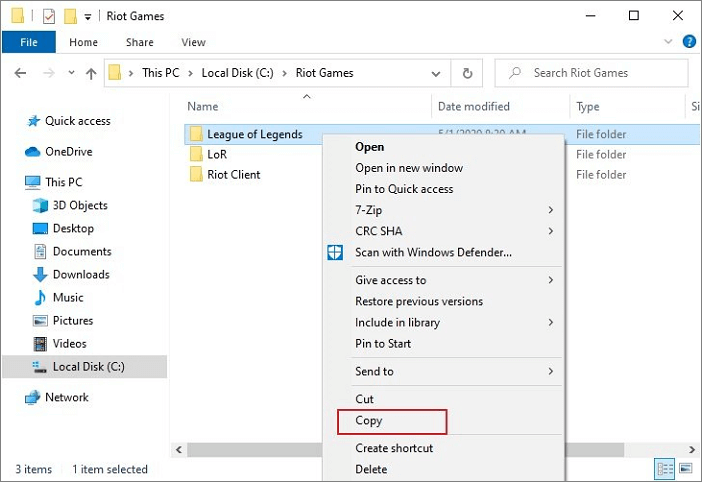
Krok 2. Przejdź na dysk *, aby przenieść folder gry i wybierz go wklej.

Krok 3. Otwórz folder LOL w nowej lokalizacji i uruchom LeagueClient.exe, klikając dwukrotnie. (Zaloguj się na swoje konto Riot).
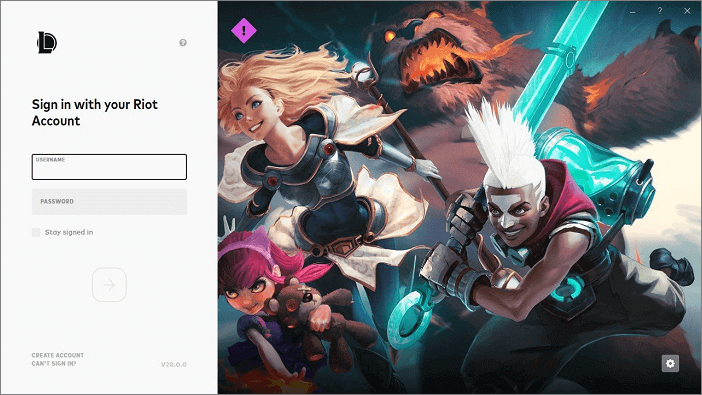
Jak przenieść Riot Games na inny dysk przez ponowną instalację
Możesz także spróbować ręcznie odinstalować LOL za pomocą ustawień systemu Windows, a następnie ponownie zainstalować LOL z oficjalnej strony internetowej.
Krok 1. Wybierz kolejno „Ustawienia> Aplikacje> Aplikacje i funkcje”> „Odinstaluj”.
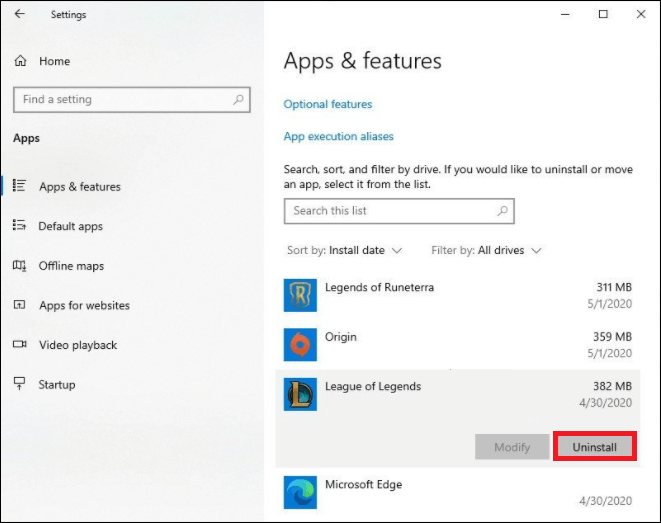
Krok 2. Następnie możesz pobrać gry za pośrednictwem oficjalnej strony internetowej. Kliknij „OPCJE ZAAWANSOWANE”. Zmień wybraną ścieżkę instalacji.
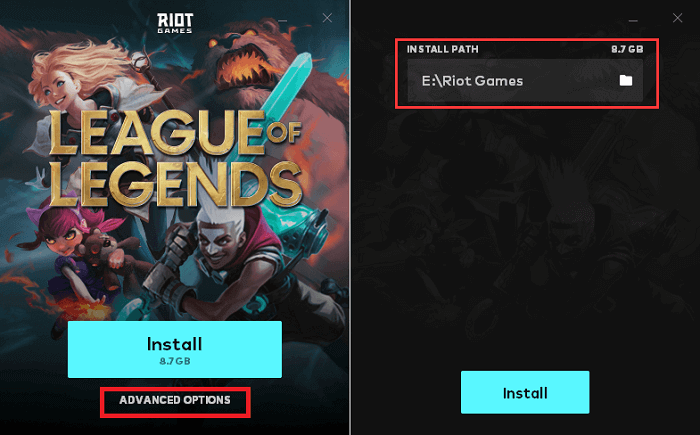
Wniosek
Cały proces może zająć dużo czasu, w zależności od dysku twardego, pamięci RAM i procesora. Dla każdego będzie inaczej. W porównaniu ze sposobem ręcznym profesjonalne oprogramowanie jest bardziej niezawodne. EaseUS Todo PCTrans to łatwy sposób, który przetestowaliśmy.
Jeśli nadal korzystasz z ręcznej metody, możesz również spróbować ręcznie zmienić lokalizację instalacji LOL, przechodząc do „Ustawienia> Aplikacje> Aplikacje i funkcje”> „Przenieś”. Nie wszystkie gry lub aplikacje mają tę funkcję przenoszenia na inny dysk, możesz spróbować, jeśli chcesz.
Powiązane artykuły
-
[Rozwiązanie] Windows Easy Transfer z 7 do 10 - EaseUS
![author icon]() Arek/2020/07/24
Arek/2020/07/24
-
[Przewodnik Steam] Jak przenieść gry ze Steam z PC na PC
![author icon]() Arek/2020/07/24
Arek/2020/07/24
-
Przesyłaj dane za pomocą narzędzia do migracji dla systemu Windows 10
![author icon]() Arek/2020/07/24
Arek/2020/07/24
-
Pełny przewodnik: Jak efektywnie przenosić gry Blizzarda na inny dysk / komputer
![author icon]() Michal Gruszka/2021/06/24
Michal Gruszka/2021/06/24