Spis treści
P: „Czy mogę po prostu skopiować program MS Word z jednego komputera na inny za pomocą napędu USB? Próbowałem, ale pakiet Office nie działa zgodnie z oczekiwaniami na komputerze docelowym. Gdzie poszło źle?” lub „Czy mogę skopiować pakiet Microsoft Office z jednego komputera na inny?”
Odp .: Krótka odpowiedź brzmi: absolutne NIE. Microsoft Office nie jest programem przenośnym, który nie może działać dobrze na innym komputerze przez skopiowanie plików zestawu. Najlepszym dostępnym sposobem jest uruchomienie zewnętrznego narzędzia do przenoszenia programów - EaseUS Todo PCTrans.
Na tej stronie znajdziesz właściwą odpowiedź dotyczącą przenoszenia pakietu Office z jednego komputera na inny. Zobacz kopiowanie pakietu Microsoft Office na dysk zewnętrzny w części 1. Jeśli nie chcesz używać dysku USB, możesz przejść do części 2.
ZAWARTOŚĆ STRONY:
Właściwy sposób kopiowania pakietu MS Office z laptopa na pendrive
Przewodnik: Przenieś pakiet Microsoft Office na inny komputer z dyskiem flash
Bez pendrive'a: jak przenieść pakiet MS Office z jednego komputera na drugi
Właściwy sposób na skopiowanie pakietu MS Office z laptopa na dysk Pen Drive
MS Office utworzy setki tysięcy wpisów w Rejestrze Windows, których nie da się przenieść podczas próby skopiowania aplikacji. Dlatego potrzebujesz pomocy zalecanego oprogramowania do łatwego transferu systemu Windows.
Może kopiować i przenosić pakiet Microsoft Office z jednego laptopa do drugiego na dwa sposoby: „z komputera na komputer” lub „Kopia zapasowa i przywracanie”. Tutaj, ponieważ wolisz używać dysku flash, nauczymy Cię, jak używać EaseUS Todo PCTrans do przenoszenia pakietu Microsoft Office z jednego komputera stacjonarnego / laptopa na inny za pomocą zwykłego dysku flash USB. Jeśli ta metoda nie jest twoją filiżanką herbaty, sprawdź drugie rozwiązanie.
Pobierz bezpłatnie i ciesz się bezpiecznym transferem:
Przewodnik: Przenieś pakiet Microsoft Office na inny komputer z pamięcią flash
Dwie rzeczy, które musisz przygotować z wyprzedzeniem:
- Pendrive lub pendrive
- EaseUS Todo PCTrans
Na przykład zamierzamy przenieść aplikację z komputera A na komputer B.
Zainstaluj EaseUS Todo PCTrans na komputerach A i B.
Krok I. Utwórz plik z obrazem.
1. Podłącz pamieć USB/zewnętrzny dysk twardy do komputera źródłowego. Następnie uruchom Todo PCTrans i kliknij Transfer obrazu > Start.
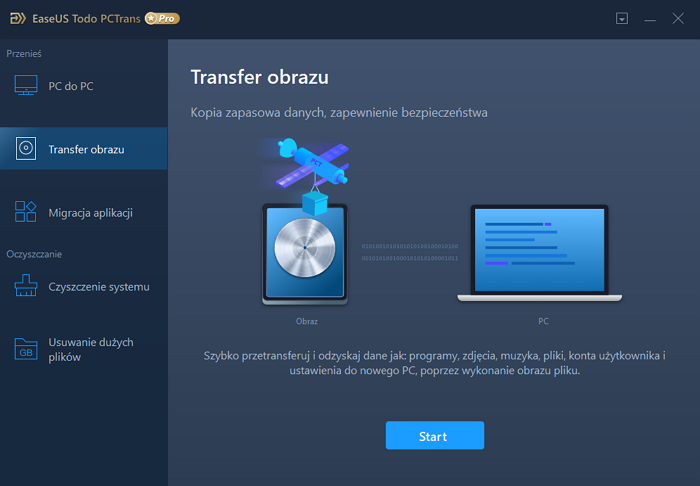
2. Wybierz Utwórz plik obrazu > Utwórz
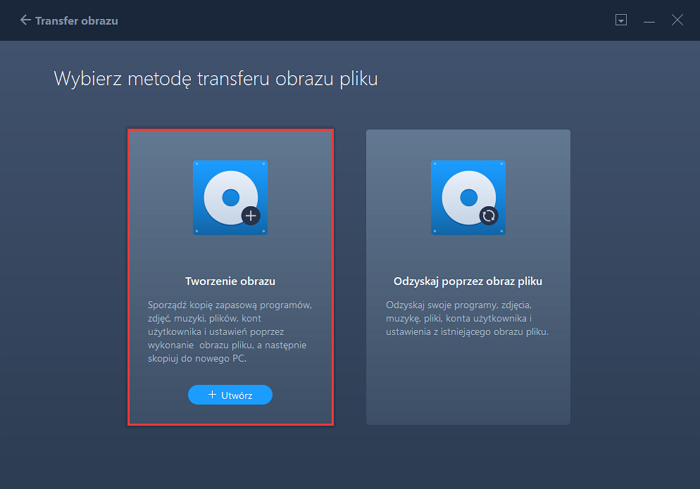
3. Kliknij Edytuj w kolumnie Aplikacje, Konta użytkownika i Pliki, aby wybrać elementy i rodzaje danych do przetransferowania, które mają być zawarte w pliku obrazu.
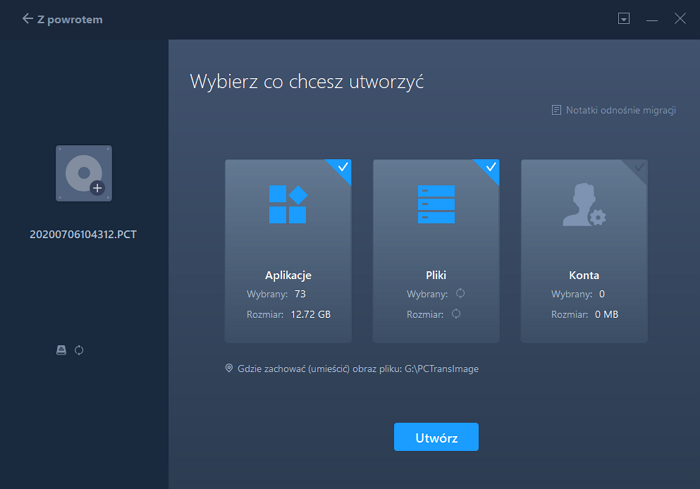
Krok II. Odzyskaj utracone dane za pomocą wcześniej utwrzonej kopii w postaci pliku obrazu.
1. Podłącz nośnik, na którym przechowujesz utworzony wcześniej plik obrazu z kopią zapasową swoich plików i otwórz EaseUs Todo PCTrans. Następnie kliknij w Transfer obrazu > Start > Odzyskaj za pomocą pliku obrazu > Odzyskaj.
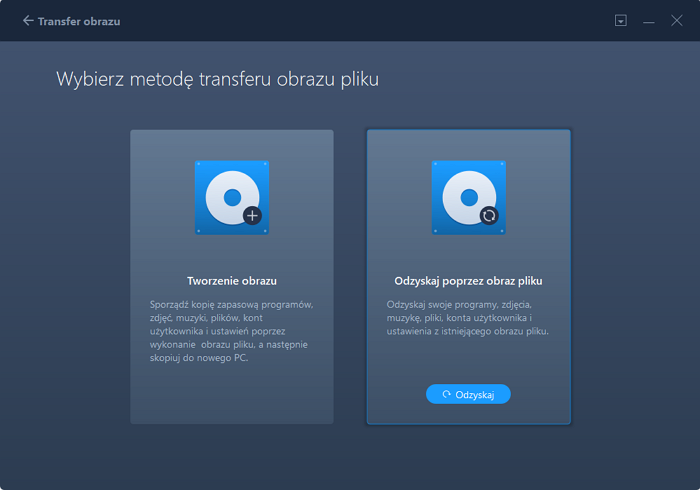
2. Kliknij Przeglądaj, aby odszukać plik z obrazem na nośniku. Następnie wybierz Odzyskaj i przejdź do kolejnego kroku.
3. Wskaż Aplikacje/Pliki/Konta, które chcesz odzyskać.

Wykonując wszystkie opisane tutaj kroki, możesz z powodzeniem przenieść pakiet MS Office z komputera A na komputer B. W ten sposób, korzystając z transferu EaseUS, możesz uruchomić MS na dowolnym innym komputerze bez ponownej instalacji!
Bez pendrive'a: jak przenieść pakiet MS Office z jednego komputera na drugi
EaseUS Todo PCTrans obsługuje również szybki transfer programów między dwoma komputerami bez zewnętrznego dysku. W tym samym Internecie, w tym przypadku, narzędzie do migracji programów może zaoszczędzić czas niż poprzednia metoda.
Zobacz 3 proste kroki:
Krok I. Uruchom EaseUS Todo PCTrans na każdym z komputerów.
Na komputerze źródłowym w aplikacji EaseUS Todo PCTrans skorzystaj z opcji "PC na PC", a następnie potwierdź klikając "Kontynuuj", aby przejść dalej.

Krok II. Połącz dwa komputery
1. Wybierz komputer docelowy w celu połączenia się z nim za pomoca adresu IP lub za pomocą nazwy urządzenia i kliknij Połącz.
2. Wpisz hasło logowania dla docelowego komputera i kliknij OK, aby zatwierdzić.
Uwaga! Jeśli nie widziałeś docelowego komputera na liście wyświetlonych urządzeń, możesz skorzystać z przycisku Dodaj komputera, aby ręcznie wprowadzić adres IP lub nazwę docelowego komputera.
3. Skonfiguruj kierunek transferu danych używając funkcji "Prześlij z tego komputera na inny komputer" i kliknij "OK", aby kontynuować.

Krok III. Wybierz programy, aplikacje, ustawienia użytkownika i dane, które chcesz przetransferować na komputer docelowy. Aby dostosować elementy do przesłania, skorzystaj z przycisku Edytuj i skonfiguruj wybrane elementy.Następnie zatwierdź wybrane elementy do przetransferowania klikając w Zakończ.

Krok IV. W celu rozpoczęcia transfery, kliknij Transfer, a proces przesyłania danych zostanie zainicjowany.

Mówiąc o przeniesieniu pakietu Microsoft Office, to coś więcej. Aby dowiedzieć się, jak przenieść inną wersję, napisaliśmy dla Ciebie kolejny szczegółowy artykuł. Sprawdź swoją indywidualną metodę !!!
Powiązane artykuły
-
Jak przenieść pliki z komputera na oryginalną konsolę Xbox
![author icon]() Michal Gruszka/2020/08/20
Michal Gruszka/2020/08/20
-
Jak udostępniać pliki między dwoma laptopami z lub bez Wi-Fi w systemie Windows 10
![author icon]() Michal Gruszka/2020/07/24
Michal Gruszka/2020/07/24
-
Jak przenieść ustawienia systemu w systemie Windows 10
![author icon]() Michal Gruszka/2021/06/28
Michal Gruszka/2021/06/28
-
Jak przenieść League of Legends na inny dysk
![author icon]() Michal Gruszka/2021/06/07
Michal Gruszka/2021/06/07