Spis treści
Jak przenieść ustawienia systemowe na nowy komputer
„Niedawno zaktualizowałem komputer do nowego komputera. Czy ktoś może mi powiedzieć, jak przenieść system ze wszystkimi moimi ustawieniami, takimi jak personalizacja, ustawienia zasilania komputera itp. Z jednego komputera na drugi? Używam systemu Windows 10.”
Duża liczba użytkowników systemu Windows napotkała sytuację, w której ich komputer jest zbyt stary, aby działać płynnie. Aby rozwiązać problem, zwykle decydują się na zakup nowego. W takim przypadku staną przed zadaniem migracji systemu, co nie jest trudne, ponieważ można to szybko zrobić za pomocą oprogramowania do klonowania dysku innej firmy. Jednak tutaj pojawia się inna kwestia. Oprócz systemu operacyjnego większość użytkowników chce również przenieść wszystkie ustawienia ze starego komputera na nowy. Jak przenieść wszystkie te elementy razem?
Jaki jest najłatwiejszy sposób na przeniesienie ustawień systemowych
Czy można przenieść ustawienia systemu z jednego komputera na inny? Jeśli tak, jaki jest najłatwiejszy sposób na zrobienie tego? W tym miejscu radzimy wypróbować oprogramowanie do przesyłania na komputer EaseUS; program może pomóc w przeniesieniu zainstalowanych aplikacji i danych osobistych przy zachowaniu wszystkich ustawień systemowych w ustawieniach personalizacji i zasilania komputera.
Pobierz i zainstaluj EaseUS Todo PCTrans na swoich komputerach, a następnie wykonaj następną część, aby załatwić sprawę.
Jak przenieść ustawienia systemowe w systemie Windows 10
Krok 1. Otwórz EaseUS Todo PCTrans na obu komputerach. Wybierz „PC do PC”, aby przejść do następnego kroku.

Krok 2. Połącz dwa komputery przez sieć, wprowadzając hasło lub kod weryfikacyjny docelowego komputera. Poza tym upewnij się, że wybrałeś właściwy kierunek transferu i kliknij „Połącz”, aby kontynuować.
Kod weryfikacyjny znajduje się w prawym górnym rogu głównego ekranu „PC to PC” na komputerze docelowym.

Krok 3. Następnie wybierz „Pliki” i kliknij „Edytuj”, aby wybrać pliki do przesłania.

Krok 4. Wybierz określone pliki, jak chcesz. Co więcej, możesz kliknąć ikonę Edytuj, aby dostosować ścieżkę przechowywania przesyłanych danych.
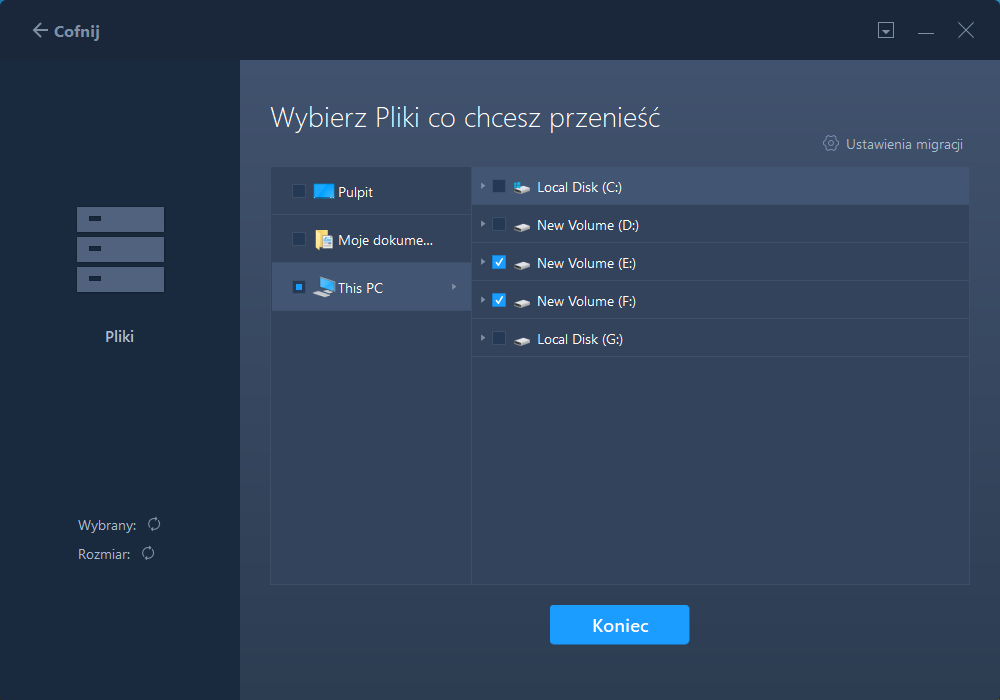
Krok 5. Teraz kliknij „Zakończ” i „Przenieś”, aby rozpocząć przesyłanie plików z komputera na komputer. Rozmiar pliku określa czas transferu. Czekaj cierpliwie.

Powiązane artykuły
-
Jak przesyłać pliki między dwoma komputerami przy użyciu adresu IP
![author icon]() Michal Gruszka/2021/06/07
Michal Gruszka/2021/06/07
-
[Przewodnik Steam] Jak przenieść gry ze Steam z PC na PC
![author icon]() Arek/2020/07/24
Arek/2020/07/24
-
Jak przenieść pakiet Microsoft Office z jednego dysku twardego na inny
![author icon]() Michal Gruszka/2020/07/24
Michal Gruszka/2020/07/24
-
Popatrz! 5 sposobów na usunięcie niepotrzebnych plików w systemie Windows 10
![author icon]() Michal Gruszka/2021/06/28
Michal Gruszka/2021/06/28