Spis treści
Jak często usuwasz tymczasowe pliki internetowe i pliki cookie (i dlaczego)? Codziennie? Raz w tygodniu? Kilka razy w roku? Nigdy? Za każdym razem, gdy korzystasz z komputera, na Twoim dysku pojawią się setki, a nawet tysiące niepotrzebnych plików. Te niepotrzebne pliki są tworzone przez system Windows i inne programy, które zapisują pliki tymczasowe podczas instalacji i podczas uruchamiania na dysk, co muszą zrobić, aby działać. Z biegiem czasu twój komputer jest pełen niepotrzebnych plików w postaci plików tymczasowych, plików dziennika, pobranych plików i niechcianych wpisów rejestru systemu Windows. Dlatego konieczne jest usunięcie tych niepotrzebnych plików, aby przyspieszyć działanie komputera.
Jakie niepotrzebne pliki możesz usunąć bez wahania
Przed rozpoczęciem procesu czyszczenia musisz dowiedzieć się, jakie pliki możesz usunąć. To jest jak lodówka, musisz wiedzieć, co rzucić, aby uzyskać przestrzeń. Można usunąć następujące pliki:
- Kosz plików
- Pliki tymczasowe
- Pliki programów, miniatury, pliki dziennika i nie tylko
- Niepotrzebne pliki systemowe
- Duże pliki
Chociaż wiesz już, jakie pliki można usunąć, aby zapobiec przypadkowemu usunięciu plików systemowych, zaleca się wcześniejsze wykonanie kopii zapasowej systemu. Możesz też włączyć funkcję przywracania systemu. Następnie możesz zastosować skuteczne sposoby usuwania niepotrzebnych plików i zwolnienia miejsca.
Metoda 1. Opróżnij Kosz
Kosz to miejsce, do którego trafiają usunięte pliki. Kiedy usuwasz plik, zwykle trafia on do kosza. W rzeczywistości plik nadal zajmuje miejsce na dysku twardym. Możesz więc pozbyć się tych plików. Nawiasem mówiąc, jeśli potrzebujesz części z powrotem, łatwo jest też odzyskać utracone pliki z kosza.
Krok 1. Kliknij prawym przyciskiem myszy ikonę kosza znajdującą się na pulpicie i wybierz „Opróżnij kosz”
Krok 2. Wybierz „Tak”, aby potwierdzić, że chcesz trwale usunąć elementy.
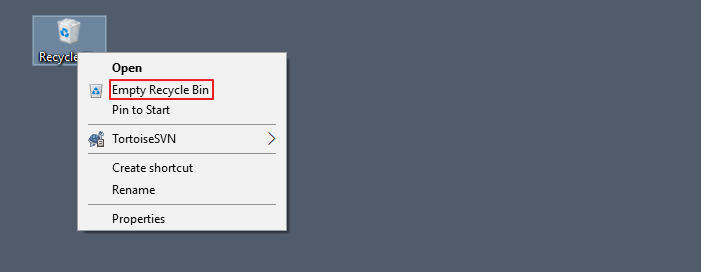
Metoda 2. Automatyczne usuwanie plików tymczasowych w systemie Windows 10
System Windows zawsze ma pliki tymczasowe i inne śmieci, które po prostu zajmują miejsce na dysku twardym. Możesz zastosować poniższe ustawienia, aby automatycznie.
Krok 1. Otwórz „Ustawienia”. Przejdź do „System> Pamięć”.
Krok 2. W sekcji Storage sense włącz funkcję „Storage sense”, przesuwając suwak do pozycji on.
Krok 3. Kliknij łącza „Zmień sposób zwalniania miejsca”. Jeszcze raz upewnij się, że włączyłeś funkcję wykrywania pamięci, jak wspomniano w pierwszym kroku.
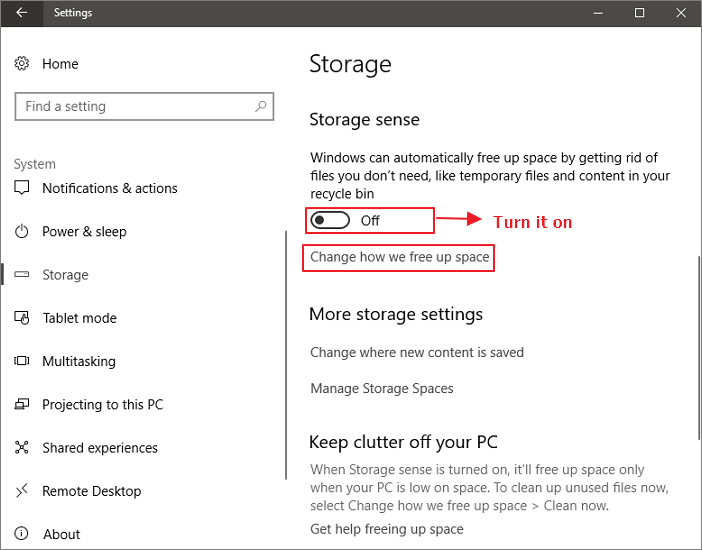
Krok 4. Włącz opcję „Usuń pliki tymczasowe, których moje aplikacje nie używają” i inne pożądane opcje. Następnie system Windows 10 automatycznie usunie pliki tymczasowe.

Jest to przydatna opcja, system Windows 10 automatycznie usuwa wszystkie pliki (nie tylko programy lub dowolny typ plików), które nie wykazały żadnych zmian w ciągu ostatnich 30 dni.
Metoda 3. Użyj narzędzia Oczyszczanie dysku, aby wyczyścić pliki programów i nie tylko
Pliki programów, miniatury i pliki dziennika to pliki, które instalator aplikacji pozostawia po zainstalowaniu powiązanej aplikacji. Te pliki są bezużyteczne, ponieważ nic nie robią, ale zajmują miejsce na dysku twardym. Możesz je usunąć bez wahania. Aby usunąć te pliki, możesz użyć narzędzia Oczyszczanie dysku. Ponadto to wbudowane narzędzie systemu Windows może pozbyć się plików tymczasowych, plików systemowych i nie tylko. Zobaczmy, jak wyczyścić niechciane pliki:
Krok 1. W polu wyszukiwania na pasku zadań wpisz czyszczenie dysku i wybierz „Oczyszczanie dysku” z listy wyników.
Krok 2. Wybierz dysk, który chcesz wyczyścić, a następnie wybierz „OK”.
Krok 3. Zaznacz pole wyboru obok typu plików, które chcesz usunąć. Domyślnie wybrane są „Pobrane pliki programów”, „Tymczasowe pliki internetowe” i „Miniatury”. Pamiętaj, aby wyczyścić te pola wyboru, jeśli nie chcesz usuwać tych plików.
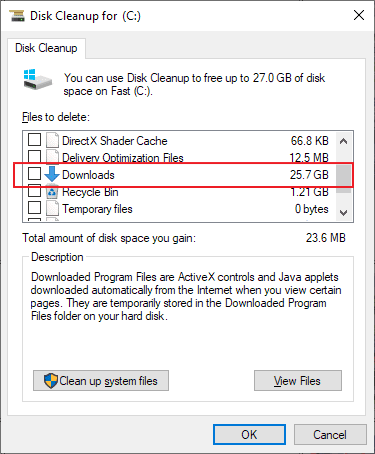
Metoda 4. Postępuj z niepotrzebnymi plikami systemowymi (bezpłatna)
Plik systemowy to dowolny plik z włączonym atrybutem ukrytego systemu. Jest to plik, od którego zależy prawidłowe działanie systemu Windows. Ogólnie rzecz biorąc, najlepiej zostawić pliki systemowe w spokoju. Usunięcie, przeniesienie, zmiana nazwy lub zmiana tych plików może spowodować całkowitą awarię systemu. Ale czasami musisz usunąć niepotrzebne pliki systemowe. W tej chwili profesjonalne narzędzie do sprzątania zrobi ci wielką przysługę. EaseUS Todo PCTrans opracował nową funkcję o nazwie Czyszczenie systemu. Możesz regularnie czyścić niepotrzebne pliki systemowe, aby komputer był jak nowy. Postępuj zgodnie z poniższymi szczegółami i usuń niepotrzebne pliki systemowe.
Krok I. Otwórz EaseUS Todo PCTrans na swoim komputerze. Kliknij Czyszczenie systemy, a następnie użyj przycisku Skanuj ponownie, aby uruchomić proces analizowania systemu pod kątem posiadanych zbędnych plików systemowych.
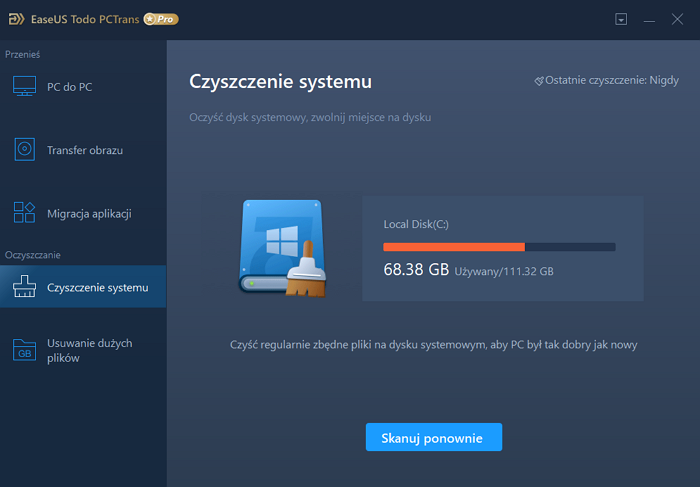
Krok II. Gdy skanowanie zostanie zakończone, wyświetlona zostanie lista śmieciowych plików. Zaznacz pliki, których jesteś pewien, że niepotrzebne.
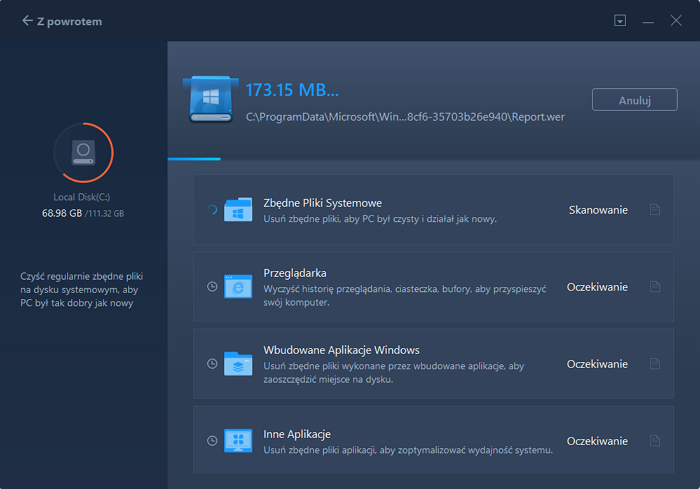
Krok III. Kliknij Oczyść i potwierdzź operację czyszczenia. Regularne używanie tej funkcjonalności pozwoli zachować system w dobrej kondycji, a także zapewni wolną przestrzeń na dysku.
Metoda 5. Wyczyść duże pliki (bezpłatnie)
Jeśli okaże się, że miejsce na dysku twardym jest zajęte przez wiele dużych plików, EaseUS Todo PCTrans jest idealnym narzędziem do czyszczenia systemu Windows 10. Ma funkcję o nazwie Large File Cleanup, która skanuje i znajduje wszystkie duże pliki na twoich partycjach. Możesz go użyć do znajdowania, lokalizowania i usuwania dużych plików w systemie Windows 10/8/7.
Krok I. Otwórz EaseUS Todo PCTrans na swoim komputerze. Następnie kliknij Usuwanie dużych plików, zaznacz partycję dysków, które mają zostać przeskanowane w celu odszukania dużych, niepotrzebnych plików i użyj przycisku Skanuj ponownie, aby uruchomić poszukiwanie.
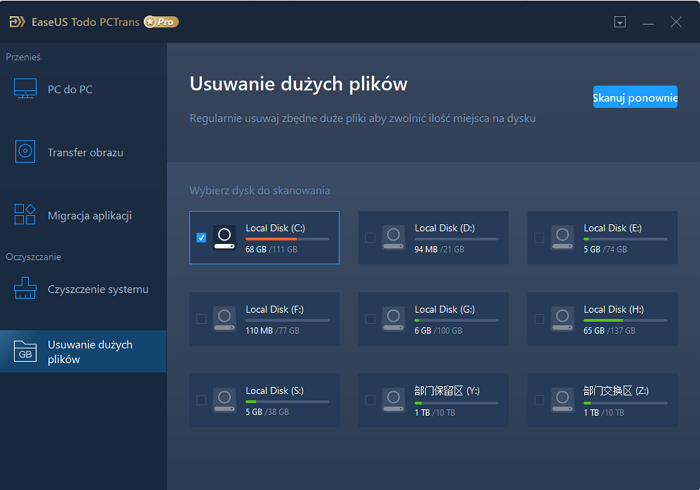
Krok II. Wskaż niechciane pliki, których niepotrzebujesz. Pamiętaj, aby zachować ostroniżnośc, ponieważ błędnie wybrane pliki do usunięcia, zostaną skasowane z Twojego dysku bezpowrotnie. Ponadto, skasowanie plików niezbędnych do prawidłowej pracy komputera spowowduje awarię systemu i konieczność jego reinstalacji lub odzyskania z kopii zapasowej.
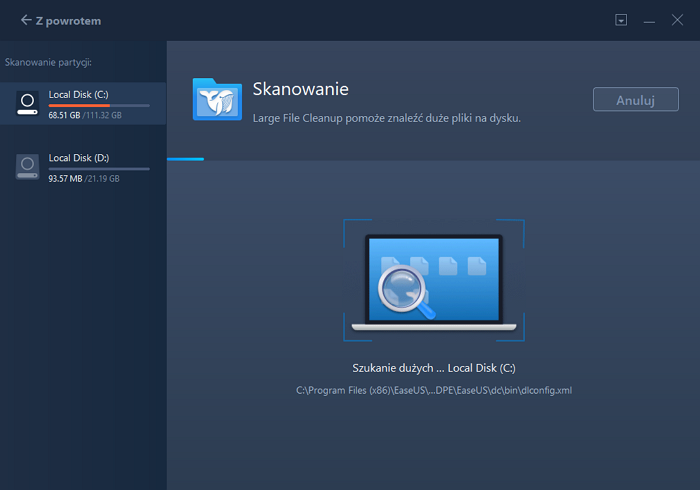
Krok III. Kliknij Usuń i potwierdź operację kasowania.
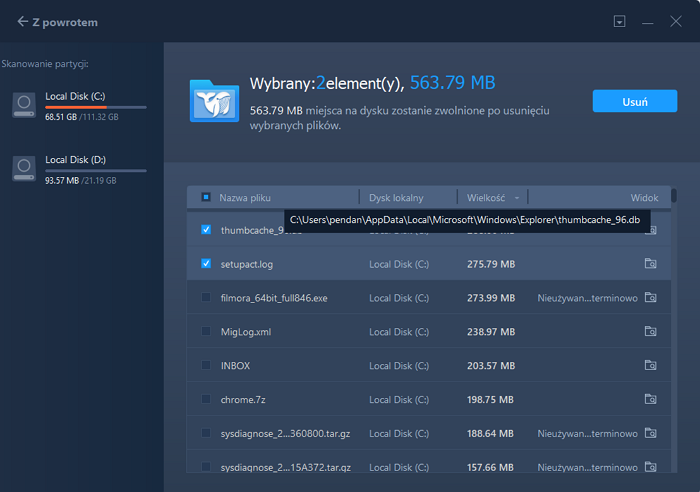
Dodatkowa pomoc w radzeniu sobie z dużymi plikami
Oprócz usuwania dużych plików możesz także wykonać następujące czynności, aby poradzić sobie z dużymi plikami:
1. Przenieś duże pliki na dysk w chmurze
Jeśli na dysku twardym nie ma wystarczającej ilości miejsca, możesz przenieść pliki na dysk w chmurze, taki jak OneDrive lub DropBox. Bezpłatna wersja OneDrive pozwala tylko na przechowywanie plików o wartości do 5 GB, ale zawsze możesz wykupić subskrypcję, aby podnieść limit do 1000 GB.
2. Przenieś duże pliki na zewnętrzny dysk twardy
Jest to również dobry wybór do przenoszenia dużych plików na zewnętrzny dysk twardy. Jeśli niektóre programy zajmują zbyt dużo miejsca, możesz również przenieść aplikacje na zewnętrzny dysk twardy.
3. Zmień lokalizację gry
Gry Origin lub Steam mogą zajmować dużo miejsca. Jeśli Twój dysk C jest pełny, możesz rozważyć zmianę lokalizacji gry na inny dysk. Nie musisz ponownie pobierać tych gier ani kupować ich ponownie.
Wniosek
Używanie wolnego komputera jest frustrujące. Mamy nadzieję, że podane tutaj wskazówki sprawią, że kwestia ta stanie się przeszłością. Niektóre z tych wskazówek, takie jak usuwanie plików systemowych lub opróżnianie kosza, mogą również ujawnić inne problemy, których być może nie widziałeś. Uważaj, zanim je usuniesz. Jeśli masz jakiekolwiek pytania lub wątpliwości, zostaw wiadomość.
Powiązane artykuły
-
Najlepsze darmowe oprogramowanie do przesyłania plików z komputera na komputer
![author icon]() Michal Gruszka/2020/07/24
Michal Gruszka/2020/07/24
-
Przenieś Adobe CS2 na nowy komputer bez ponownej instalacji
![author icon]() Michal Gruszka/2020/08/20
Michal Gruszka/2020/08/20
-
Jak naprawić niedziałające udostępnianie w pobliżu systemu Windows 10
![author icon]() Michal Gruszka/2021/06/15
Michal Gruszka/2021/06/15
-
Jak przenieść gry z dysku twardego na dysk SSD bez ponownej instalacji
![author icon]() Michal Gruszka/2021/06/28
Michal Gruszka/2021/06/28