Spis treści
Jak mogę przenieść pliki z mojego komputera na dysk twardy Xbox
„Próbuję zmodernizować moją oryginalną konsolę Xbox, ale najpierw potrzebuję przenieść zapisy gier z komputera na konsolę Xbox. Są to duże pliki, więc zastanawiałem się czy mogę wyjąć dysk twardy Xbox i podłączyć go do mojego komputera i przenosić pliki za pomocą dowolnego programu do przesyłania plików. Czytałem kilka samouczków na forach Xbox, ale są one dla mnie zbyt trudne. Może jest na to jakiś prosty sposób? ”
Nie. Nie możesz wyjąć dysku twardego Xbox i połączyć się z komputerem. Ponieważ Twój komputer nie rozpozna litery dysku twardego Xbox.
Dwa popularne sposoby przesyłania plików z komputera na konsolę Xbox
Microsoft Xbox posiada dużą liczbę użytkowników - od nastolatków po osoby starsze, którzy bardzo lubią grać w ekscytujące gry. Jednym z największych wymagań związanych z graniem w gry na konsoli Xbox jest importowanie gier z innych źródeł, zwłaszcza pobranych gier lub zapisów gier na komputerze lub laptopie.
Ponadto wielu użytkowników Xbox jest przyzwyczajonych do miękkiego modyfikowania oryginalnej konsoli Xbox, aby dostosować konsole do gier i proszą oni o łatwy sposób transferu plików z komputera na Xbox.
Ogólnie rzecz biorąc, istnieją dwie proste metody zarządzania grami i plikami na komputerze i oryginalnej konsoli do gier.
Metoda 1: Skonfiguruj udostępnianie plików z komputera na konsolę Xbox za pośrednictwem usługi Air Transfery
Dzięki Air Transfery możesz odbierać pliki z komputera na urządzenia Xbox. Jest dostępny na Xbox One, PC, urządzenia mobilne itp. Pobierz tę aplikację na swój komputer oraz Xbox i poczekaj na sparowanie urządzenia. Oba urządzenia muszą łączyć się w tej samej sieci.
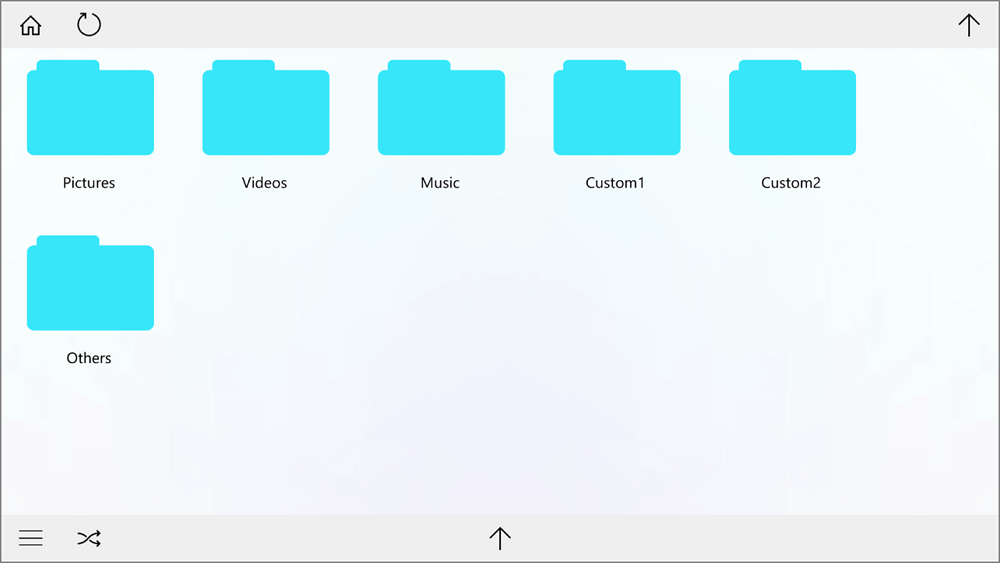
Metoda 2. Przenieś pliki z komputera na Xbox przez sieć / FTP
Jak przenieść pliki z komputera na oryginalną konsolę Xbox
Krok 1: Połącz komputer i konsolę Xbox za pomocą kabla z przeplotem.
Krok 2: Konfiguracja FTP z włączonym DHCP na ROUTERZE lub PC.
1. Otwórz PC / ROUTER.
2. Otwórz Xbox. (Upewnij się, że masz ustawienia sieciowe pulpitu nawigacyjnego STATYCZNE = NIE * tylko dashboard evox.)
3. Sprawdź lampki aktywności na obu kartach sieciowych.
4. Sprawdź adres IP w ustawieniach pulpitu, a następnie podłącz go.
Po wprowadzeniu tych ustawień możesz przesyłać pliki z komputera na konsolę Xbox.
Możesz także obejrzeć film z YouTube, aby rozwiązać problem.
(Autor: Array_J Tytuł: Tutorial: FTP to your Xbox - 2016)
Metodę 2 można znaleźć na forach dotyczących konsoli Xbox. Wiele osób uważa, że podłączenie konsoli sieciowej / FTP do komputera jest bardzo trudne. Adres IP zawsze ma problemy z nieprawidłowym wykryciem. Jeśli chcesz poznać więcej szczegółów, możesz kliknąć FTP na Xbox, aby zbadać dalej.
Metody, o których wspomnieliśmy powyżej, koncentrują się na przenoszeniu plików z komputera na oryginalną konsolę Xbox. Oprócz przesyłania plików między Xboksem a komputerem PC możesz mieć także taką potrzebę przenoszenia plików lub innych danych z komputera na komputer. Jeśli chodzi o to zapotrzebowanie, możesz pobrać EaseUS Todo PCTrans w celu przeniesienia aplikacji lub konta na inne urządzenie.
Przesyłaj pliki, aplikacje i konta razem z komputera na inne urządzenie
EaseUS Todo PCTrans to najczęściej polecane oprogramowanie do łatwego transferu systemu Windows przez profesjonalistów i doświadczonych użytkowników. Służy do przesyłania plików i aplikacji między wieloma platformami na drodze sieci i bezprzewodowego przesyłania z komputera do zewnętrznego urządzenia magazynującego, na przykład do przesyłania programów na zewnętrzny dysk twardy.
Tutaj przedstawiamy tryb PC na PC w EaseUS Todo PCTrans, w tym transfer aplikacji, plików i kont na inny komputer.
Krok I. Uruchom EaseUS Todo PCTrans na każdym z komputerów.
Na komputerze źródłowym w aplikacji EaseUS Todo PCTrans skorzystaj z opcji "PC na PC", a następnie potwierdź klikając "Kontynuuj", aby przejść dalej.

Krok II. Połącz dwa komputery
1. Wybierz komputer docelowy w celu połączenia się z nim za pomoca adresu IP lub za pomocą nazwy urządzenia i kliknij Połącz.
2. Wpisz hasło logowania dla docelowego komputera i kliknij OK, aby zatwierdzić.
Uwaga! Jeśli nie widziałeś docelowego komputera na liście wyświetlonych urządzeń, możesz skorzystać z przycisku Dodaj komputera, aby ręcznie wprowadzić adres IP lub nazwę docelowego komputera.
3. Skonfiguruj kierunek transferu danych używając funkcji "Prześlij z tego komputera na inny komputer" i kliknij "OK", aby kontynuować.

Krok III. Wybierz programy, aplikacje, ustawienia użytkownika i dane, które chcesz przetransferować na komputer docelowy. Aby dostosować elementy do przesłania, skorzystaj z przycisku Edytuj i skonfiguruj wybrane elementy.Następnie zatwierdź wybrane elementy do przetransferowania klikając w Zakończ.

Krok IV. W celu rozpoczęcia transfery, kliknij Transfer, a proces przesyłania danych zostanie zainicjowany.

Powiązane artykuły
-
3 sposoby udostępniania / przesyłania plików między dwoma komputerami w systemie Windows 10
![author icon]() Arek/2020/07/24
Arek/2020/07/24
-
Jak przenieść bazę danych z jednego serwera na inny (5 sposobów)
![author icon]() Michal Gruszka/2021/06/07
Michal Gruszka/2021/06/07
-
Proste i szybkie | Udostępniaj pliki między komputerami w różnych sieciach
![author icon]() Michal Gruszka/2020/08/20
Michal Gruszka/2020/08/20
-
[Łatwo i szybko] Jak umieścić program na dysku flash
![author icon]() Michal Gruszka/2021/06/07
Michal Gruszka/2021/06/07