Spis treści
Jak udostępniać / przesyłać pliki między dwoma komputerami w systemie Windows 10?
Liczba użytkowników korzystających z systemu Windows 10 ciągle się powiększa, a do tego całkiem sporo osób wymienia swoje stare komputery, na nowe laptopy. Po zakupie nowego sprzętu chcą przenieść wszystkie swoje pliki, ale transfer danych staje się dla nich dużym problemem.
Sposób udostępniania lub przesyłania plików między dwoma komputerami w systemie Windows 10 to dosyć często padające pytanie w sieci. Jeśli próbujesz przenieść pliki między dwoma komputerami lub chcesz migrować aplikacje ze starego komputera na nowy, skorzystaj z poniższych rad, aby w prosty sposób dokonać migracji / udostępnienia plików między dwoma komputerami.
W części pierwszej opisujemy trzy metody, które ukierunkowane są na przesyłanie plików między komputerami, których celem jest rozwiązanie problemu z rozmiarem pliku i problemami z połączeniem sieciowym.
- Przesyłanie dużych plików (lokalizacja pliku rozproszonego) - Metoda 1
- Przesyłanie małych plików w tej samej sieci. - Metoda 2
- Przesyłaj pliki bez połączeń sieciowych. - Metoda 3
W części drugiej przedstawiamy opcję Udostępniania w pobliżu, które służy do udostępniania plików między dwoma komputerami. Jeśli zamierzasz udostępniać dane znajomym lub członkom rodziny, przeczytaj koniecznie drugą część, aby uzyskać więcej informacji.
Część 1: Przesyłanie plików między komputerami
Metoda 1. Użyj oprogramowania do przesyłania plików, aby przesłać pliki / aplikacje / programy między dwoma komputerami
Jaki jest najszybszy sposób przesyłania plików między dwoma komputerami? Jeśli potrzebujesz wydajnej metody, a chcesz oszczędzić czas i energię to najlepszym wyborem jest skorzystanie z profesjonalnego oprogramowania do przesyłania plików.
Dlaczego? Oto niektóre możliwości, które może zapewnić profesjonalne oprogramowanie do przesyłania plików:
- Oszczędzanie czasu i energii podczas kopiowania i wklejania plików na nowy komputer.
- Przenieś więcej potrzebnych plików na nowy komputer: programy, oprogramowanie, aplikacje, a nawet gry.
- Nie wystąpią problemy z utratą danych i nie wystąpi błąd podczas operacji przenoszenia.
- Obsługa przesyłania plików bez dostępu do sieci. (Jeśli musisz przenieść niektóre poufne pliki, możesz potrzebować tej funkcji).
Jak znaleźć takie oprogramowanie do przesyłania plików? W tym miejscu chcielibyśmy polecić wypróbowanie programu EaseUS PCTrans, który obsługuje przesyłanie dowolnych plików, takich jak osobiste pliki, niezbędne oprogramowanie, programy, gry lub aplikacje na inny dysk, które znajduje się w jednym komputerze lub na zupełnie innym komputer, a to wszystko za pomocą prostego kreatora.
Możesz teraz wykonać operację, poprzez skorzystanie z poniższego samouczka, aby bezpośrednio przesłać pliki między dwoma komputerami:
Wskazówka:
Jeśli wolisz w 100% darmowe narzędzie do udostępniania plików między komputerami, to pomoże Ci EaseUS PCTrans Free . (Obsługiwane są tylko dwie aplikacje / pliki.)
Jeśli chcesz przenieść znaczną liczbę danych bez ograniczeń, aktywuj program do pełnej wersji i postępuj zgodnie z wytycznymi, aby z łatwością rozpocząć przesyłanie.
Krok I. Uruchom EaseUS Todo PCTrans na każdym z komputerów.
Na komputerze źródłowym w aplikacji EaseUS Todo PCTrans skorzystaj z opcji "PC na PC", a następnie potwierdź klikając "Kontynuuj", aby przejść dalej.

Krok II. Połącz dwa komputery
1. Wybierz komputer docelowy w celu połączenia się z nim za pomoca adresu IP lub za pomocą nazwy urządzenia i kliknij Połącz.
2. Wpisz hasło logowania dla docelowego komputera i kliknij OK, aby zatwierdzić.
Uwaga! Jeśli nie widziałeś docelowego komputera na liście wyświetlonych urządzeń, możesz skorzystać z przycisku Dodaj komputera, aby ręcznie wprowadzić adres IP lub nazwę docelowego komputera.
3. Skonfiguruj kierunek transferu danych używając funkcji "Prześlij z tego komputera na inny komputer" i kliknij "OK", aby kontynuować.

Krok III. Wybierz programy, aplikacje, ustawienia użytkownika i dane, które chcesz przetransferować na komputer docelowy. Aby dostosować elementy do przesłania, skorzystaj z przycisku Edytuj i skonfiguruj wybrane elementy.Następnie zatwierdź wybrane elementy do przetransferowania klikając w Zakończ.

Krok IV. W celu rozpoczęcia transfery, kliknij Transfer, a proces przesyłania danych zostanie zainicjowany.

Metoda 2. Użyj Internetu do przesłania plików między komputerami
Inną przydatną metodą przesyłania danych między komputerami jest skorzystanie z Internetu. Możesz bezpośrednio podłączyć komputery do sieci LAN / WiFi, a następnie przesłać ważne pliki na nowy komputer.
Poniżej zebraliśmy dla Ciebie kilka sposobów przesyłania plików:
- Przesyłaj pliki przez lokalny dysk sieciowy / NAS
- Przesyłaj pliki za pośrednictwem usług w chmurze
- Przenieś pliki przez e-mail
- Przesyłaj pliki za pomocą aplikacji takich jak Skype / WeChat / Instagram itp
Możesz teraz postępować zgodnie z poniższymi wytycznymi, aby móc przesyłać pliki przez Internet:
1. Połącz oba komputery z tą samą siecią.
2. Zaloguj się w chmurze / e-mailu / aplikacji, przez które chcesz przesłać pliki lub otwórz Dysk sieci lokalnej za pomocą swojego konta.
- Chmura / e-mail / aplikacje
Transfer w chmurze / e-mailu / aplikacjach to przydatne podejście do przesyłania plików z PC na PC. Obsługuje Dysk Google lub urządzenia w chmurze do przesyłania plików przez sieć.
Jeśli chcesz uzyskać dostęp do plików na innym komputerze, możesz także wybrać aplikacje systemu Windows, takie jak Facebook lub inne standardowe aplikacje.
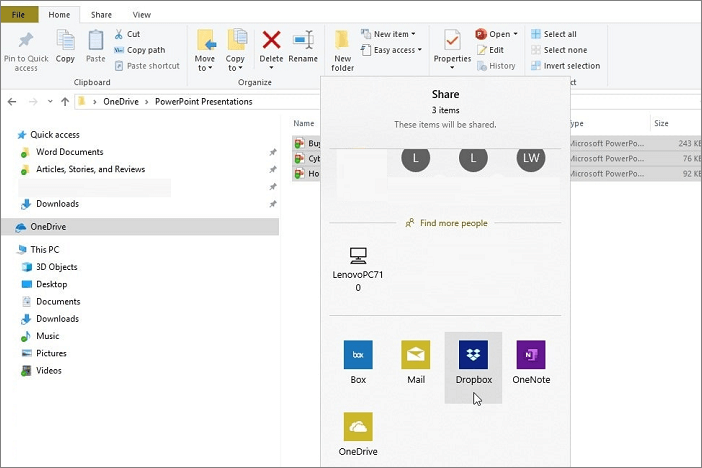
- Dysk sieci lokalnej (Tylko do przesyłania folderów)
Przesyłanie pliku lokalnie jest najczęstszą metodą w Internecie.
Komputer lokalny: kliknij plik prawym przyciskiem myszy> wybierz Właściwości> karta Udostępnianie> Udostępnij> okno Udostępnianie pliku
Inny komputer: Eksplorator plików> Sieć> Wykrywanie sieci> Włącz wykrywanie sieci i udostępnianie plików
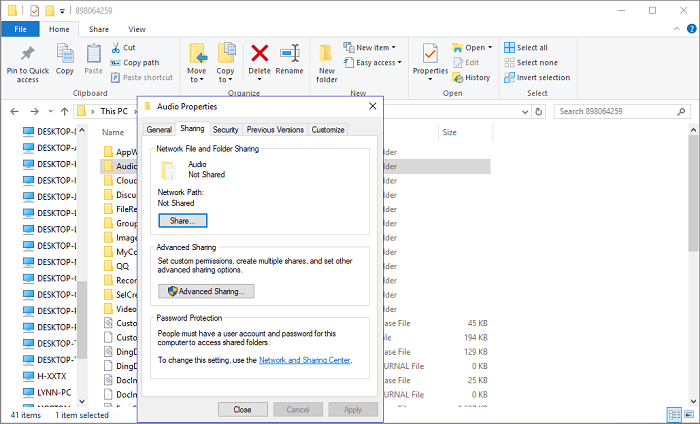
3. Wybierz pliki do przesłania i wyślij je na nowy komputer lub skopiuj na lokalny dysk sieciowy. Odbieraj i zapisuj przesłane pliki na nowym komputerze.
Wskazówka
Jedyną rzeczą, która może wpłynąć na szybkość i proces przesyłania, jest wyłącznie prędkość Twojego łącza internetowego.
Metoda 3. Użyj zewnętrznego urządzenia pamięci masowej do przesyłania plików między dwoma komputerami
Jeśli nie masz połączenia sieciowego na swoich komputerach, możesz spróbować w ten sposób, aby skopiować i wkleić pliki do zewnętrznych urządzeń pamięci masowej, takich jak dysk USB, karta SD / karta pamięci / zewnętrzny dysk twardy itp., a następnie przenieść te pliki na nowy komputer.
Opcja 1. Prześlij pliki za pomocą Image Transfer
Krok I. Utwórz plik z obrazem.
1. Podłącz pamieć USB/zewnętrzny dysk twardy do komputera źródłowego. Następnie uruchom Todo PCTrans i kliknij Transfer obrazu > Start.
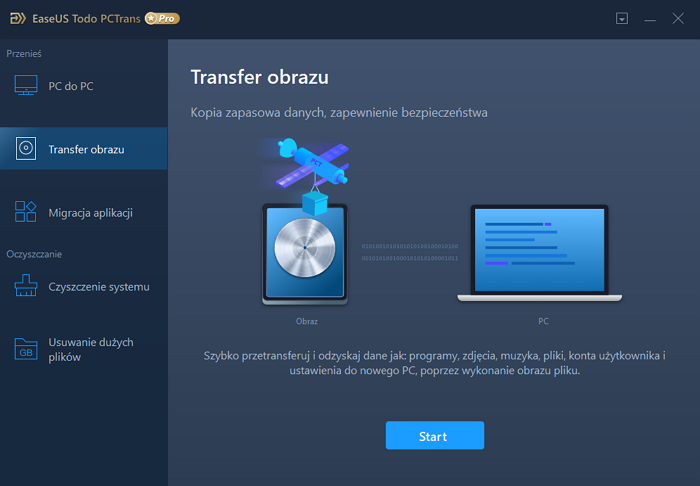
2. Wybierz Utwórz plik obrazu > Utwórz
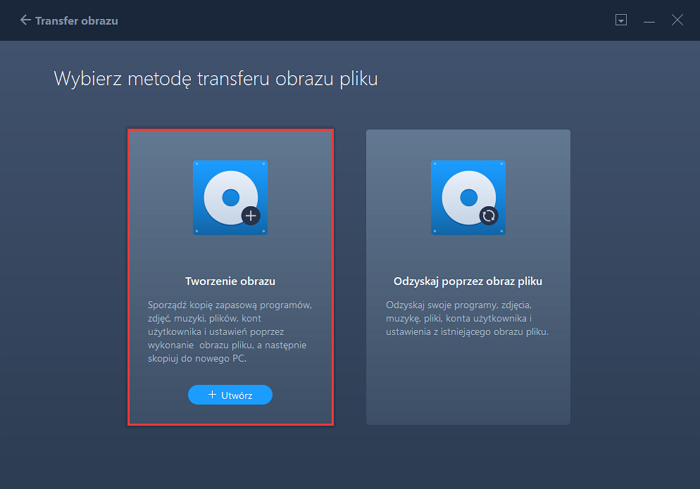
3. Kliknij Edytuj w kolumnie Aplikacje, Konta użytkownika i Pliki, aby wybrać elementy i rodzaje danych do przetransferowania, które mają być zawarte w pliku obrazu.
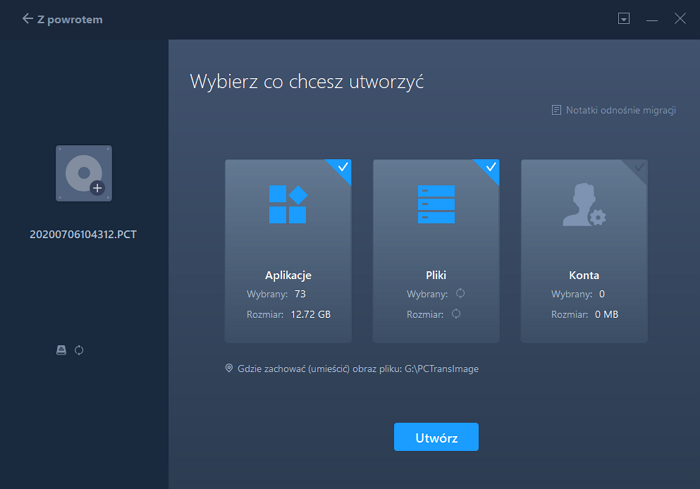
Krok II. Odzyskaj utracone dane za pomocą wcześniej utwrzonej kopii w postaci pliku obrazu.
1. Podłącz nośnik, na którym przechowujesz utworzony wcześniej plik obrazu z kopią zapasową swoich plików i otwórz EaseUs Todo PCTrans. Następnie kliknij w Transfer obrazu > Start > Odzyskaj za pomocą pliku obrazu > Odzyskaj.
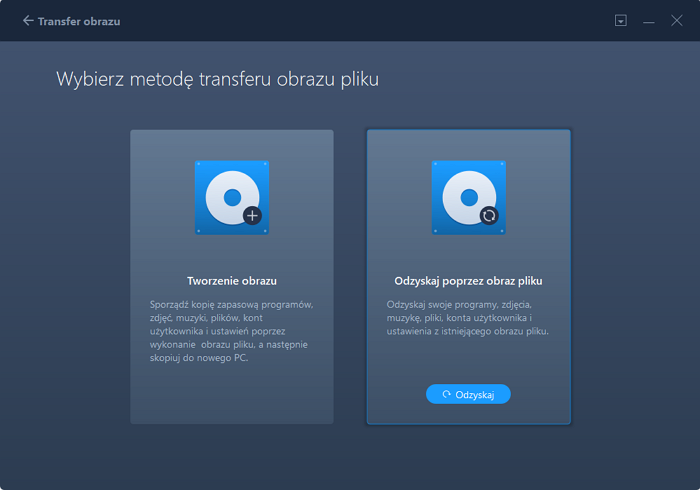
2. Kliknij Przeglądaj, aby odszukać plik z obrazem na nośniku. Następnie wybierz Odzyskaj i przejdź do kolejnego kroku.
3. Wskaż Aplikacje/Pliki/Konta, które chcesz odzyskać.

Opcja 2. Zewnętrzny dysk twardy
Za pomocą zewnętrznego urządzenia pamięci masowej można przesyłać pliki między dwoma komputerami, bez ograniczenia lokalizacji komputera.
1. Podłącz zewnętrzne urządzenie magazynujące do źródłowego komputera, z którego chcesz przesłać pliki;
2. Wybierz pliki, które chcesz przesłać, aby skopiować do urządzenia;
3. Po zakończeniu procesu kopiowania, odłącz urządzenie pamięci od komputera i podłącz je do nowego komputera;
4. Następnie przenieś pliki na nowy komputer.

Opcja 3. Przesyłaj pliki między komputerami za pomocą kabla przesyłowego
Jeśli dwa komputery znajdują się w tej samej lokalizacji, zalecamy wybranie kabla do przesyłania danych. Korzystając z zewnętrznego dysku twardego, musisz przenieść pliki między trzema urządzeniami. Jednak kabel taki jak Belkin Easy Transfer (F5U279) może uprościć proces przesyłania.

Wskazówka:
1. Pamiętaj, że jeśli chcesz przenieść zainstalowane oprogramowanie, aplikacje, programy itp. na nowe komputery, potrzebujesz EaseUS PCTrans lub podobnego oprogramowania, aby uzyskać pewną pomoc.
2. Zachowaj ostrożność podczas próbowania metody 2 lub metody 3 w celu udostępniania / przesyłania plików między dwoma komputerami.
Część 2: Udostępnianie plików między komputerami z funkcją udostępniania w pobliżu, która jest dostępna w systemie Windows Powyższa metoda ma pomóc w szybkim przesyłaniu plików. Jeśli chcesz udostępnić pliki, do których mogą mieć dostęp różne komputery, z możliwością odczytu i edycji, to firma Microsoft wprowadziła również prosty sposób udostępniania plików w sieci, czyli opcję: Udostępnianie w pobliżu.
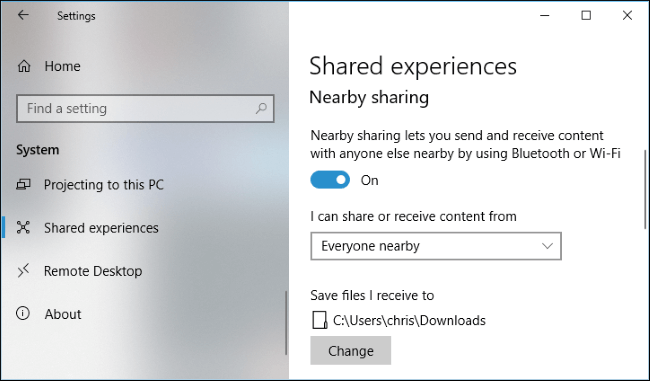
Kroki udostępniania plików w sieci lokalnej
1. Ustawienia> System> Wspólne środowisko> Udostępnianie w pobliżu> włącz> ustaw listę rozwijaną jako Wszyscy w pobliżu
2. Eksplorator plików> wybierz pliki> Udostępnij> wybierz inny komputer w pobliżu
Powiązane artykuły
-
Jak przenieść pliki z dysku SSD na dysk twardy w systemie Windows 10
![author icon]() Michal Gruszka/2021/06/28
Michal Gruszka/2021/06/28
-
Najlepsze bezpłatne oprogramowanie do migracji danych do przesyłania danych i aplikacji
![author icon]() Michal Gruszka/2021/06/28
Michal Gruszka/2021/06/28
-
Jak szybko przenieść Overwatch na inny dysk lub inny komputer
![author icon]() Michal Gruszka/2021/06/28
Michal Gruszka/2021/06/28
-
Jak przenieść League of Legends na inny dysk
![author icon]() Michal Gruszka/2021/06/07
Michal Gruszka/2021/06/07