Spis treści
Oto mój dylemat: mój partner biznesowy pracuje w domu, a ja w biurze na pulpicie z systemem Windows 10. Ten pulpit zawiera większość plików. Często zdarza się, że potrzebuje dostępu do plików, więc muszę wysłać je do niego e-mailem. To rozprasza naszą uwagę i spowalnia nasz proces pracy. Moje pytanie brzmi: jakie jest najlepsze rozwiązanie tego problemu? Jaki jest najlepszy sposób na udostępnienie mu moich plików? Jakieś sugestie?
ZAWARTOŚĆ STRONY:
- Udostępnianie plików między dwoma komputerami za pośrednictwem Eksploratora plików
- Synchronizuj pliki za pośrednictwem usług w chmurze
- Udostępnianie plików za pomocą narzędzia do przesyłania plików
W dzisiejszych czasach powszechne jest udostępnianie plików między komputerami. Na szczęście udostępnianie plików między dwoma laptopami lub komputerami jest o wiele łatwiejsze niż myślisz i możesz to zrobić na wiele sposobów, nawet jeśli znajdują się one w różnych sieciach. Wykonaj poniższe trzy sposoby i prześlij pliki między dwoma komputerami lub laptopami.
Jeśli komputer, który chcesz udostępnić plik znajduje się w tej samej sieci LAN co Twój komputer, zalecamy również ten artykuł o udostępnianiu plików między komputerami w tej samej sieci.
Trzy metody udostępniania plików między komputerami w różnych sieciach
Jeśli chodzi o udostępnianie plików między komputerami w innej sieci, niektórzy użytkownicy tracą czas na analizowaniu jak rozwiązać problemy z połączeniem sieciowym. Dostępne są 3 metody. Wypróbuj najlepszą dla siebie!
1. Udostępnij plik między dwoma komputerami za pomocą Eksploratora plików
Eksplorator plików zapewnia metodę udostępniania plików w systemie Windows 10. W różnych środowiskach sieciowych udostępnia różne metody transmisji dla udostępniania plików w systemie Windows.
Krok 1: Otwórz Eksplorator plików.
Krok 2: Wybierz folder zawierający pliki, które chcesz udostępnić.
Krok 3: Kliknij dwukrotnie Udostępnij na wstążce.
Krok 4: Kliknij przycisk Udostępnij.
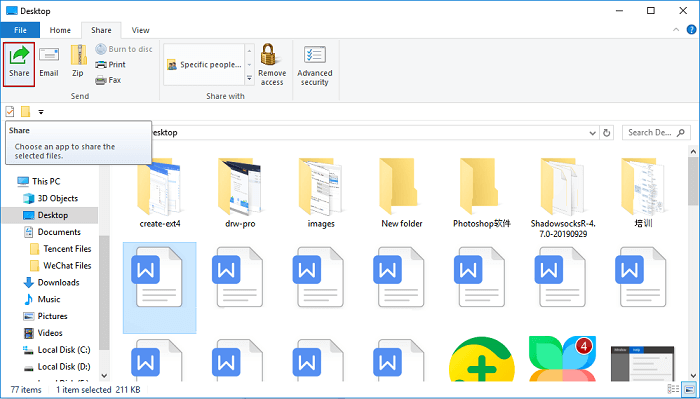
Krok 5: Wybierz aplikację do udostępniania, taką jak Mail lub dowolne aplikacje Microsoft.
2. Synchronizuj pliki za pośrednictwem usług w chmurze
Aby zsynchronizować pliki i foldery między dwoma komputerami możesz skorzystać z usług w chmurze takich jak Dropbox, Dysk Google, OneDrive, iCloud itp., Jedynym minusem tego sposobu jest to, że przestrzeń w chmurze jest ograniczona i musisz przesłać swoje pliki do chmury, a następnie pobrać je na inne urządzenie. Nie jest to rzecz, którą możesz się cieszyć, jeśli masz wolne połączenie internetowe.
W tym miejscu weźmiemy OneDrive jako przykład, aby pokazać, jak udostępniać pliki między komputerami w różnych sieciach.
Udostępnianie plików w systemie Windows przez OneDrive:
Jeśli chcesz udostępniać pliki między komputerami, wykonaj następujące czynności:
Krok 1: Wpisz OneDrive na pasku wyszukiwania, a następnie otwórz.
Krok 2: Kliknij prawym przyciskiem myszy pliki, które chcesz udostępnić, a następnie wybierz Udostępnij łącze OneDrive, aby utworzyć łącze do udostępniania.
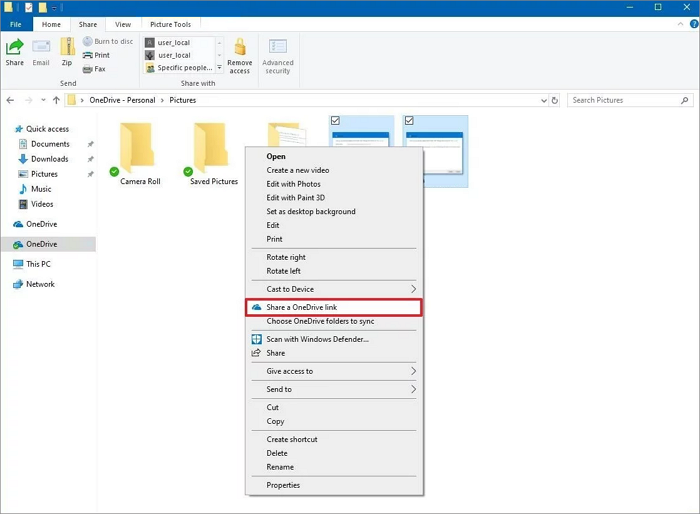
Krok 3: Skopiuj i wyślij łącze do osób obsługujących zdalny komputer. Wtedy osoby, które otrzymają link, będą mogły uzyskać dostęp do plików przechowywanych w OneDrive.
3. Udostępnianie plików za pomocą narzędzia do przesyłania plików
Jeśli twoje dwa komputery znajdują się w różnych lokalizacjach lub w Internecie, sugerowane jest użycie narzędzia do udostępniania plików na PC. Musisz także przygotować zewnętrzny dysk twardy lub USB. Ta metoda pomaga zaoszczędzić miejsce i czas w porównaniu z pierwszą metodą.
Ten sposób udostępniania plików między komputerami jest pomocny, jeśli potrzeba jest tymczasowa lub nie chcesz tworzyć udostępniania sieciowego, grupy domowej itp. Ponadto ta metoda nie wymaga połączenia z siecią. Wystarczy podłączyć zewnętrzny dysk twardy do komputera i utworzyć na nim plik obrazu.
W porównaniu z dwoma pierwszymi metodami, ta metoda pomaga zaoszczędzić miejsce i czas. Wypróbuj i powiedz nam, czy to narzędzie do przesyłania plików jest pomocne!
Co może dla Ciebie zrobić oprogramowanie do udostępniania plików
- Przenieś konta użytkowników za pośrednictwem połączenia sieciowego lub pliku obrazu
- Przenieś ustawienia konta użytkownika, dane użytkownika, personalizację i ustawienia zasilania z jednego komputera na inny lub z poprzedniego systemu operacyjnego do nowego po uaktualnieniu systemu Windows w miejscu.
- Przesyłaj aplikacje i dane za pośrednictwem połączenia sieciowego lub pliku obrazu
- Przenieś wybrane aplikacje i dane z jednego komputera na inny lub z poprzedniego systemu operacyjnego do nowego systemu po uaktualnieniu w miejscu systemu Windows.
- Przesyłanie aplikacji (aktualna lista kompatybilności aplikacji umożliwia pobieranie najnowszych aplikacji, które można przenieść. Aplikacje mogą wymagać ponownej aktywacji na nowym komputerze / systemie operacyjnym. Obsługa przesyłania danych / aplikacji z Windows XP / 7/8 do Windows 10.)
Szczegóły udostępniania plików za pośrednictwem transferu obrazu
Krok I. Utwórz plik z obrazem.
1. Podłącz pamieć USB/zewnętrzny dysk twardy do komputera źródłowego. Następnie uruchom Todo PCTrans i kliknij Transfer obrazu > Start.
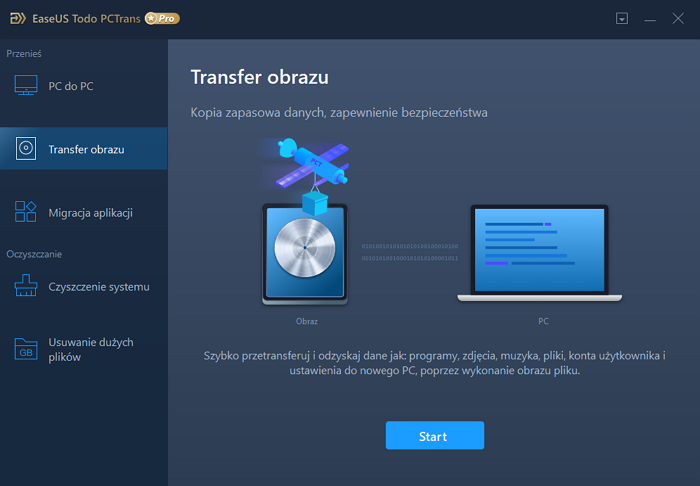
2. Wybierz Utwórz plik obrazu > Utwórz
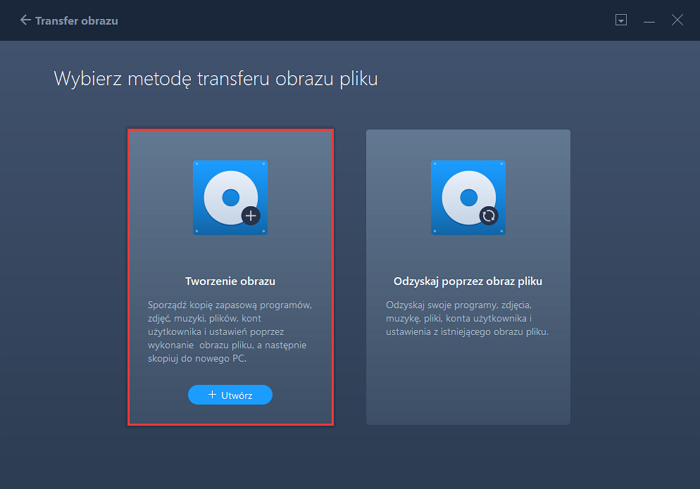
3. Kliknij Edytuj w kolumnie Aplikacje, Konta użytkownika i Pliki, aby wybrać elementy i rodzaje danych do przetransferowania, które mają być zawarte w pliku obrazu.
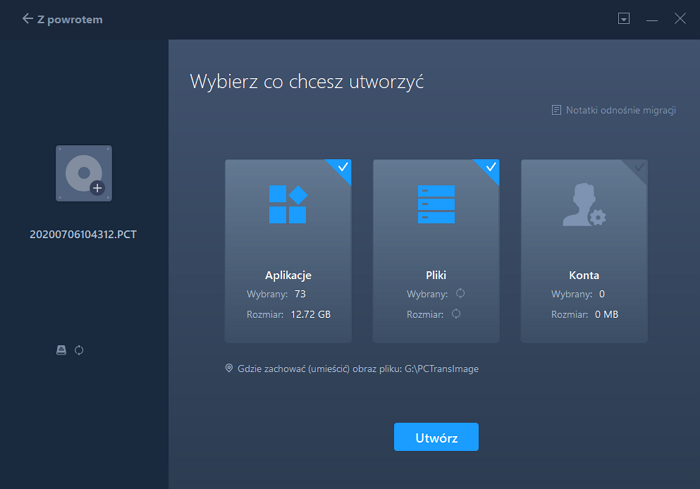
Krok II. Odzyskaj utracone dane za pomocą wcześniej utwrzonej kopii w postaci pliku obrazu.
1. Podłącz nośnik, na którym przechowujesz utworzony wcześniej plik obrazu z kopią zapasową swoich plików i otwórz EaseUs Todo PCTrans. Następnie kliknij w Transfer obrazu > Start > Odzyskaj za pomocą pliku obrazu > Odzyskaj.
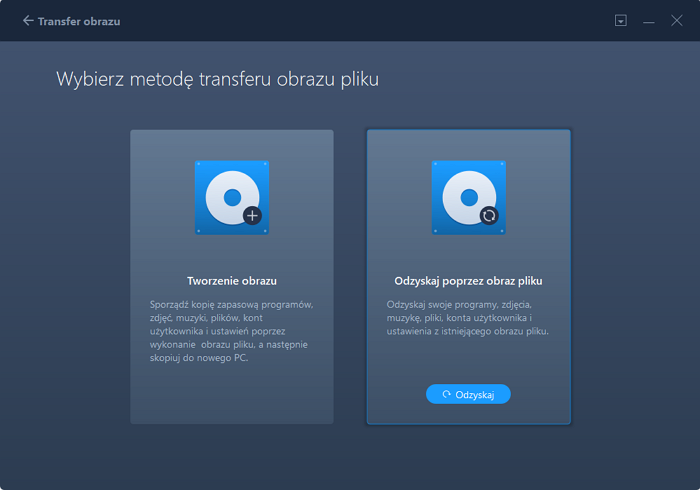
2. Kliknij Przeglądaj, aby odszukać plik z obrazem na nośniku. Następnie wybierz Odzyskaj i przejdź do kolejnego kroku.
3. Wskaż Aplikacje/Pliki/Konta, które chcesz odzyskać.

-
Następnie możesz udostępniać pliki między komputerami w różnych sieciach.
Powiązane artykuły
-
[Aktualizacja 2021] Jak korzystać z Asystenta migracji Lenovo i jego alternatyw
![author icon]() Michal Gruszka/2021/06/07
Michal Gruszka/2021/06/07
-
![author icon]() Michal Gruszka/2021/06/07
Michal Gruszka/2021/06/07
-
Jak przenieść Adobe Photoshop na nowy komputer bez ponownej instalacji
![author icon]() Michal Gruszka/2020/08/20
Michal Gruszka/2020/08/20
-
Najlepsza metoda przesyłania plików z komputera na komputer bez USB
![author icon]() Michal Gruszka/2021/06/07
Michal Gruszka/2021/06/07