Spis treści
„Muszę przenieść niektóre aplikacje, takie jak Adobe CS6, Microsoft Office i iTunes z mojego obecnego XP na nowy komputer z systemem Windows 7. Jak mogę to zrobić? Wiem, że mogę przenieść dane z dysku USB, na inny komputer, ale co z dużymi programami? Jeśli użyję wyłącznie USB, to czy będą mogły one działać na nowym komputerze? ”
Uzyskanie nowego komputera oznacza, że musisz spersonalizować wszystkie ustawienia tak samo, jak były ustawione na poprzednim sprzęcie. Wiele osób narzeka na ponowne instalowanie programów, gdy kupuje nowy komputer. Możliwe, że właśnie teraz zastanawiasz się nad następującym pytaniem: „Czy mogę przenieść programy ze starego komputera na nowy?”
W tym artykule przedstawiamy trzy sposoby, które pomogą Ci w przeniesieniu programów z jednego komputera na drugi.
- Przesyłanie programów przez EaseUS PCTrans. ( Windowsa na Windows )
- Przesyłanie programów przez zewnętrzny dysk twardy i kabel. ( z Windowsa na Windows )
- Przesyłanie programów przez Asystenta migracji systemu Windows. ( z Windowsa na Maca)
Przesyłanie programów z komputera, na komputer za pomocą oprogramowania od innej firmy
Jak pokazano w powyższej sytuacji, najtrudniejszą częścią przejścia na nowy komputer lub uaktualnienia do nowego systemu jest instalacja oprogramowania na nowym komputerze. Firma Microsoft udostępniła narzędzie Windows Easy Transfer w systemie Windows, które może pomóc nam w migracji danych, takich jak ustawienia, muzyka, zdjęcia, wideo, poczta e-mail, ale jest jeden problem - nie obsługuje migracji zainstalowanych aplikacji. EaseUS Todo PCTrans Pro to łatwe w obsłudze oprogramowanie do migracji danych na komputery PC, które może przenosić nieograniczoną liczbę aplikacji, plików i ustawień użytkownika z jednego komputera na drugi.
Proces przebiega następująco:
Krok I. Uruchom EaseUS Todo PCTrans na każdym z komputerów.
Na komputerze źródłowym w aplikacji EaseUS Todo PCTrans skorzystaj z opcji "PC na PC", a następnie potwierdź klikając "Kontynuuj", aby przejść dalej.

Krok II. Połącz dwa komputery
1. Wybierz komputer docelowy w celu połączenia się z nim za pomoca adresu IP lub za pomocą nazwy urządzenia i kliknij Połącz.
2. Wpisz hasło logowania dla docelowego komputera i kliknij OK, aby zatwierdzić.
Uwaga! Jeśli nie widziałeś docelowego komputera na liście wyświetlonych urządzeń, możesz skorzystać z przycisku Dodaj komputera, aby ręcznie wprowadzić adres IP lub nazwę docelowego komputera.
3. Skonfiguruj kierunek transferu danych używając funkcji "Prześlij z tego komputera na inny komputer" i kliknij "OK", aby kontynuować.

Krok III. Wybierz programy, aplikacje, ustawienia użytkownika i dane, które chcesz przetransferować na komputer docelowy. Aby dostosować elementy do przesłania, skorzystaj z przycisku Edytuj i skonfiguruj wybrane elementy.Następnie zatwierdź wybrane elementy do przetransferowania klikając w Zakończ.

Krok IV. W celu rozpoczęcia transfery, kliknij Transfer, a proces przesyłania danych zostanie zainicjowany.

Ręczne przenoszenie programów z jednego komputera na drugi, za pomocą zewnętrznego dysku twardego i kabla.
Po pierwsze powiem Ci, że jest to o wiele bardziej skomplikowany sposób przenoszenia programów z jednego komputera na drugi. Jest to z pewnością przyzwoite rozwiązanie, jeśli masz wystarczająco dużo czasu. W metodach, o których mówimy w tej części, nie może zabraknąć urządzeń fizycznych. Rozmiar programów przesyłania zależy oczywiście od urządzeń.
1. Przenoszenie programów do komputera za pomocą dysku zewnętrznego
Jeśli masz zewnętrzny dysk twardy, nadszedł czas, aby użyć go do przeniesienia oprogramowania z jednego komputera na drugi. Ta metoda nadal wymaga pobrania EaseUS PCTrans.
Funkcja przenoszenia obrazu jest dostępna w programach przenoszenia na zewnętrzny dysk twardy.
Kroki:
- Pobierz EaseUS PCTrans na oba komputery.
- Utwórz plik przesyłania obrazu i wyślij go na zewnętrzny dysk twardy.
- Skopiuj plik obrazu na komputer docelowy.
- Wybierz Przesyłanie obrazu> Odzyskaj przez plik obrazu
2. Kabel z przeplotem
Drugim urządzeniem fizycznym jest kabel krosowy. Za pomocą kabla krosowego można przenosić oprogramowanie z jednego komputera na inny.
Wskazówka:
Kabel krosowy nie jest równy kablowi prostemu. Upewnij się, że otrzymałeś odpowiedni kabel.
Kroki, które trzeba wykonać:
1. Panel sterowania> Sieć i Internet> Centrum sieci i udostępniania> Zmień ustawienia karty.
2. Wybierz odpowiednie połączenie (Ethernet)> Kliknij połączenie prawym przyciskiem myszy> wybierz właściwości.
3. Wybierz protokół internetowy w wersji 4, w oknie sieci> wybierz właściwości.
4. Ustaw adres IP i maski podsieci.
5. Podłącz kabel krosowy do portów sieciowych obu komputerów.
6. Kliknij prawym przyciskiem myszy na dysk, który chcesz udostępnić> Właściwości> Udostępnianie> Udostępnianie zaawansowane> Udostępnij ten folder> Zastosuj
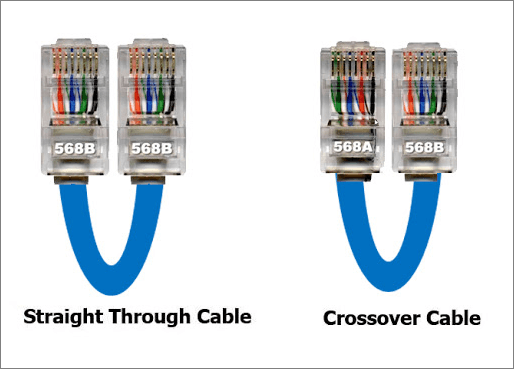
Kabel z przeplotem
Jak przenosić programy ze starego komputera na nowy komputer (z Windowsa na Maca)
Możesz także przenosić programy z systemu Windows na komputery Mac. Apple udostępnia oprogramowanie Migration Assistant, które pomoże Ci przenieść informacje na inny komputer.
Kroki:
1. Pobierz Windows Migration Assistant z Apple> naciśnij Enter, aby otworzyć Windows Migration Assistant > Kontynuuj
2. Uruchom Migration Assistant > okno Migracja> Wybierz z komputera z systemem Windows> Kontynuuj
3. Wybierz komputer źródłowy> Wprowadź nazwę administratora i hasło.
4. Kontynuuj po pojawieniu się tego samego hasła.
5. Asystent migracji na komputerze Mac skanuje dyski komputera. Po zakończeniu skanowania możesz przenieść programy na nowy komputer.
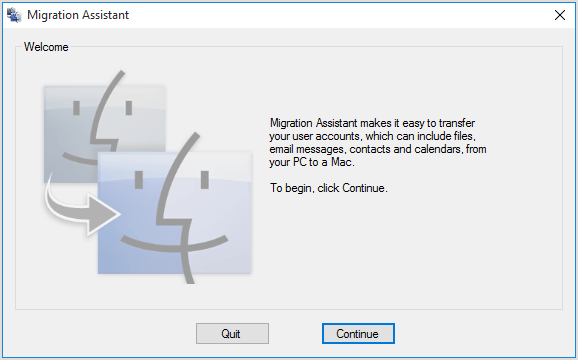
Powiązane artykuły
-
Przenieś / przenieś aplikacje i programy z komputera na zewnętrzny dysk twardy
![author icon]() Michal Gruszka/2021/06/15
Michal Gruszka/2021/06/15
-
Darmowe narzędzie do przenoszenia programów na nowy komputer Darmowy system Windows 10/8/7
![author icon]() Michal Gruszka/2021/06/07
Michal Gruszka/2021/06/07
-
2 najlepsze rozwiązania do transferu CS: GO
![author icon]() Michal Gruszka/2021/06/28
Michal Gruszka/2021/06/28
-
[Łatwo i szybko] Jak umieścić program na dysku flash
![author icon]() Michal Gruszka/2021/06/07
Michal Gruszka/2021/06/07