Spis treści
ZAWARTOŚĆ STRONY:
- zewnętrznego urządzenia do przesłania danych
- Wypróbuj oprogramowanie do przesyłania danych (zalecane)
- Użyj dysku w chmurze (Dysk Google / OneDrive)
- Kup kabel do przesyłania danych, aby migrować dane z komputera
- Utwórz folder współdzielony w systemie Windows 10
- Wypróbuj udostępnianie w pobliżu systemu Windows
- Utwórz kopię zapasową i przenieś wszystkie pliki
„Mam komputer Lenovo Yoga z systemem Windows 10 i niedawno kupiłem jako zamiennik nowszy model. Czy istnieje prosty sposób na przeniesienie ustawień i plików na nowy komputer, by posiadał tę samą konfigurację i idealnie działał, czyli dokładnie tak samo jak jego poprzednik? - Z forum Microsoft”
Przenoszenie starych plików komputerowych na nowy komputer stało się rosnącą potrzebą wśród większości użytkowników komputerów. Po zakupie nowego komputera może być konieczne uaktualnienie i przesłanie przydatnych plików na nowy komputer. Na ogół dane są duże, więc przesyłanie poczty nie jest w tym przypadku zalecane. Aby rozwiązać problem, zapoznaj się z 7 zalecanymi metodami do znalezienia i migracji niezbędnych plików na nowy komputer.
Metoda 1. Użyj zewnętrznego nośnika pamięci (kopiowanie ręczne)
Możesz użyć zewnętrznego urządzenia pamięci, takiego jak dysk USB, karta SD lub zewnętrzny dysk twardy, aby móc przenieść wszystkie potrzebne pliki na nowy komputer.
Korzyści:
- Nie potrzebujesz żadnego oprogramowania, dostępu do Internetu ani usług.
- Urządzenia zewnętrzne są przenośne i wygodne.
- Przenoszenie ich przez USB może być jedną z najszybszych i najbardziej opłacalnych opcji.
Jeśli oba komputery mają porty USB 3.0, to lepiej użyj tych portów. Gdy masz dużo danych do przeniesienia, prędkość staje się wówczas bardzo ważna! To prosta czynność:
Krok 1. Podłącz urządzenia zewnętrzne do starego komputera.
Krok 2. Skopiuj wybrane pliki na dysk. Następnie podłącz dysk do nowego komputera i skopiuj pliki na nowy komputer.

Użyj zewnętrznego nośnika pamięci, aby przenieść dane na nowy komputer
Metoda 2. Użyj oprogramowania do przesyłania danych (łatwe i szybkie)
Jeśli oba komputery są w tej samej sieci, możesz przesyłać pliki za pomocą EaseUS Todo PCTrans. Może on automatycznie przenosić programy, pliki, ustawienia profilu i inne elementy na nowy komputer z systemem Windows 10. Możesz uzyskać szybki dostęp do przesyłania plików z jednego komputera na drugi. Tutaj znajdziesz przykład:
Korzyści:
- Przenieś wszystko: przenieś swoje dane, aplikacje i ustawienia konta z jednego komputera na drugi, za pomocą jednego kliknięcia.
- Obsługuje wszystkie wersje systemu Windows: Windows XP / Vista / 7/8 / 8.1 / 10 i Windows Server 2003/2008/2012/2016/2019
- Pomoc techniczna: Szybko skonfiguruj swój nowy komputer z pomocą certyfikowanego eksperta od migracji komputerów.
Aby zaoszczędzić czas i energię, zalecamy skorzystanie z EaseUS Todo PCTrans. Pozwala za darmo na selektywne przesyłanie plików na nowy komputer i to za pomocą prostych kliknięć. Możesz pobrać i zainstalować to oprogramowanie na oba komputery, a także z łatwością wykonać transfer plików. Ułatwią Ci to poniższe wskazówki:
Krok I. Uruchom EaseUS Todo PCTrans na każdym z komputerów.
Na komputerze źródłowym w aplikacji EaseUS Todo PCTrans skorzystaj z opcji "PC na PC", a następnie potwierdź klikając "Kontynuuj", aby przejść dalej.

Krok II. Połącz dwa komputery
1. Wybierz komputer docelowy w celu połączenia się z nim za pomoca adresu IP lub za pomocą nazwy urządzenia i kliknij Połącz.
2. Wpisz hasło logowania dla docelowego komputera i kliknij OK, aby zatwierdzić.
Uwaga! Jeśli nie widziałeś docelowego komputera na liście wyświetlonych urządzeń, możesz skorzystać z przycisku Dodaj komputera, aby ręcznie wprowadzić adres IP lub nazwę docelowego komputera.
3. Skonfiguruj kierunek transferu danych używając funkcji "Prześlij z tego komputera na inny komputer" i kliknij "OK", aby kontynuować.

Krok III. Wybierz programy, aplikacje, ustawienia użytkownika i dane, które chcesz przetransferować na komputer docelowy. Aby dostosować elementy do przesłania, skorzystaj z przycisku Edytuj i skonfiguruj wybrane elementy.Następnie zatwierdź wybrane elementy do przetransferowania klikając w Zakończ.

Krok IV. W celu rozpoczęcia transfery, kliknij Transfer, a proces przesyłania danych zostanie zainicjowany.

Przeczytaj także: Udostępnianie plików między Windows 7, a Windows 10
Metoda 3. Użyj dysku w chmurze (OneDrive / Google Drive)
Korzystając z dysku w chmurze, takiego jak OneDrive, możesz szybko przesyłać pliki z PC lub Mac na komputer PC. Twoje pliki zostaną uporządkowane tak, jak na starym komputerze, a wtedy możesz już na spokojnie wrócić do pracy.
Korzyści:
- Bez ograniczeń urządzeń: możesz przeglądać i edytować swoje pliki z aplikacji OneDrive na innych urządzeniach, w tym na urządzeniach z android'em i iPhone'ach. Możesz także użyć dowolnego komputera, aby przejść do witryny OneDrive i zalogować się, aby uzyskać dostęp do swoich plików.
- Po zapisaniu plików w OneDrive, jeśli urządzenie zostanie zgubione lub uszkodzone, nadal będą tworzone kopie zapasowe i chronione w chmurze.
Krok 1. Prześlij pliki do OneDrive. Otwórz OneDrive. Po otwarciu aplikacji wystarczy kliknąć „Dodaj”, aby dodać plik do konta w chmurze OneDrive. Plik zostanie przesłany na Twoje konto OneDrive.
Krok 2. Pobierz potrzebne pliki. Na drugim laptopie otwórz aplikację „OneDrive”, kliknij plik prawym przyciskiem myszy i wybierz „Pobierz”.
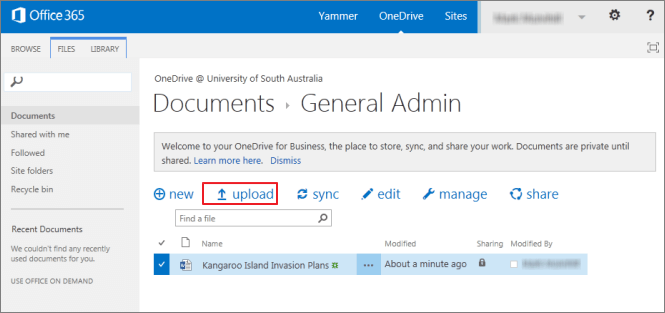
Jeśli martwisz się o miejsce na dysku twardym, możesz przeglądać pliki OneDrive w Eksploratorze plików, bez wcześniejszego pobierania ich na komputer.
Metoda 4. Użyj kabla transferowego
Kabel USB do przesyłania danych to świetny sposób na przenoszenie danych z jednego komputera na drugi. Kabel do przesyłania danych, do komputera ma po środku mały obwód elektroniczny, umożliwiający łączność między dwoma komputerami.
Korzyści:
- Jest szybszy niż korzystanie z urządzeń zewnętrznych, ponieważ kopiowanie i wklejanie odbywa się jednocześnie.
- Nie musisz się martwić o miejsce na dysku. Korzystając z dysków zewnętrznych, zasadniczo przenosisz dane między trzema dyskami. Kable zmniejszają tę liczbę do dwóch dysków.
Krok 1. Uruchom oba komputery. Podłącz kabel USB do obu komputerów.
Krok 2. Kliknij w przycisk „Start” systemu Windows, wpisz „Windows Easy Transfer” w polu wyszukiwania i naciśnij „Enter”. Postępuj zgodnie z instrukcjami kreatora Easy Transfer, aby udostępnić pliki.

Kable przesyłowe mogą się nieco od siebie różnić. W razie problemów należy skonsultować się z działem posprzedażowym konkretnego kabla przesyłowego.
Metoda 5. Utwórz folder współdzielony
W systemie Windows 10 można udostępniać pliki na komputerze innym użytkownikom w sieci. Korzystanie z funkcji udostępniania plików to metoda, której też można użyć. Możesz udostępniać pliki praktycznie każdemu urządzeniu, w tym komputerom Mac, Android i Linux.
Korzyści:
- W tej samej sieci LAN możesz bezpośrednio używać lokalnie dużych plików.
- Pliki mogą być używane przez wiele osób jednocześnie. Jest to bardzo wygodne dla użytkowników biznesowych.
Wykonaj następujące kroki, aby udostępnić pliki w sieci lokalnej, przy użyciu ustawień ekspresowych:
Krok 1. Znajdź plik, który chcesz udostępnić. Kliknij go prawym przyciskiem myszy lub naciśnij i wybierz „Daj dostęp dla”> „Określone osoby”.
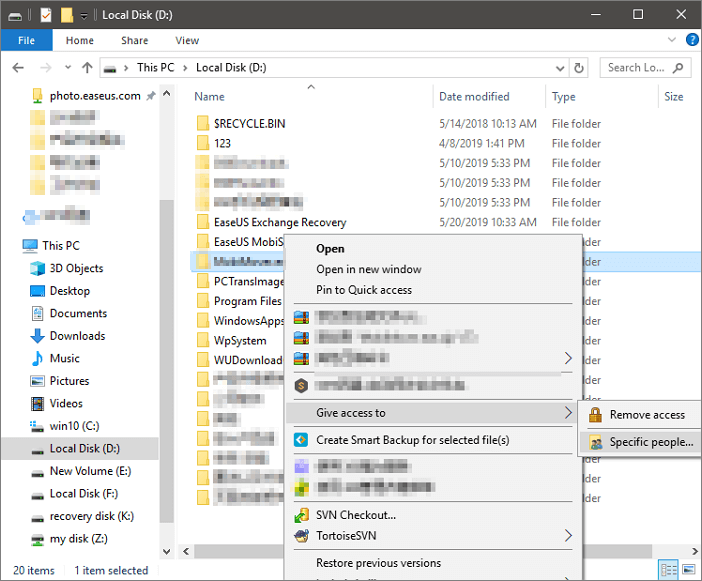
Krok 2. Wybierz użytkownika lub grupę do dodania. Kliknij „Dodaj”. Dodaj nazwę użytkownika, której chcesz go udostępnić. Jeśli chcesz go udostępnić wszystkim, musisz zaznaczyć opcję dla „Wszystkich użytkowników”, a następnie dostosuj poziom uprawnień zgodnie z potrzebami.
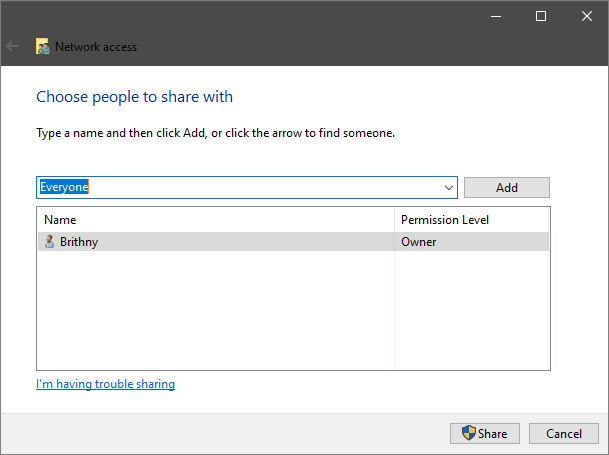
Krok 3. Kliknij przycisk „Udostępnij”, aby umożliwić wykrywanie sieci i udostępnianie w oknie dialogowym. Następnie naciśnij „Win + R”, wprowadź „\\ adres IP”. Następnie zobaczysz wszystkie udziały adresu IP.
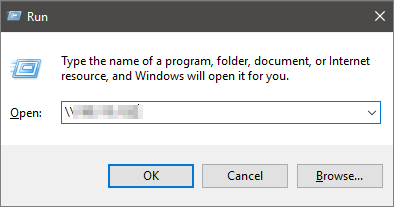
Jeśli nie znasz swojego adresu IP, naciśnij „Win + R”, wpisz cmd, a następnie wpisz „ipconfig”. Naciśnij „Enter”, a zobaczysz swój adres IP. Jeśli wybierzesz wiele plików jednocześnie, możesz udostępnić je wszystkie w ten sam sposób. Działa również w przypadku folderów.
Jeśli chcesz udostępniać pliki przez sieć bez potrzeby podawania hasła, wykonaj następujące kroki, aby wyłączyć ochronę hasłem podczas udostępniania plików, w systemie Windows 10:
Krok 1. Przejdź do „Panel sterowania> Sieć i Internet> Centrum sieci i udostępniania”. W lewym okienku kliknij w link „Zmień zaawansowane ustawienia udostępniania”.
Krok 2. Rozwiń kartę Wszystkie sieci. W sekcji „Udostępnianie chronione hasłem” wybierz opcję „Wyłącz udostępnianie chronione hasłem”. Kliknij „Zapisz zmiany”.
Metoda 6. Wypróbuj udostępnianie w pobliżu systemu Windows, zamiast grupy domowej
Grupa domowa została usunięta z systemu Windows 10 (wersja 1803). Jednak pomimo tego, że został usunięty, nadal można udostępniać drukarki i pliki za pomocą funkcji udostępniania w pobliżu, w systemie Windows 10. Korzysta z Bluetooth, do przesyłania plików między komputerami, w bliskiej odległości.
Korzyści:
- Udostępnianie w pobliżu działa ze wszystkimi aplikacjami, które mają opcję udostępniania, w tym Microsoft Edge, Eksplorator plików i aplikacja Zdjęcia, więc nie musisz już polegać na platformach udostępniania plików innych firm, takich jak DropBox.
- Możesz łatwo udostępnić plik każdemu w pokoju, bez wprowadzania hasła lub parowania urządzeń.
Uwaga: upewnij się, że Twój system Windows 10 ma wersję 1803 lub nowszą, ponieważ ta funkcja jest dostępna tylko w wersjach po aktualizacji 1803.
Teraz postępuj zgodnie z poniższymi szczegółami, aby przenieść pliki ze starego komputera na nowy:
Krok 1. Włącz udostępnianie w pobliżu. Przejdź do „Ustawienia> System> Udostępnione doświadczenia> Udostępnianie w pobliżu”. Włącz to.
Krok 2. W sekcji „Udostępnianie w pobliżu” wybierz „Wszyscy w pobliżu”.
- Wszyscy w pobliżu - Twój komputer będzie mógł udostępniać i odbierać treści ze wszystkich urządzeń w pobliżu, w tym tych, których nie masz.
- Tylko moje urządzenia - Twój komputer będzie udostępniać i odbierać treści tylko na urządzeniach korzystających z konta Microsoft.
- W obszarze „Udostępnianie w pobliżu” kliknij „Zapisz pliki, które otrzymuję”, a następnie kliknij przycisk „Zmień”. Wybierz lokalizację do zapisania plików.
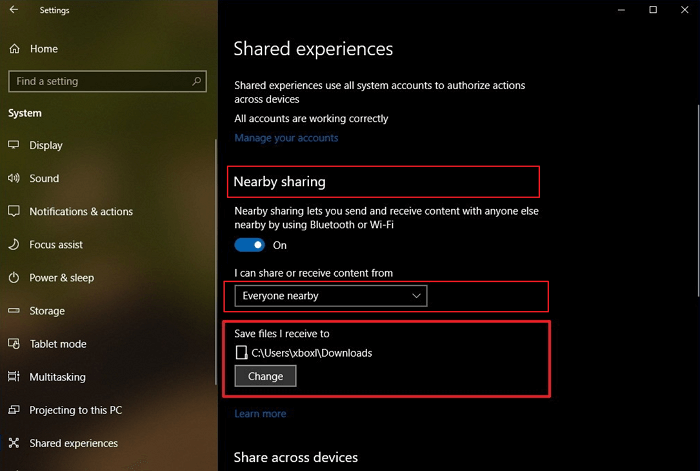
Krok 3. Rozpocznij udostępnianie plików między dwoma komputerami. Otwórz „Eksplorator plików”. Kliknij prawym przyciskiem myszy w plik, który chcesz udostępnić. Kliknij opcję „Udostępnij”. Wybierz urządzenie z listy.
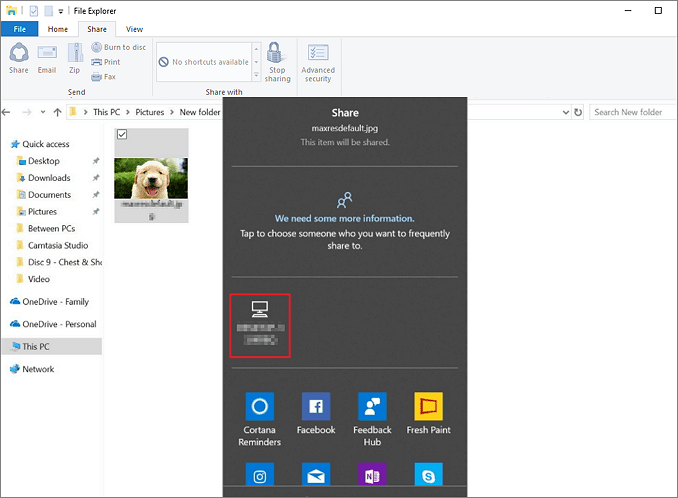
Migruj dane z PC na PC za pomocą udostępniania w pobliżu, które znajduje się w systemie Windows 10
Po zakończeniu czynności, drugi komputer otrzyma powiadomienie o przyjęciu lub odrzuceniu transferu. Zaakceptuj i rozpocznij proces przesyłania.
Metoda 7. Utwórz kopię zapasową i przenieś wszystkie pliki ze starego komputera na nowy komputer
Innym sposobem, jaki możesz spróbować, jest skorzystanie z oprogramowania do tworzenia kopii zapasowych i przeniesienie wszystkich plików ze starego komputera na nowy. Tutaj możesz wypróbować EaseUS Todo Backup, który obsługuje klonowanie dysku twardego, tworzenie kopii zapasowej systemu i migrację plików za pomocą jednego kliknięcia. Możesz bezpośrednio zastosować to narzędzie do bezpłatnego tworzenia kopii zapasowych wszystkich plików na nowym komputerze, korzystając z poniższych, prostych wskazówek:
Etap 1. Podłącz zewnętrzny dysk twardy lub dysk flash USB do komputera i uruchom EaseUS Todo Backup.
Etap 2. Kliknij lewą, górną ikonę i rozwiń panel, kliknij „Kopia zapasowa pliku”.

Etap 3. Wybierz pliki, których chcesz wykonać kopię zapasową na zewnętrzny dysk twardy lub USB. Następnie kliknij w „Przeglądaj”, aby nawigować po zewnętrznym dysku twardym lub dysku flash USB jako miejscu docelowym kopii zapasowej pliku.
Etap 4. Kliknij „Kontynuuj”, aby uruchomić plik na zewnętrznym dysku twardym / operacji tworzenia kopii zapasowej USB.
Następnie podłącz urządzenie zewnętrzne do nowego komputera. Uruchom na nim EaseUS Todo Backup i przywróć pliki z urządzenia zewnętrznego. Jeśli chcesz zaoszczędzić czas i energię, to może Ci pomóc sześć poprzednich metod.
Który jest Twoim idealnym rozwiązaniem
Każda z tych metod powinna umożliwiać szybkie przesyłanie plików z komputera na komputer. Jeśli warunki w sieci nie są dobre, lepiej jest korzystać z przewodowego połączenia między komputerami. Jeśli warunki w sieci są dobre i chcesz przenosić aplikacje, użyj oprogramowania do przesyłania treści z PC na PC lub wypróbuj pozostałe rozwiązania.
Powiązane artykuły
-
Jak przenieść TurboTax na nowy komputer z systemem Windows 10, 8, 7
![author icon]() Michal Gruszka/2021/06/07
Michal Gruszka/2021/06/07
-
Przenieś / przenieś aplikacje i programy z komputera na zewnętrzny dysk twardy
![author icon]() Michal Gruszka/2021/06/15
Michal Gruszka/2021/06/15
-
Jak udostępniać / przesyłać pliki z komputera na komputer w tej samej sieci
![author icon]() Michal Gruszka/2020/08/20
Michal Gruszka/2020/08/20
-
Jak przesyłać pliki między dwoma komputerami przy użyciu adresu IP
![author icon]() Michal Gruszka/2021/06/07
Michal Gruszka/2021/06/07