Spis treści
Bluetooth ułatwia udostępnianie danych i przesyłanie plików między urządzeniami mobilnymi, o ile oba urządzenia są podłączone do sieci. Wyobraź sobie, że masz dwa komputery w pobliżu, w tej samej sieci LAN. Czy wiesz jak udostępniać pliki na dwóch komputerach bezprzewodowo?
Windows zapewnił narzędzia do udostępniania plików z komputera na komputer w tej samej sieci w Windows 7, Windows 8 i Windows 10. Innym rozwiązaniem jest korzystanie z usług w chmurze, takich jak OneDrive lub Google Drive. Z wyjątkiem tych dwóch, pierwszą metodą, którą zdecydowanie zalecamy wypróbować, jest zastosowanie EaseUS Todo PCTrans, łatwego oprogramowania do przesyłania danych na PC, które pomaga w przenoszeniu danych, aplikacji i ustawień konta z jednego komputera na drugi za pomocą jednego kliknięcia.
1. Jak udostępniać pliki z komputera na komputer za pomocą oprogramowania do udostępniania plików w sieci LAN
EaseUS Todo PCTrans umożliwia przesyłanie plików z komputera na komputer w tej samej sieci za pomocą trybu „komputer na komputer”. Możesz połączyć dwa laptopy lub komputery z systemem Windows za pośrednictwem sieci i szybko przenosić pliki z jednego komputera na inny bez ograniczeń. Ten program jest w pełni kompatybilny z Windows Vista XP / 7/8/10 i Windows Server 2003-2019.
Krok I. Uruchom EaseUS Todo PCTrans na każdym z komputerów.
Na komputerze źródłowym w aplikacji EaseUS Todo PCTrans skorzystaj z opcji "PC na PC", a następnie potwierdź klikając "Kontynuuj", aby przejść dalej.

Krok II. Połącz dwa komputery
1. Wybierz komputer docelowy w celu połączenia się z nim za pomoca adresu IP lub za pomocą nazwy urządzenia i kliknij Połącz.
2. Wpisz hasło logowania dla docelowego komputera i kliknij OK, aby zatwierdzić.
Uwaga! Jeśli nie widziałeś docelowego komputera na liście wyświetlonych urządzeń, możesz skorzystać z przycisku Dodaj komputera, aby ręcznie wprowadzić adres IP lub nazwę docelowego komputera.
3. Skonfiguruj kierunek transferu danych używając funkcji "Prześlij z tego komputera na inny komputer" i kliknij "OK", aby kontynuować.

Krok III. Wybierz programy, aplikacje, ustawienia użytkownika i dane, które chcesz przetransferować na komputer docelowy. Aby dostosować elementy do przesłania, skorzystaj z przycisku Edytuj i skonfiguruj wybrane elementy.Następnie zatwierdź wybrane elementy do przetransferowania klikając w Zakończ.

Krok IV. W celu rozpoczęcia transfery, kliknij Transfer, a proces przesyłania danych zostanie zainicjowany.

Jako kompleksowy dostawca rozwiązań do przesyłania danych, EaseUS Todo PCTrans oferuje również funkcję "pliku obrazu", która może działać jako narzędzie do tworzenia kopii zapasowych danych na PC; oraz funkcja „transfer aplikacji” pozwalająca na przenoszenie programów z dysku C na dysk bez problemów z uruchomieniem.
2. Jak udostępniać pliki między komputerami poprzez udostępnianie w pobliżu
Udostępnianie w pobliżu, w systemie Windows 10 sprawia, że udostępnianie plików z komputera na komputer jest łatwiejsze niż narzędzie grupa domowa, która wymaga skomplikowanej konfiguracji wspólnej grupy sieci. Możesz korzystać z funkcji udostępniania w pobliżu, aby przesyłać zdjęcia, strony internetowe i inne pliki, o ile oba komputery są podłączone do sieci i włączony jest Bluetooth. Poza tym komputer powinien działać w systemie Windows 10 w wersji 1803 lub nowszej.
Ta funkcja jest przydatna, ale łatwo ją zawiesić. Wielu użytkowników nieustannie zgłasza, że napotyka problem niedziałającego udostępniania w pobliżu z nieokreślonych powodów. Jeśli potrzebujesz sprawniej i szybciej przetransferować dane,użyj powyższego narzędzia do przesyłania danych z komputera.
Krok 1. Przejdź do „Ustawienia>„ System ”>„ Udostępnione doświadczenia ”> włącz„ Udostępnianie w pobliżu ”, a następnie zrób to samo na komputerze, z którego korzystasz.
Krok 2. W sekcji „Udostępnianie w pobliżu” wybierz „Wszyscy w pobliżu”. Następnie komputer może udostępniać dane i odbierać zawartość ze wszystkich pobliskich urządzeń. Zrób to samo na innym komputerze.
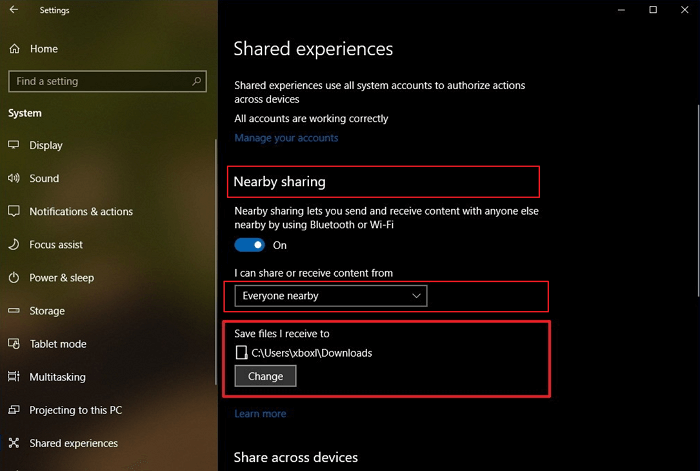
Krok 3. Na komputerze źródłowym przejdź do „Eksploratora plików” i znajdź dokument, który chcesz udostępnić. W Eksploratorze plików kliknij kartę „Udostępnij”, a następnie wybierz opcję „Udostępnij”. Następnie wybierz nazwę urządzenia, którym chcesz się podzielić. Gdy pojawi się wyskakujące okienko na docelowym komputerze, wybierz „Zapisz i otwórz” lub „Zapisz”.
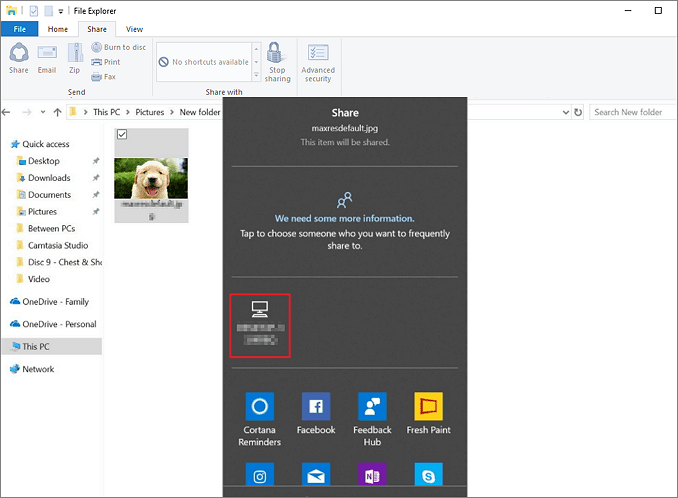
3. Jak przesyłać pliki z komputera na komputer za pośrednictwem usługi chmury OneDrive
Jak widać na początku tego artykułu, innym dostępnym sposobem przesyłania plików z komputera na komputer jest chmura. Możesz udostępniać pliki dowolnej aplikacji Windows obsługującej usługi takie jak OneDrive. OneDrive oferuje 5 GB przestrzeni dyskowej bezpłatnie. Pojemności 50 GB, 1 TB i 5 TB oferowane są osobno za opłatą lub z subskrypcjami Office 365 (69,99 USD rocznie na Personal i 99,99 USD rocznie na Home).
Krok 1. Znajdź i kliknij prawym przyciskiem myszy plik, który chcesz przenieść i wybierz zakładkę „Udostępnij” na pasku narzędzi. W wyskakującym oknie udostępniania wybierz „OneDrive”.
Krok 2. Po otwarciu aplikacji kliknij przycisk „Dodaj”, aby dodać i przesłać plik na konto w chmurze OneDrive.
Krok 3. Po zakończeniu synchronizacji możesz otworzyć aplikację OneDrive na innym komputerze, kliknąć plik prawym przyciskiem myszy i wybrać „Pobierz”. Następnie zakończysz przesyłanie plików z komputera na komputer w tej samej sieci.
Jaki jest najlepszy sposób udostępniania plików z komputera na komputer
Każde z trzech opisanych tutaj rozwiązań może pomóc w szybkim przesyłaniu plików z komputera na komputer w tej samej sieci. Udostępnianie w pobliżu systemu Windows 10 umożliwia udostępnianie plików między dwoma komputerami bez instalowania żadnego oprogramowania, ale nie jest używany zbyt często z powodu ścisłego ograniczenia wersji. OneDrive zapewnia każdemu użytkownikowi tylko 5 GB wolnego miejsca na przesyłanie plików. Aby uzyskać dodatkowe miejsce, musisz płacić miesięcznie lub rocznie i jest to trochę drogie w przypadku subskrypcji Office 365. EaseUS Todo PCTrans może rozwiązać wszystkie te problemy, oferując stabilnie kompleksowe rozwiązania do przesyłania danych z komputera. Co więcej, jest tańszy w porównaniu z innymi płatnymi usługami.
Często zadawane pytania dotyczące udostępniania plików z komputera na komputer
P1: Jak udostępniać pliki między komputerami w różnych sieciach?
Udostępnianie plików z jednego komputera do drugiego w różnych sieciach nie jest trudne i może być wykonane na różne sposoby. Na przykład do przesyłania plików o małym rozmiarze można skorzystać z napędu USB w celu uzyskania pomocy. A w przypadku dużej liczby lub nieograniczonego kopiowania danych EaseUS Todo PCTrans to dobry wybór.
Q2: Jak przesyłać pliki z komputera na komputer za pomocą kabla USB?
Możesz podłączyć dwa komputery PC i laptopy za pomocą kabla mostkowego USB-USB lub kabla sieciowego USB w celu szybkiego transferu danych. Aby zapoznać się ze szczegółowymi krokami operacyjnymi, sprawdź ten artykuł: Jak przesyłać pliki z komputera na komputer za pomocą kabla USB.
P3: Jak udostępniać pliki z komputera na komputer za pomocą adresu IP?
EaseUS Todo PCTrans umożliwia przesyłanie danych z komputera przez połączenie sieciowe. Możesz połączyć dwa komputery z systemem Windows za pomocą adresów IP i przenosić pliki jak chcesz.
P4: Jaki jest najszybszy sposób przesyłania plików z komputera na komputer?
Technicznie rzecz biorąc, najszybszym sposobem transferu z komputera na komputer jest użycie firmowej sieci LAN (sieci lokalnej) jako medium transferu. Gdy oba komputery są podłączone do sieci, można zmapować dysk twardy jednego komputera jako dysk twardy na drugim komputerze, a następnie przeciągać i upuszczać pliki między komputerami za pomocą Eksploratora Windows.
Powiązane artykuły
-
Najlepszy wybór: jak przesyłać duże pliki z komputera na komputer
![author icon]() Michal Gruszka/2021/06/15
Michal Gruszka/2021/06/15
-
Jak skopiować pakiet MS Office z laptopa na pendrive / pendrive / USB
![author icon]() Michal Gruszka/2021/06/18
Michal Gruszka/2021/06/18
-
Jak łatwo przenieść folder użytkownika na inny dysk Windows 10
![author icon]() Michal Gruszka/2020/08/20
Michal Gruszka/2020/08/20
-
Przenieś Adobe CS2 na nowy komputer bez ponownej instalacji
![author icon]() Michal Gruszka/2020/08/20
Michal Gruszka/2020/08/20