Strona Spis treści
Updated on Jun 30, 2025
Jak wyczyścić dysk USB i trwale usunąć pliki z dysku flash USB? Oto rozwiązania.
| Wykonalne rozwiązania | Rozwiązywanie problemów krok po kroku |
| Jak wyczyścić pamięć USB | Możesz wyczyścić dysk USB, aby usunąć wszystko z USB za pomocą prostego narzędzia do zarządzania dyskami lub wyczyścić dysk flash w wierszu polecenia za pomocą narzędzia Diskpart ... Pełne kroki |
| Jak sformatować dysk USB | Po wyczyszczeniu danych można sformatować pamięć flash USB do normalnego użytku. Sformatuj USB za pomocą EaseUS Partition Master, Eksploratora plików i Zarządzania dyskami ... Pełne kroki |
Kiedy trzeba wyczyścić dysk USB
Aby wyczyścić dysk flash, niektórzy użytkownicy prawdopodobnie usuną pliki lub sformatują dysk USB. Jednak zwykłe usunięcie lub sformatowanie nie spowoduje całkowitego usunięcia plików. Profesjonalne oprogramowanie do odzyskiwania danych może łatwo odzyskać sformatowane pliki. Dlatego możesz napotkać wyciek prywatności.
Kiedy nadejdzie czas, aby wyrzucić stary dysk flash USB lub oddać dysk flash USB, który służy do przechowywania poufnych plików, najbezpieczniejszym sposobem jest wyczyszczenie dysku USB, aby trwale usunąć wszystko z dysku flash. Inne powody, dla których musisz wyczyścić pamięć flash, to:
- Po usunięciu wszystkich plików z dysku USB część pamięci była nadal zajęta bez powodu, nie wyświetlając pełnego rozmiaru komputera.
- Musisz usunąć wirusa z dysku USB.
- Twój dysk flash USB lub zewnętrzny dysk twardy nie działa prawidłowo.
Jak wyczyścić dysk USB i trwale usunąć pliki z USB
W tej części dowiesz się, jak w prosty sposób całkowicie wyczyścić dysk USB, dysk flash USB, zewnętrzny dysk twardy USB 3.0. Zobacz, jak teraz przywrócić pełny rozmiar na USB.
Ostrzeżenie: Poniższe procesy spowodują wymazanie wybranego dysku flash, więc pamiętaj, aby najpierw wykonać kopię zapasową ważnych plików. Powinieneś także bardzo dokładnie określić właściwy dysk, w przeciwnym razie możesz przypadkowo wyczyścić niewłaściwy dysk USB z utratą danych.
1. Jak wyczyścić pamięć USB za pomocą narzędzia do wymazywania danych
Najbezpieczniejszym sposobem wyczyszczenia pamięci flash USB jest zastosowanie niezawodnego narzędzia do zarządzania dyskami. EaseUS Partition Master oferuje kompleksowe rozwiązania do partycjonowania dysków twardych, dysków USB, kart SD, zewnętrznych dysków twardych itp. Możesz całkowicie usunąć wszystkie dane z dysku USB, aby zapobiec wyciekowi lub odzyskaniu informacji.
- Zmiana rozmiaru / przenoszenie partycji (np. Przenoszenie miejsca z dysku D na dysk C), tworzenie, formatowanie, usuwanie i scalanie partycji
- Skopiuj i sklonuj cały dysk na inną, nawet jeśli partycja docelowa jest mniejsza niż źródłowa
- Konwertuj partycję logiczną na podstawową lub podstawową na logiczną, FAT na partycję NTFS, dysk MBR na GPT lub dysk GPT na MBR
- Przenieś system operacyjny na dysk SSD, aby przyspieszyć system Windows w celu uaktualnienia dysku twardego i przyspieszenia systemu Windows 10
Teraz pobierz to oprogramowanie do zarządzania dyskami i wykonaj poniższe czynności, aby bez wysiłku wyczyścić dysk USB.
Krok 1: Uruchom EaseUS Partition Master, kliknij prawym przyciskiem myszy dysk twardy lub partycję z której chcesz usunąć dane i wybierz „Wipe Data”.
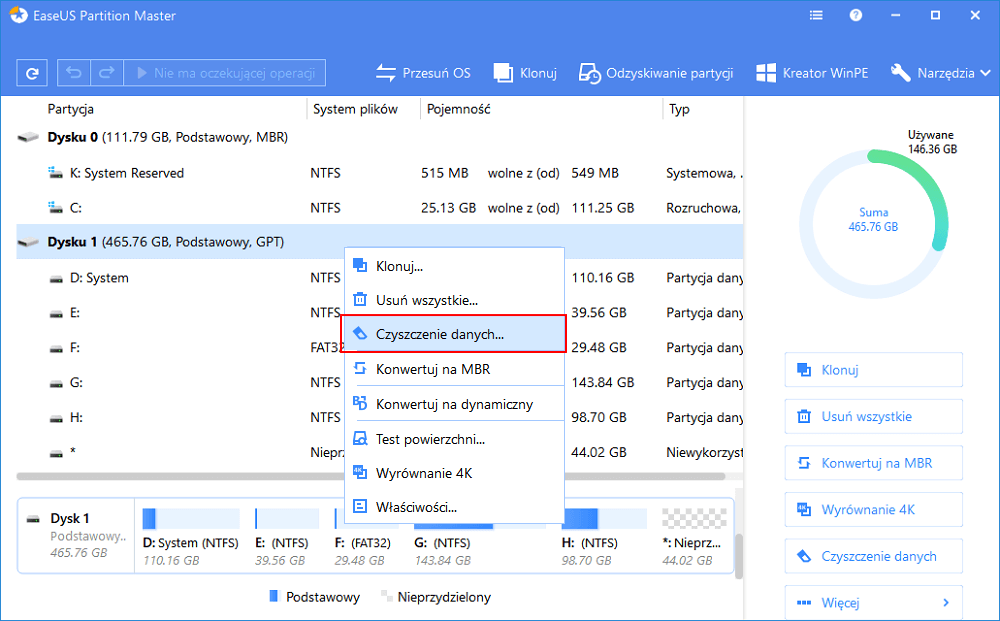
Krok 2: W nowym oknie ustaw czas wymazywania danych, a następnie kliknij „OK”.
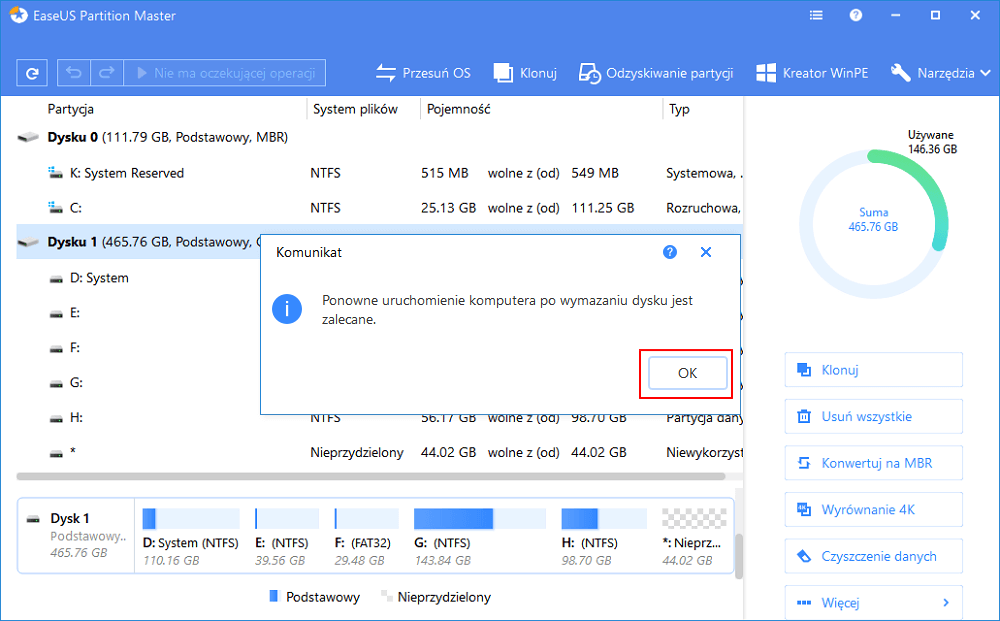
Krok 3: Kliknij przycisk „Wykonaj operację” w prawym górnym rogu, sprawdź zmiany, a następnie kliknij przycisk „Zastosuj”.
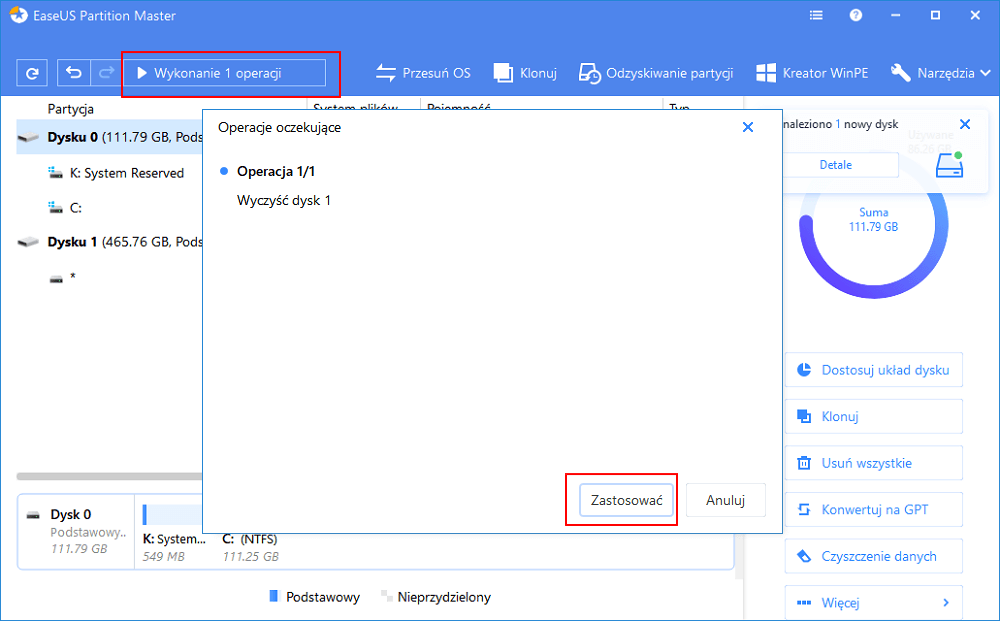
Wymazanie dysku USB powoduje usunięcie zarówno partycji, jak i danych. Po wyczyszczeniu danych na dysku USB pozostaje tylko nieprzydzielone miejsce. Aby ponownie użyć dysku flash USB, sformatuj i utwórz nowy wolumin ponownie za pomocą oprogramowania do zarządzania partycjami EaseUS.
2. Wyczyść pamięć flash USB za pomocą wiersza polecenia
Jeśli jesteś ekspertem komputerowym, nadal możesz wymazać i wyczyścić dysk USB za pomocą wiersza polecenia. Zobacz pełny proces poniżej.
Krok 1. W systemie Windows 10 lub 8.1 kliknij prawym przyciskiem myszy przycisk Start lub naciśnij klawisz Windows + X i wybierz opcję „Wiersz polecenia (administrator)”. W systemie Windows 7 otwórz menu Start i wyszukaj cmd. Kliknij prawym przyciskiem myszy skrót „Wiersz polecenia”, który się pojawi, a następnie wybierz „Uruchom jako administrator”.
Krok 2. Użyj polecenia Diskpart, aby wyczyścić dysk USB. W oknie CMD wpisz kolejno następujące polecenia i po każdym z nich naciśnij klawisz Enter:
diskpart
list disk
select disk # (# is the USB drive number)
clean or clean all
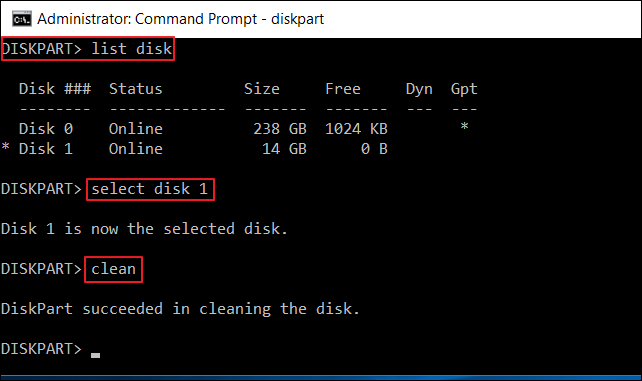
Jeśli wszystko działa poprawnie, zobaczysz komunikat informujący, że „DiskPart pomyślnie wyczyścił dysk”. Teraz zobaczysz, że dysk USB nie ma partycji. Możesz tworzyć nowe partycje w Zarządzaniu dyskami w systemie Windows 10/8/7.
Ważne
Pytanie: Czy można odzyskać trwale usunięte pliki?
Pewnie! Rozpoczynając usuwanie plików z dysku USB, upewnij się, że podstawowe dane zostały przeniesione lub zarchiwizowane na inne urządzenie magazynujące. Jeśli nie, zrób to teraz. Jeśli utraciłeś pliki na stałe, skorzystaj z każdej metody, aby odzyskać trwale usunięte pliki systemu Windows 10.
Jak sformatować dysk flash USB w systemie Windows 10 w celu ponownego użycia
Po wyczyszczeniu dysku flash USB można go zainicjować i sformatować do normalnego użytkowania. Formatowanie to sposób na usunięcie wszystkich istniejących plików z urządzenia pamięci masowej, a także idealny sposób na odzyskanie pełnej pojemności USB, gdy nie wyświetla on odpowiedniego rozmiaru.
1. Bezpiecznie sformatuj dysk USB za pomocą narzędzia do formatowania USB
EaseUS Partition Master ma graficzny interfejs ułatwiający formatowanie. Umożliwia łatwe formatowanie pamięci flash USB firm Sandisk, Kingston, Panasonic, Lexar, Samsung, Sony itp. We wszystkich skomplikowanych przypadkach. Wykonaj poniższe czynności, aby łatwo sformatować dysk USB.
Krok 1: Uruchom EaseUS Partition Master, kliknij prawym przyciskiem myszy partycję, którą chcesz sformatować i wybierz „Format”.

Krok 2: W nowym oknie wpisz etykietę Partycji, wybierz system plików (fat32 / ntfs / ext3 / ext3 / ext4) i ustaw rozmiar klastra zgodnie z własnymi potrzebami, a następnie kliknij "OK".

Krok 3: Następnie pojawi się okno ostrzegawcze, kliknij w nim „OK”, aby kontynuować.

Krok 4: Kliknij przycisk „Wykonaj operację” w lewym górnym rogu, aby przejrzeć zmiany, a następnie kliknij „Zastosuj”, aby rozpocząć formatowanie partycji.

2. Sformatuj dysk USB w Eksploratorze plików
Krok 1. Podłącz USB do sprawnego komputera.
Krok 2. Otwórz ten komputer lub Mój komputer, znajdź napęd USB.
Krok 3. Kliknij prawym przyciskiem myszy napęd USB i wybierz „Formatuj”.
Krok 4. Ustaw system plików na „NTFS” lub „FAT32” i kliknij „OK”.
Krok 5. Następnie kliknij „Start”, aby rozpocząć proces formatowania.
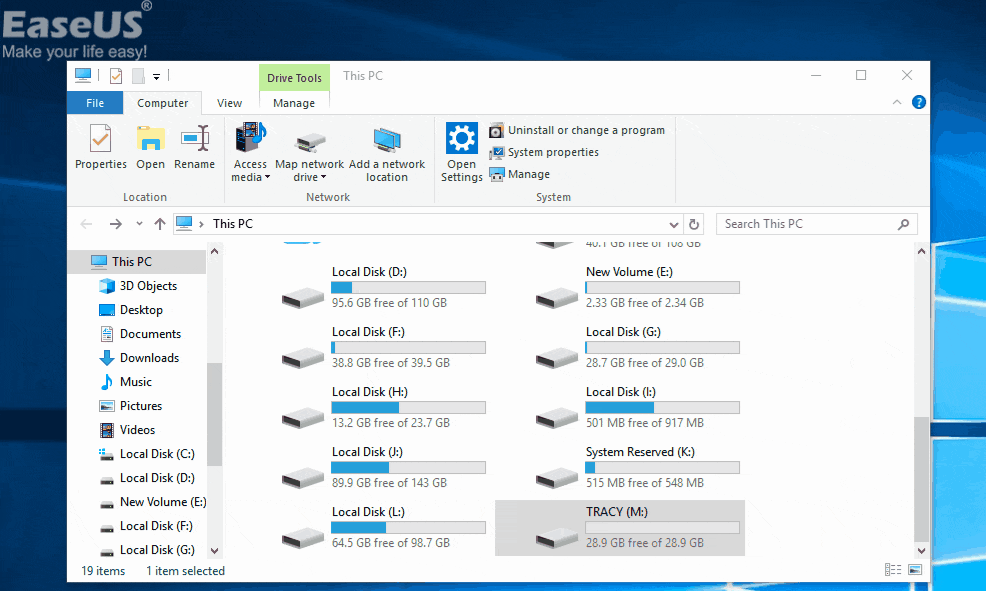
Poczekaj, a możesz trwale usunąć pliki, które zostały usunięte z pamięci USB.
3. Sformatuj pamięć flash USB w Zarządzaniu dyskami
Krok 1. Kliknij prawym przyciskiem myszy ten komputer i wybierz „Zarządzaj”> „Zarządzanie dyskami”.
Krok 2. Kliknij prawym przyciskiem napęd USB i wybierz „Formatuj”.
Krok 3. W oknie formatu zaznacz pole „Wykonaj szybkie formatowanie”. W ten sam sposób musisz wybrać system plików i rozmiar jednostki alokacji. Następnie kliknij „OK”, aby rozpocząć formatowanie dysku USB.
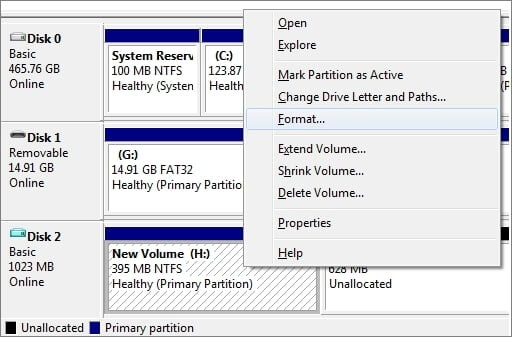
Wniosek
Aby całkowicie usunąć wszystko z dysku USB, którego nie można odzyskać, musisz wyczyścić dysk USB. Możesz użyć EaseUS Partition Master i Command Prompt, aby wyczyścić pamięć flash USB lub inne karty pamięci, wykonując powyższe kroki. Pamiętaj, że zwykłe usunięcie lub sformatowanie pamięci USB nie powoduje usunięcia pliku.
Jak wyczyścić pamięć USB - często zadawane pytania
Istnieje kilka powiązanych pytań, jak wyczyścić dysk USB i całkowicie usunąć pliki. Możesz przeczytać dalej, aby uzyskać dodatkową pomoc.
Czy sformatowanie USB spowoduje wymazanie danych i całkowite usunięcie wszystkiego?
Operacja formatowania polega na przygotowaniu urządzenia magazynującego, takiego jak USB, do pierwszego użycia, w celu utworzenia nowych systemów plików. Formatowanie usunie wszystko z dysku USB. Ale nie usuwa danych. Możesz użyć Kreatora odzyskiwania danych EaseUS, aby odzyskać dane z dowolnego sformatowanego dysku USB.
Jak usunąć wszystko z dysku flash USB?
Aby całkowicie usunąć wszystko z dysku flash USB, musisz całkowicie wyczyścić dysk USB. Możesz usunąć dane USB za pomocą profesjonalnego narzędzia do wymazywania danych.
1. Podłącz napęd USB do komputera. Uruchom EaseUS Partition Master, kliknij prawym przyciskiem myszy napęd USB i wybierz Wyczyść dane.
2. Ustaw, ile razy chcesz wyczyścić dane. Im więcej razy, tym czystszy dysk flash zostanie usunięty.
3. Postępuj zgodnie z instrukcjami wyświetlanymi na ekranie, aby wykonać operację czyszczenia pamięci USB.
Jak wyczyścić dysk USB na komputerze Mac?
Jak usunąć pliki z dysku flash na komputerze Mac? Wykonaj następujące kroki:
1. Podłącz urządzenie pamięci masowej USB do komputera Mac.
2. Przejdź do Znajdź> Aplikacje> Narzędzia i uruchom Narzędzie dyskowe.
3. Kliknij, aby wybrać napęd flash USB w lewym panelu. Kliknij kartę Wymaż.
4. Dodaj nazwę urządzenia i wybierz format. Następnie kliknij Wymaż, aby wyczyścić pamięć USB.
5. Zamknij okno Disk Utility i wyjmij dysk USB.
Jak możemy Ci pomóc?
Related Articles
-
Jak ominąć bezpieczny rozruch i TPM w systemie Windows 11?
![author icon]() Maggy Luy/2025/06/30
Maggy Luy/2025/06/30 -
Jak niskopoziomowo sformatować kartę SD w systemie Windows 11/10
![author icon]() Arek/2025/06/30
Arek/2025/06/30 -
Jak naprawić spowolnienie systemu Windows 10 po klonowaniu — skuteczne sposoby⭐
![author icon]() Arek/2025/06/30
Arek/2025/06/30 -
6 najlepszych analizatorów wykorzystania dysku Mac w 2025 r.
![author icon]() Arek/2025/06/30
Arek/2025/06/30
EaseUS Partition Master

Manage partitions and optimize disks efficiently
