Strona Spis treści
Updated on Jun 30, 2025
| Wykonalne rozwiązania | Rozwiązywanie problemów krok po kroku |
|---|---|
| Pomiń bezpieczny rozruch i TPM 2.0 w systemie Windows 11 | Krok 1: Przejdź do menu Start, wyszukaj Uruchom, a następnie naciśnij Enter... Pełne kroki |
| Pobierz i zainstaluj Windows 11- OS2Go | Krok 1: Konstruktor Win11 jest zintegrowany z oprogramowaniem EaseUS OS2Go... Pełne kroki |
| Dodatkowe informacje: Zarządzaj dyskiem po instalacji systemu Windows 11 | Po pomyślnym pobraniu systemu Windows 11 na komputer Twoja praca nie jest tutaj wykonywana... Pełne kroki |
Czy jesteś podekscytowany instalacją systemu Windows 11 na swoim komputerze?
Tak!
Ale całe twoje podekscytowanie wygaśnie, gdy napotkasz szereg problemów podczas instalowania systemu Windows 11 na starym komputerze. Jednym z takich problemów jest wymaganie „Secure Boot” wraz z komputerami obsługującymi „TPM 2.0”.
Jeśli jednak używasz komputera w trybie UEFI BIOS, możesz całkiem łatwo ominąć TPM w systemie Windows 11. Wystarczy przejść do ustawień BIOS i włączyć opcje „Secure Boot” i „TPM 2.0”.
Niestety, jeśli masz stary tryb Legacy BIOS, nie możesz ominąć bezpiecznego rozruchu na komputerze z systemem Windows 11.
Teraz nie ma potrzeby się zniechęcać. Dzieje się tak, ponieważ dzięki ogromnej społeczności Windows i zespołom programistycznym możliwe jest ominięcie opcji Bezpiecznego rozruchu i TPM podczas instalacji Windows 11.
Nie traćmy więcej czasu i zobaczmy, jak ominąć ustawienia Bezpiecznego rozruchu i TPM w systemie Windows 11.
Ograniczenia systemu Windows 11 - Seucre Boot i TPM 2.0
Windows 11 przeniósł bogaty w grafikę interfejs użytkownika na wyższy poziom. Ponadto dodano wiele nowych funkcji, które zachęcają do korzystania z systemu Windows, takich jak sterowanie dotykowe, widżety, aplikacje na Androida i inne.
Aby obsługiwać wszystkie te zaawansowane funkcje, system Windows 11 wymagał pewnych podstawowych wymagań systemowych, takich jak:
- Procesor rdzeniowy 1 GHz lub szybszy
- 4 GB pamięci RAM
- 64 GB przestrzeni dyskowej
- Bezpieczny rozruch
- Moduł zaufanej platformy (TPM) 2.0
- Łączność z Internetem i nie tylko
Teraz łączność z Internetem i przestrzeń dyskowa to coś, czym można łatwo zarządzać na starych komputerach z systemem Windows. Ale Secure Boot i TPM nie są czymś, co można uzyskać dzięki urządzeniom w trybie Legacy BIOS.
Więc co robić?
Jak ominąć bezpieczny rozruch i TPM 2.0 w systemie Windows 11?
Możesz użyć technicznego sposobu Rejestru, aby ominąć ustawienia Bezpiecznego rozruchu i TPM w systemie Windows 11. Korzystając z rejestru, możesz ominąć wymagania Bezpiecznego rozruchu i TPM w następujący sposób:
Krok 1 . Przejdź do menu Start, wyszukaj Uruchom, a następnie naciśnij Enter. Teraz musisz wpisać regedit w polu poleceń i ponownie nacisnąć „Enter”.
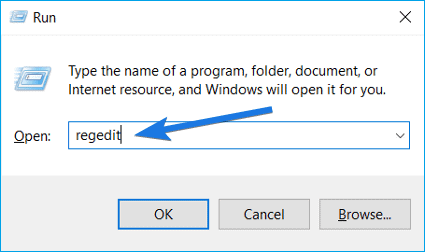
Krok 2 . Po otwarciu Edytora rejestru na ekranie przejdź do tej ścieżki:
Komputer\HKEY_LOCAL_MACHINE\SYSTEM\Setup
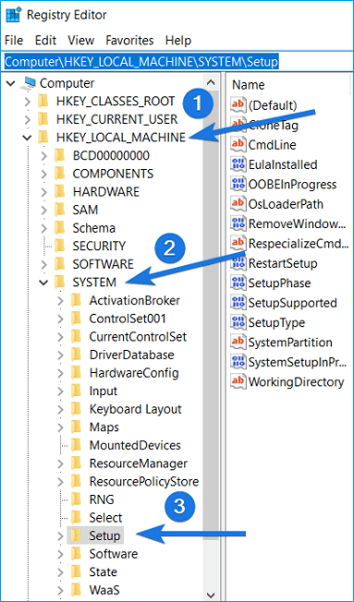
Krok 3 . Gdy jesteś w folderze Setup, po prostu kliknij tam prawym przyciskiem myszy, a następnie wybierz „New”. Następnie wybierz „Key”.
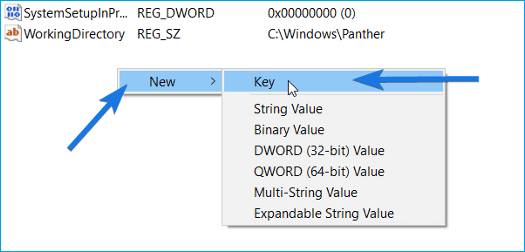
Krok 4 . Nowy plik klucza rejestru zostanie dodany w folderze Upgrade. Musisz zmienić nazwę tego folderu na LabConfig.
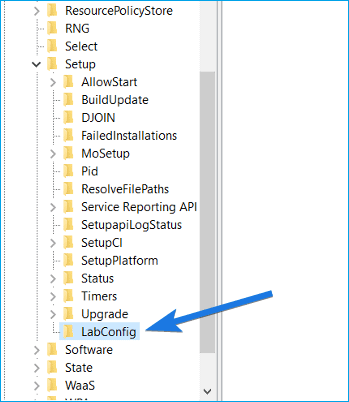
Krok 5 . Przejdź do sekcji po prawej stronie, poszukaj pliku o nazwie Domyślny. Tutaj musisz utworzyć nowy plik rejestru DWORD. Ponownie kliknij tam prawym przyciskiem myszy, wybierz „New”, a następnie wybierz „DWORD (32-bit) Value”.
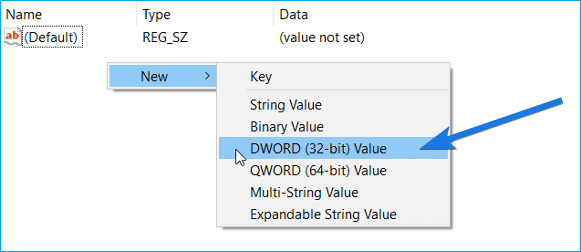
Krok 6 . Po utworzeniu pliku możesz teraz zmienić jego nazwę na BypassTPMCheck. Podobnie utwórz kolejny plik rejestru DWORD o nazwie BypassSecureBootCheck.
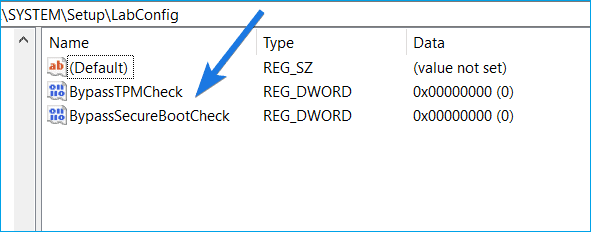
Krok 7 . Teraz kliknij dwukrotnie, aby otworzyć właśnie utworzony plik „BypassTPMCheck”. Musisz zmienić jego dane wartości na 1, a następnie nacisnąć „OK”.
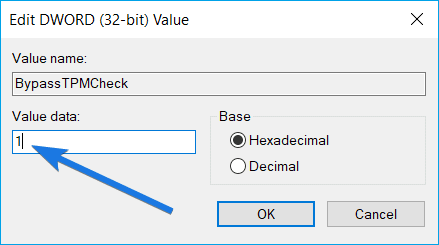
Krok 8 . Następnie zrób to samo z folderem BypassSecureBootCheck i zmień jego dane wartości na 1.
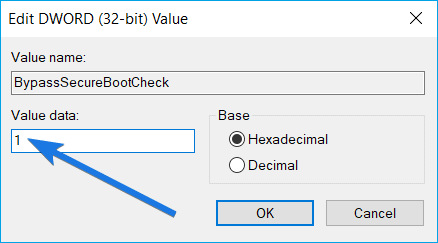
Krok 9 . Na koniec zamknij Edytor rejestru i uruchom ponownie komputer, aby zapisać wszystkie nowe ustawienia. Teraz udało Ci się ominąć wymagania Bezpiecznego rozruchu i TPM 2.0 w systemie Windows 11.
Pobierz i zainstaluj system Windows 11
EaseUS Windows 11 Builder to zaktualizowany zestaw narzędzi do rozwiązywania problemów, który może rozwiązać wszystkie problemy, które napotykasz podczas instalacji systemu Windows 11. Jest to również profesjonalne narzędzie do aktualizacji i pobierania systemu Windows 11. Możesz bezpośrednio pobrać najnowszą wersję oficjalnego systemu Windows 11.
Wow! Przede wszystkim bardzo łatwo jest zainstalować system Windows 11 bez TMP na komputerze, wykonując następujące kroki w EaseUS Windows 11 Builder:
Krok 1. EaseUS Win11builder na twoim komputerze. Jest to darmowy program do pobierania plików ISO dla systemu Windows 11, który pomaga pobrać najnowszy system operacyjny Windows 11 (aktualna kompilacja systemu operacyjnego: ).
Krok 2. Uruchom Win11builder po instalacji. Uzyskane informacje o systemie są dostępne na ekranie głównym i są stale aktualizowane.
Krok 3. Podłącz dysk flash USB do komputera. Win11builder automatycznie wykryje twoje urządzenie USB, więc wszystko, co musisz zrobić, to kliknąćUtwórz Zaznacz opcję „Pomiń TPM2.0...”, aby później bez problemu zainstalować system Windows 11 na nieobsługiwanym komputerze.
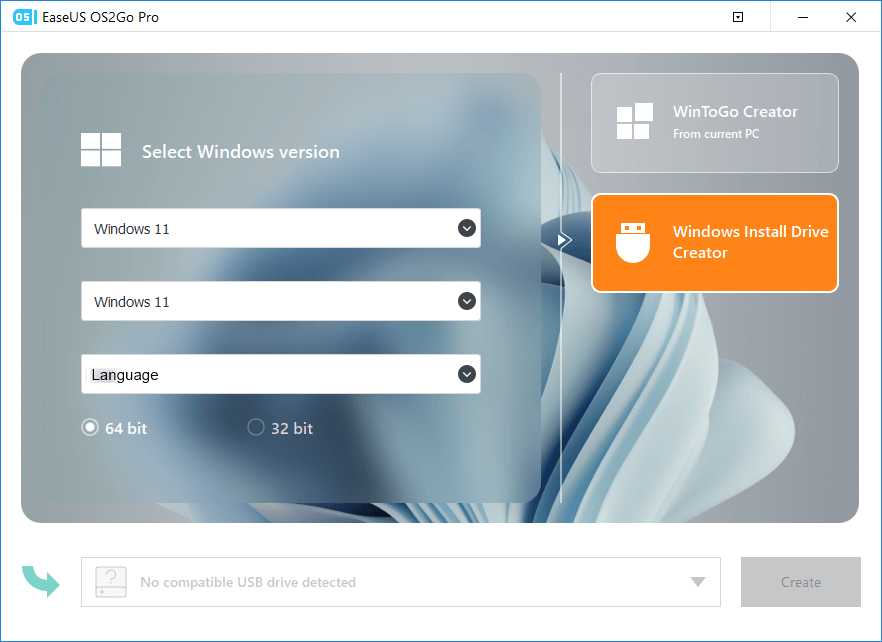
Krok 4. Oprogramowanie opróżni dane z dysku USB, jeśli jest on używany. Po rozpoczęciu procesu pobierania poczekaj, aż się zakończy lub wyjdź na chwilę, aby wykonać własną pracę.
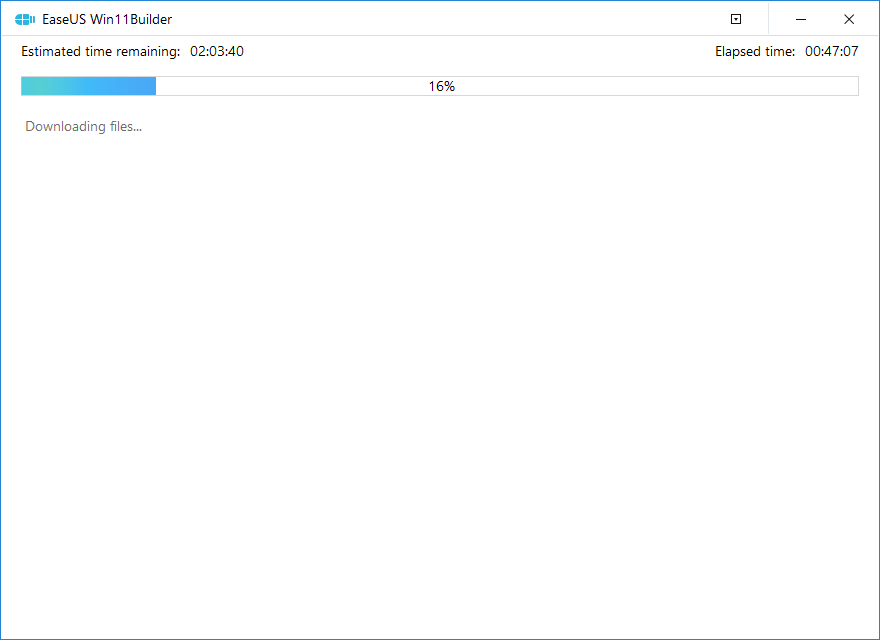
Krok 5. Po pomyślnym pobraniu pliku obrazu ISO systemu Windows 11 na dysk USB, rozpocznij instalację systemu Windows 11 z rozruchowego dysku USB na komputerze, wykonując krok po kroku kreator instalacji.
Dodatkowe informacje: Zarządzaj dyskiem po instalacji systemu Windows 11
Po pomyślnym pobraniu systemu Windows 11 na komputer Twoja praca nie jest tutaj wykonywana. Musisz upewnić się, że dysk jest prawidłowo zarządzany po Windows 11.
Jeśli partycjonowanie dysku nie jest dokładne, napotkasz wiele błędów podczas uruchamiania programów w systemie Windows 11. Dlatego potrzebujesz oprogramowania do partycjonowania dysku, które może systematycznie przydzielać miejsce na dysku z systemem Windows 11.
Tutaj, jeśli wybierzesz łatwy sposób EaseUS Windows 11 Builder, aby ominąć Secure Boot i TPM, otrzymasz EaseUS Partition Master Pro . Za pomocą tego narzędzia możesz bez wysiłku zarządzać partycjami systemu Windows 11.
Krok 1: Zainstaluj i uruchom EaseUS Partition Master.
Krok 2: Wybierz dysk twardy lub wolumin, którego rozmiar chcesz zmienić lub zreorganizować miejsce na dysku. Możesz zarządzać partycją dostosowując układ dysku, zmieniając rozmiar lub przenosząc partycje, łącząc partycje lub ją konwertując.
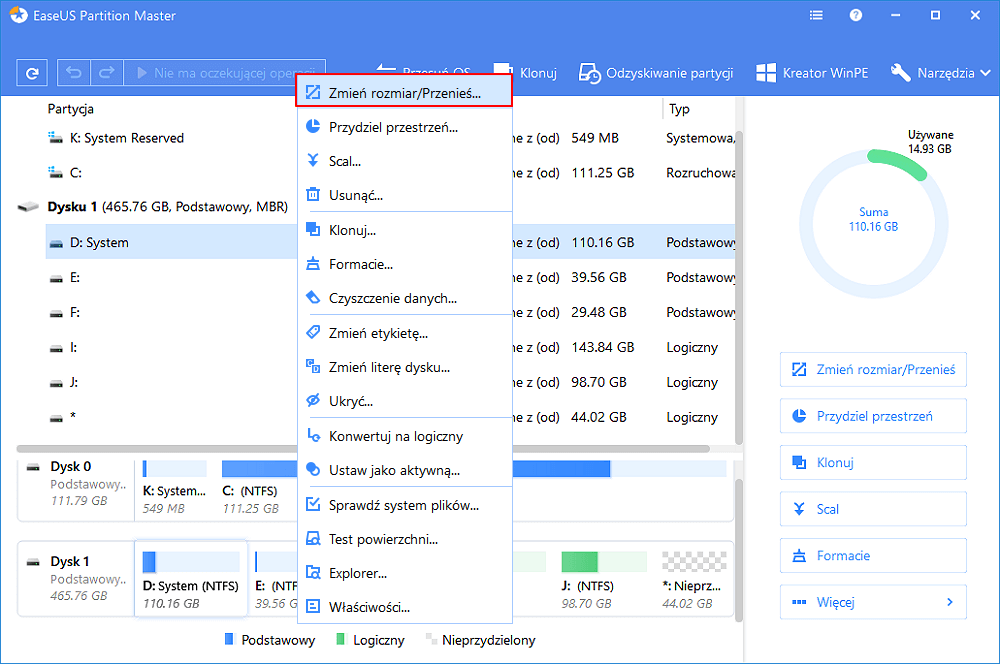
Krok 3: Kliknij przycisk „Wykonaj operację” w górnym rogu i zachowaj wszystkie zmiany, klikając „Zastosuj”.
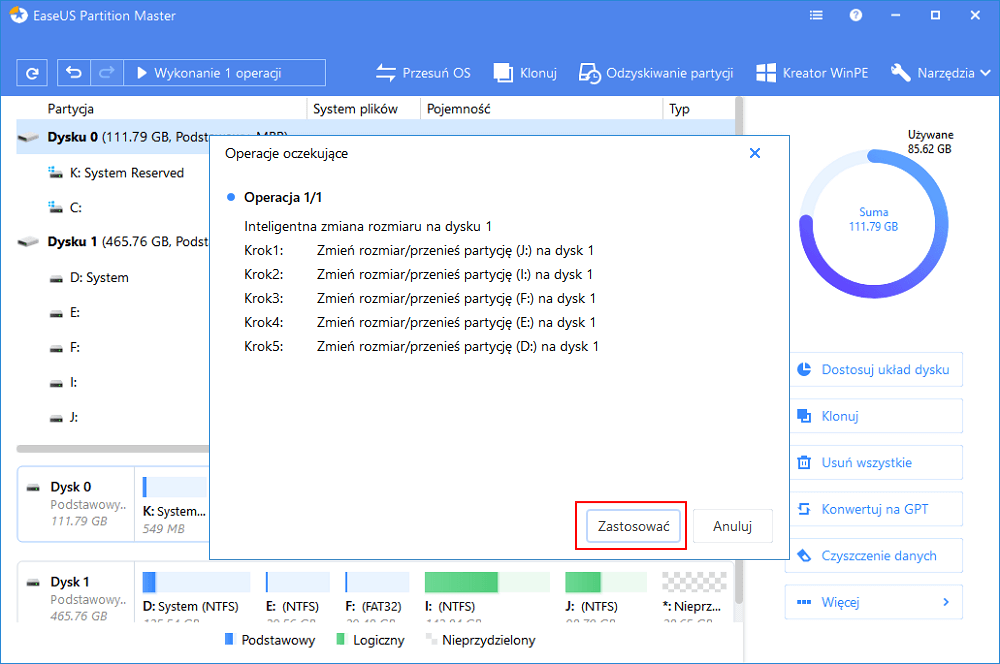
EaseUS Partition Master Pro oferuje wiele funkcji zarządzania dyskami:
- Zmodyfikuj rozmiar partycji zgodnie z potrzebami.
- Scal małe partycje w większą i połącz dwa dyski SSD w jeden bez utraty danych.
- Organizuj dyski twarde na wiele sposobów, w tym klonowanie, tworzenie, usuwanie i formatowanie.
- Pomaga w migracji dysku lub partycji do nieprzydzielonego miejsca.
- Przenieś system operacyjny na dysk SSD, aby szybciej działać.
- Łatwe zmniejszanie, tworzenie, rozszerzanie lub dostosowywanie dysków w dowolny sposób.
- Konwertuj MBR na dysk GPT bez utraty danych i na odwrót.
Uwagi końcowe
Tak, możliwe jest uruchomienie systemu Windows 11 na urządzeniu z trybem Legacy BIOS Mode. Nie można bezpośrednio ominąć bezpiecznego rozruchu i modułu TPM na starych komputerach, takich jak urządzenia z trybem UEFI.
Ale na szczęście masz proste metody EaseUS Windows 11 Builder i techniczne metody rejestru, aby ominąć Bezpieczny rozruch w systemie Windows 11.
Jeśli jednak nie znasz się na plikach rejestru, nie używaj tej metody, ponieważ możesz uszkodzić system lub uszkodzić go na dobre.
Wręcz przeciwnie, EaseUS Windows 11 Builder może bezproblemowo ominąć wszystkie wymagania systemu Windows 11 zgodnie ze specyfikacją techniczną urządzenia. Dodatkowo otrzymasz bezpłatnie program EaseUS Partition Master Pro, aby zoptymalizować dysk z systemem Windows 11.
Podsumowując, uzyskanie EaseUS Windows 11 Builder jest dla Ciebie opcją korzystną dla wszystkich. Aby poczuć się lepiej, możesz już dziś wypróbować bezpłatną wersję próbną EaseUS Windows 11 Builder.
Jak możemy Ci pomóc?
Related Articles
-
Najlepsze oprogramowanie do testowania dysków dla komputerów Mac | Bezpłatne pobieranie
![author icon]() Arek/2025/06/30
Arek/2025/06/30 -
Jak naprawić system Windows 11 nie instaluje się z USB | Przewodnik 2024🔥
![author icon]() Arek/2025/06/30
Arek/2025/06/30 -
Jak szybko sformatować kartę SD dla Zoom🔥
![author icon]() Arek/2025/06/30
Arek/2025/06/30 -
Jak uratować stary komputer, gdy system Windows 10 dobiegnie końca
![author icon]() Arek/2025/06/30
Arek/2025/06/30
EaseUS Partition Master

Manage partitions and optimize disks efficiently
