Strona Spis treści
Updated on Jun 30, 2025
Winload.efi to plik EFI (Extensible Firmware Interface) odpowiedzialny za uruchamianie, ponowne uruchamianie lub resetowanie komputera oraz instalowanie systemu Windows. Jest to istotny element stanowiący podstawę procesu rozruchu. Jeśli tego pliku brakuje lub jest on uszkodzony, system Windows nie może uruchomić się normalnie. System będzie się zawieszał na niebieskim lub czarnym ekranie z różnymi kodami błędów, takimi jak brak pliku Winload.efi lub kod błędu winload.efi 0xc00000e itp.
Brak pliku Winload.efi lub błąd, który występuje zwykle po klonowaniu lub instalacji systemu Windows 11/10. Na szczęście EaseUS zajmie się tym problemem i zagłębi się w sześć rozwiązań, aby rozwiązać ten problem.
Rozwiąż problem „Boot Manager nie mógł znaleźć modułu ładującego systemu operacyjnego” bez wysiłku, korzystając z naszych rozwiązań wspieranych przez ekspertów. Postępuj zgodnie z instrukcjami krok po kroku, aby rozwiązać ten problem.

Jak naprawić brakujący plik Winload.efi
Błąd „Brak pliku Winload.efi” występuje, gdy system operacyjny nie może zlokalizować pliku Winload.efi lub uzyskać do niego dostępu. Aby rozwiązać błędy „brak pliku winload.efi”, oferujemy sześć rozwiązań. Możesz przejść do potrzebnej metody lub przyjrzeć się po kolei następującym metodom
- Opcja 1: Wyłącz Bezpieczny rozruch
- Opcja 2. Użyj narzędzia do naprawy rozruchu
- Opcja 3. Uruchom CHKDSK, aby sprawdzić błędy dysku
- Opcja 4. Uruchom SFC, aby sprawdzić integralność plików systemowych
- Opcja 5. Odbuduj BCD i MBR
- Opcja 6. Napraw moduł ładujący EFI
Powyższe metody zostały sprawdzone przez wielu użytkowników. Możesz kliknąć poniższe przyciski społecznościowe, aby udostępnić te metody innym potrzebującym! Następnie przeanalizujmy najlepsze opcje naprawy brakującego pliku winload.efi lub zawierającego błędy.
Opcja 1: Wyłącz Bezpieczny rozruch
Bezpieczny rozruch może być odpowiedzialny za błąd winload.efi. Błąd występuje, gdy system oparty na UEFI nie może uzyskać dostępu do pliku winload.efi. Aby to naprawić, musisz wyłączyć bezpieczny rozruch w konfiguracji UEFI. Oto szczegółowe kroki, aby wyłączyć bezpieczny rozruch UEFI:
Uwaga* Interfejs może się różnić w zależności od modelu komputera. Prosimy o uważność.
Krok 1: Naciśnij „F2” lub „Usuń”, gdy zobaczysz logo po ponownym uruchomieniu komputera.
Krok 2: Przejdź do opcji „Bezpieczny rozruch”. W zależności od modelu komputera, tę opcję można znaleźć w zakładce „Rozruch”, „Bezpieczeństwo” lub „Uwierzytelnianie”.
Krok 3: Napotkasz włączony interfejs „Bezpiecznego rozruchu”. Zmień go na „Wyłącz”.
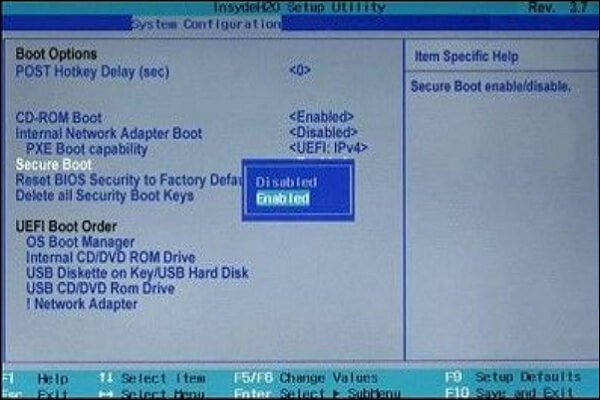
Krok 4: Zapisz zmiany i wyjdź z ustawień UEFI.
Krok 5: Uruchom ponownie system i sprawdź, czy uruchamia się normalnie. Jeśli problem istnieje, przejdź do poniższej metody.
Opcja 2. Użyj narzędzia do naprawy rozruchu
EaseUS Partition Master to potężne i łatwe narzędzie do naprawy rozruchu. Możesz tworzyć urządzenia startowe, naprawiać systemy startowe i naprawiać zadania związane z dyskiem. Funkcja „naprawy rozruchu” ma na celu naprawienie wszystkich błędów uruchamiania systemu jednym kliknięciem. Każdy użytkownik może rozwiązać brakujący plik i uszkodzoną kolejność rozruchu bez wcześniejszej wiedzy.
Dodatkowo pomaga w wielu problemach, w tym w przypadku awarii systemu, niebieskiego ekranu systemu, uszkodzenia dysku twardego systemu na czarnym ekranie, konwersji dysku twardego i wielu innych. To narzędzie jest niezawodnym wyborem, jeśli chodzi o brakujący błąd winload.efi.
Pobierz EaseUS Partition Master i postępuj zgodnie z instrukcjami, aby skorzystać z funkcji „naprawy rozruchu”.
Krok 1. Uruchom EaseUS Partition Master po podłączeniu dysku zewnętrznego/USB do komputera, przejdź do „Nośnik startowy” i kliknij „Utwórz nośnik startowy”.

Krok 2. Wybierz dostępny napęd USB lub CD/DVD i kliknij „Utwórz”. Można także nagrać plik ISO systemu Windows na nośnik pamięci.

Krok 3. Podłącz utworzony dysk startowy do nowego komputera i uruchom ponownie komputer, naciskając i przytrzymując klawisz F2/Del, aby wejść do BIOS-u. Następnie ustaw dysk startowy WinPE jako dysk rozruchowy i naciśnij klawisz F10, aby wyjść.
Krok 4. Uruchom ponownie komputer i wejdź do interfejsu WinPE. Następnie otwórz EaseUS Partition Master i kliknij „Boot Repair” w opcji „Toolkit”.

Krok 5: Wybierz system, który chcesz naprawić i kliknij „Napraw”.

Krok 6. Poczekaj chwilę, a otrzymasz powiadomienie, że system został pomyślnie naprawiony. Kliknij „OK”, aby zakończyć proces naprawy rozruchu.

Jako jedno z najlepszych narzędzi do naprawy rozruchu systemu Windows , EaseUS Partition Master może również naprawić następujące błędy:
Opcja 3. Uruchom CHKDSK, aby sprawdzić błędy dysku
CHKDSK to wbudowane narzędzie do naprawy potencjalnych błędów dysku. Oto kroki, aby uruchomić CHKDSK:
Krok 1: Podłącz dysk USB z nośnikiem instalacyjnym systemu Windows do komputera.
Krok 2: Uruchom system z USB i wybierz „Napraw komputer”.
Krok 3: Wybierz opcje „Rozwiązywanie problemów” i „Wiersz poleceń”.

Krok 4: Należy wpisać lub wkleić następujące polecenie, a następnie nacisnąć „Enter”.
chkdsk c: /f

Sprawdzi i naprawi błędy dysku systemowego. Po zakończeniu odłącz USB i uruchom ponownie komputer. Sprawdź, czy system uruchamia się normalnie.
Opcja 4. Uruchom SFC, aby sprawdzić integralność plików systemowych
Kontroler plików systemowych to kolejna wbudowana funkcja systemu Windows służąca do analizowania i naprawiania błędów plików systemowych. Wykonaj poniższe kroki, aby uruchomić SFC i sprawdzić integralność plików systemowych.
Krok 1: Podłącz nośnik instalacyjny systemu Windows do komputera i otwórz Wiersz Poleceń. (Kroki wymienione w Opcji 4).
Krok 2: Uruchom nadchodzące polecenie i naciśnij „Enter”.
sfc /skanuj

Krok 3: Uruchom ponownie system i sprawdź, czy komunikat o błędzie winload.efi o kodzie 0xc00000e nadal się pojawia.
Wypróbuj następny krok, jeśli polecenie „ sfc /scannow ” nie naprawi brakującego pliku Winload.efi.
Krok 4: Otwórz wiersz poleceń i wprowadź następujące polecenie.
Uwaga* Zachowaj ostrożność; nieprawidłowe polecenie może spowodować potencjalne błędy systemowe.
sfc /scannow /offboot=C: /offwindir=C:windows
Zastąp „C” literą partycji systemowego dysku twardego.
Opcja 5. Odbuduj BCD i MBR
Jak wspomniano wcześniej, Menedżer partycji EaseUS jest narzędziem uniwersalnym. Pomoże to również upewnić się, że bieżący dysk korzysta z formatu systemowego MBR. System operacyjny nie będzie mógł odczytać pliku winload.efi, jeśli partycja systemowa działa w formacie BCD lub innym formacie pliku. Funkcja Rebuild MBR w EaseUS Partition Manager konwertuje system plików BCD na MBR jednym kliknięciem. Może także naprawić inne błędy, takie jak błąd MBR 1 .
Oto kroki:
Krok 1. Utwórz dysk startowy WinPE
- Uruchom EaseUS Partition Master i kliknij „Nośnik startowy” na pasku narzędzi. Wybierz „Utwórz nośnik startowy”.
- Kliknij „Dalej”, aby zakończyć proces.

Krok 2. Uruchom bootowalny nośnik USB EaseUS Partition Master
- Podłącz rozruchowy dysk USB lub CD/DVD do komputera.
- Naciśnij klawisz F2 lub Del po ponownym uruchomieniu komputera, aby przejść do ekranu BIOS. Skonfiguruj i uruchom komputer z „Urządzeń wymiennych” lub „Napędu CD-ROM”. Następnie EaseUS Partition Master uruchomi się automatycznie.
Krok 3. Odbuduj MBR
- Kliknij „Zestaw narzędzi” i wybierz „Odbuduj MBR”.

- Wybierz dysk i typ MBR. Następnie kliknij „Odbuduj”.

- Następnie pojawi się komunikat „MBR został pomyślnie odbudowany na dysku X”.

Opcja 6. Napraw moduł ładujący EFI
Program rozruchowy EFI jest istotną częścią procesu rozruchu komputera, powszechnie nazywany modułem rozruchowym UEFI (Unified Extensible Firmware Interface). Naprawa modułu ładującego EFI pomaga naprawić uszkodzone lub brakujące błędy winload.efi.
Kroki, aby naprawić moduł ładujący EFI:
Krok 1: Użyj nośnika instalacyjnego systemu Windows, aby uruchomić komputer.
Krok 2: Wybierz „Napraw komputer” > „Rozwiązywanie problemów” > „Opcje zaawansowane” > „Wiersz poleceń”.
Krok 3: Wprowadź pojedynczo następujące polecenia i po każdym poleceniu naciśnij „Enter”.
- część dysku
- lista dysku
- wybierz dysk 0
- lista obj

Upewnij się, że partycja EFI ma system plików FAT32.
Krok 4: Przypisz partycji literę dysku. Podczas wpisywania wprowadź każde z poniższych poleceń:
- sel obj
- przypisz literę=:
- Wyjście
- cd /d:\EFI\Microsoft\Boot\
- bootrec/fixboot
Uruchom ponownie komputer po pomyślnej naprawie modułu ładującego EFI .
Co spowodowało błąd braku pliku Winload.efi
Teraz, gdy znasz już rozwiązania pozwalające naprawić brak pliku winload.efi lub błąd występujący po błędach klonowania, omówmy potencjalne przyczyny.
- Błąd „brak pliku winload.efi” może być spowodowany błędami popełnionymi podczas aktualizacji systemu, które wpływają na program ładujący lub pliki systemowe.
- Uszkodzone pliki systemowe powodują problemy związane z uruchamianiem, takie jak kod błędu winload.efi 0xc00000e.
- Nieprawidłowa modyfikacja partycji dysku lub aktualizacja oprogramowania antywirusowego za pomocą narzędzi innych firm może spowodować uszkodzenie procesu uruchamiania systemu, powodując brak pliku winload.efi lub zawierający błąd.
- Klonowanie instalacji systemu Windows bez wymaganych modyfikacji może spowodować problemy z uruchamianiem, takie jak brak pliku winload.efi lub wystąpienie błędu po sklonowaniu.
- Wymiana lub modyfikacja płyty głównej komputera może spowodować problemy z urządzeniami i sterownikami. Jeśli problem nie zostanie rozwiązany, może pojawić się problem „winload.efi”.
Radzimy wszystkim użytkownikom wypróbowanie odpowiednich metod przedstawionych w tym artykule w celu naprawienia błędu „brak pliku winload.efi”. Zalecamy również korzystanie z narzędzia EaseUS Partition Master w celu identyfikowania i naprawiania typowych problemów z dyskiem twardym.
Wniosek
Ten samouczek pomoże Ci w łatwym rozwiązaniu problemu brakującego błędu winload.efi. Rozwiązanie problemu może być zarówno czasochłonne, jak i frustrujące. Niemniej jednak EaseUS Partition Master upraszcza cały proces, zapewniając użytkownikom zautomatyzowaną pomoc w rozwiązaniu tego problemu.
Poniższe tematy są również związane z błędem rozruchu, a jeśli jesteś zainteresowany, kliknij przyciski i zobacz więcej informacji.
Często zadawane pytania dotyczące braku pliku Winload.efi
Jeśli masz dalsze pytania dotyczące tematu omawianego na tej stronie, zapoznaj się z sekcją Często zadawane pytania.
1. Jaki jest kod błędu 0xc000000f w Winload EFI?
Kod błędu Winload EFI 0xc000000f to częsty błąd uruchamiania systemu Windows, który wskazuje na problem z plikiem Winload.efi lub konfiguracją programu ładującego. Dzieje się tak często, gdy program ładujący nie może zlokalizować plików wymaganych do uruchomienia systemu operacyjnego.
2. Jak naprawić pliki Winload?
Aby naprawić błąd plików Winload, możesz spróbować:
- Uruchamianie naprawy uruchamiania systemu Windows.
- Przebudowa BCD (dane konfiguracji rozruchu).
— Naprawa głównego rekordu rozruchowego (MBR).
3. Jaka jest funkcja Winload EFI?
Winload.efi jest kluczowym komponentem do przeprowadzenia procesu uruchamiania systemu Windows. Jego głównym celem jest załadowanie systemu operacyjnego, wymaganych sterowników i danych.
Jak możemy Ci pomóc?
Related Articles
-
Jak duża jest Baldur's Gate 3: Rozmiar pliku na PC/PS5
![author icon]() Arek/2025/06/30
Arek/2025/06/30 -
Łatwe rozwiązanie VHD na dysk fizyczny
![author icon]() Arek/2025/06/30
Arek/2025/06/30 -
Lenovo VS Dell: co jest lepsze [Nowe szczegóły]
![author icon]() Maggy Luy/2025/06/30
Maggy Luy/2025/06/30 -
Jak pobrać aktualizację systemu Windows 11 23H2 od firmy Microsoft✅
![author icon]() Arek/2025/06/30
Arek/2025/06/30
EaseUS Partition Master

Manage partitions and optimize disks efficiently
