Strona Spis treści
Updated on Jun 30, 2025
Jeśli szukasz sposobu na przywrócenie VHD lub VHDX na dysk fizyczny w systemie Windows 10/8/7 / XP, a nawet na platformach serwerowych Windows, zostań tutaj. Ta strona wyjaśnia, co to jest VHD i oferuje praktyczne metody, które pomogą Ci przekonwertować VHD na dysk fizyczny bez utraty danych.
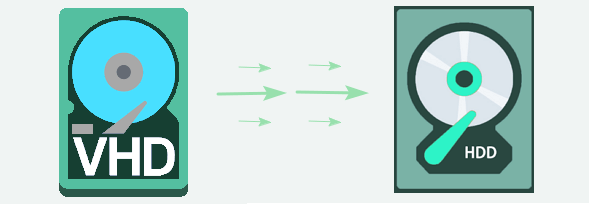
Co to jest VHD
Według Wikipedii VHD, skrót od Virtual Hard Disk, to format pliku reprezentujący wirtualny dysk twardy (HDD).
Dysk VHD jest zwykle używany do emulacji rzeczywistego urządzenia pamięci dyskowej. Możesz zapisać to, co znajduje się na fizycznym dysku twardym, takie jak partycje dysku i system plików, pliki i foldery itp. Na dysku wirtualnym. Dysk wirtualny jest używany jako dysk twardy na maszynie wirtualnej.

Korzystając z Zarządzania dyskami, możesz utworzyć dowolną liczbę wirtualnych dysków twardych na swoim komputerze. Możesz zapisywać pliki, foldery itp. Na dysku lub możesz również użyć dysku wirtualnego do wykonania niektórych testów bez uszkadzania prawdziwych dysków lub niszczenia ważnych danych.
Poza tym ma wiele innych zalet:
- Organizacje IT mogą wdrażać standardowe, „wstępnie zbudowane” konfiguracje na jednym dysku VHD.
- Zmiany w zawartości dysku VHD można łatwo cofnąć.
- Wiele obecnych systemów operacyjnych obsługuje wielu użytkowników, ale oferują różne stopnie ochrony między nimi.
Oprócz tych zalet nadal ma ograniczenia.
- Dysk VHD ma maksymalny limit rozmiaru: 2 TB dla rozmiaru dowolnego dynamicznego lub różnicowego dysku VHD.
- Pozwala tylko na maksymalnie 65535 × 16 × 255 sektorów.
Należy pamiętać, że dysk wirtualny działa jako dysk fizyczny tylko wtedy, gdy maszyna wirtualna jest uruchomiona. Po zamknięciu maszyny wirtualnej nie będziesz już mieć dostępu do dysku VHD ani zapisanych na nim plików.
Czy mogę skopiować VHD na dysk fizyczny
„Mam laptopa Lenovo z systemem Windows XP. W tym samym czasie instaluję system Windows 7 na dysku VHD. Teraz chcę uaktualnić komputer z XP do Windows 7. Ale nie ma prostej ścieżki uaktualnienia i muszę skopiuj VHD na dysk fizyczny, aby przenieść zawartość VHD na mój prawdziwy dysk twardy. Ale nie wiem, jak sklonować VHD na dysk fizyczny? Czy masz jakieś sugestie? ”
„Cześć, czy ktoś wie, jak przekonwertować dysk VHD na dysk fizyczny? Albo jak mogę przywrócić miejsce VHD na moim lokalnym dysku twardym? Mam zamiar uaktualnić komputer do najnowszego systemu Windows 10 i nie robię tego” Nie chcę już więcej zachować dysku VHD. Jak więc mogę odzyskać moje pliki VHD na dysk fizyczny? ”
Według wielu użytkowników VHD wydaje się, że ludzie mają tendencję do konwertowania lub przywracania VHD na dysk fizyczny, gdy nie muszą już korzystać z maszyny wirtualnej. Poniżej podłączyliśmy najłatwiejsze rozwiązanie do konwersji VHD na dysk, aby pomóc Ci skutecznie przywrócić plik VHD i jego miejsce z powrotem na dysk fizyczny.
Najlepsze rozwiązanie do konwersji VHD na dysk
Czy kiedykolwiek chciałeś skopiować VHD na dysk fizyczny lub skopiować plik VHDX na dysk fizyczny?
Przeważnie, gdy ludzie chcą przeprowadzić całkowicie nową konfigurację komputera lub maszyny wirtualnej, wybierają kopiowanie wirtualnego dysku twardego na fizyczny dysk twardy. Ręczne kopiowanie plików z dysku wirtualnego na dysk fizyczny jest łatwe, ale czasochłonne.
Poniżej chcielibyśmy zaoferować wydajną metodę VHD na dysk. Możesz to zrobić za pomocą narzędzia do migracji VHD na dysk - oprogramowania do partycjonowania EaseUS.
Możesz po prostu pobrać oprogramowanie partycji EaseUS - Partition Master, utworzyć zadanie klonowania dysku, wybierając dysk wirtualny (VHD, VHDX itp.) Jako dysk źródłowy i dysk fizyczny jako dysk docelowy, a następnie wykonać operację kopiowania dysku. W ten sposób umożliwia łatwe kopiowanie zawartości wirtualnego dysku twardego na dysk fizyczny.
Po zakończeniu procesu możesz przywrócić miejsce VHD z powrotem na dysk fizyczny, po prostu usuwając plik VHD na dysku lokalnym.
Samouczek: kroki, aby skopiować wirtualny dysk twardy na dysk fizyczny
Postępuj zgodnie z instrukcjami samouczka, aby dowiedzieć się, jak skutecznie migrować dane dysku VHD na dysk lokalny i przywrócić miejsce VHD z powrotem na komputer.
# 1. Skopiuj VHD na dysk fizyczny
Kliknij prawym przyciskiem myszy Mój komputer> Zarządzaj> Pamięć> Zarządzanie dyskami, kliknij prawym przyciskiem myszy Zarządzanie dyskami i wybierz Dołącz VHD.
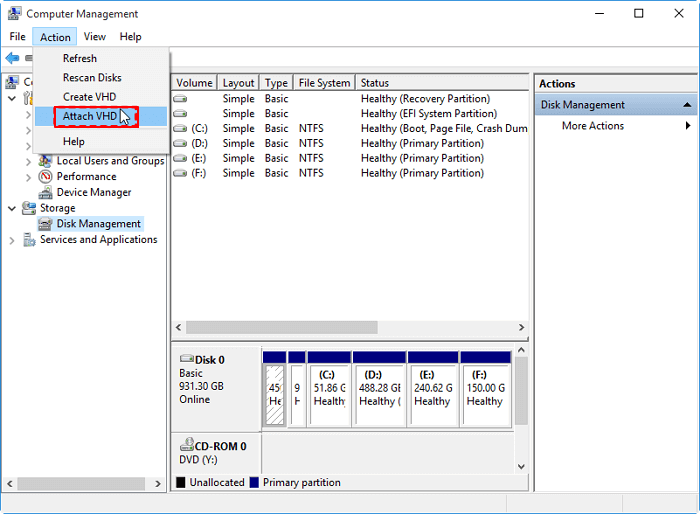
Aby uzyskać płynny proces klonowania dysku VHD na dysk fizyczny, pamiętaj, aby wybrać pusty lokalny fizyczny dysk twardy jako dysk docelowy. Jeśli wybrany dysk docelowy ma partycje, kreator poprosi o usunięcie wszystkich partycji na dysku. Dlatego z wyprzedzeniem wykonaj kopię zapasową danych.
Wykonaj poniższe czynności, aby skopiować dysk wirtualny:
Krok 1: Wybierz dysk źródłowy (dysk twardy / partycję), który chcesz skopiować lub sklonować. Następnie wybierz opcję „Klonuj ”.
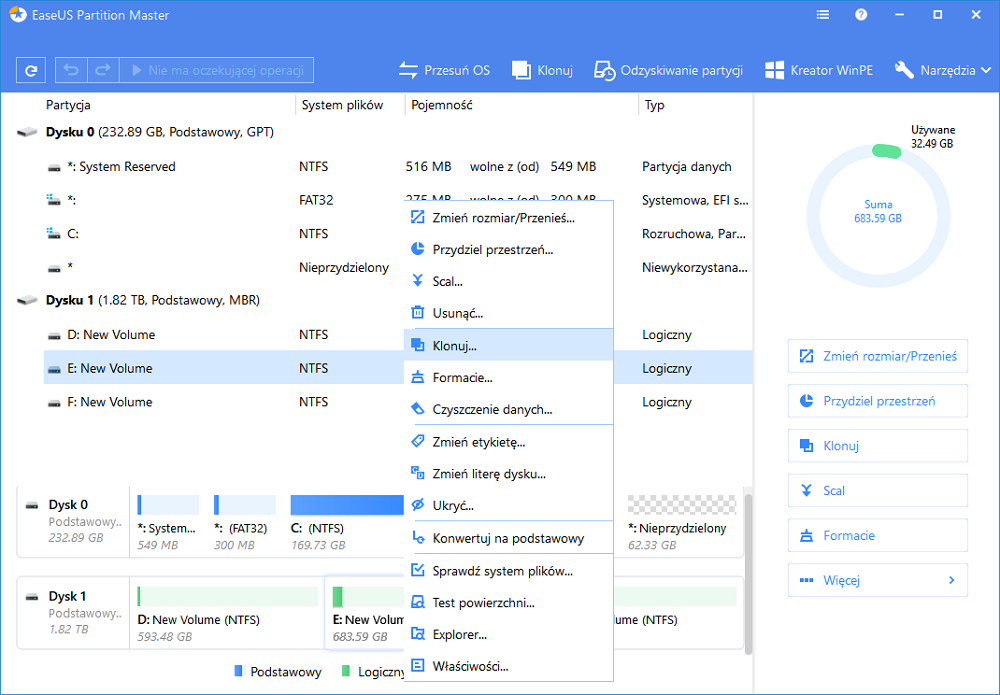
Krok 2: Wybierz docelowy dysk twardy (partycja lub zewnętrzny dysk twardy).
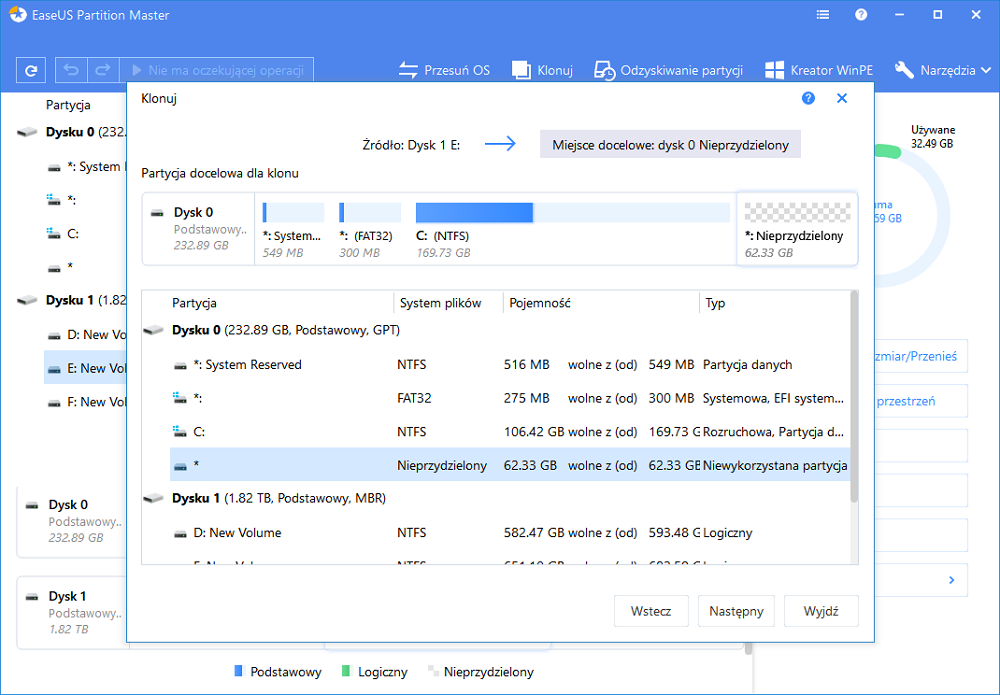
Krok 3: Wyświetl układ dysku i w razie potrzeby edytuj rozmiar partycji dysku docelowego. Następnie kliknij „Kontynuuj”, gdy program ostrzega, że usunie wszystkie dane z lokalizacji docelowej. (Jeśli masz cenne dane na dysku docelowym, wykonaj wcześniej ich kopię zapasową).
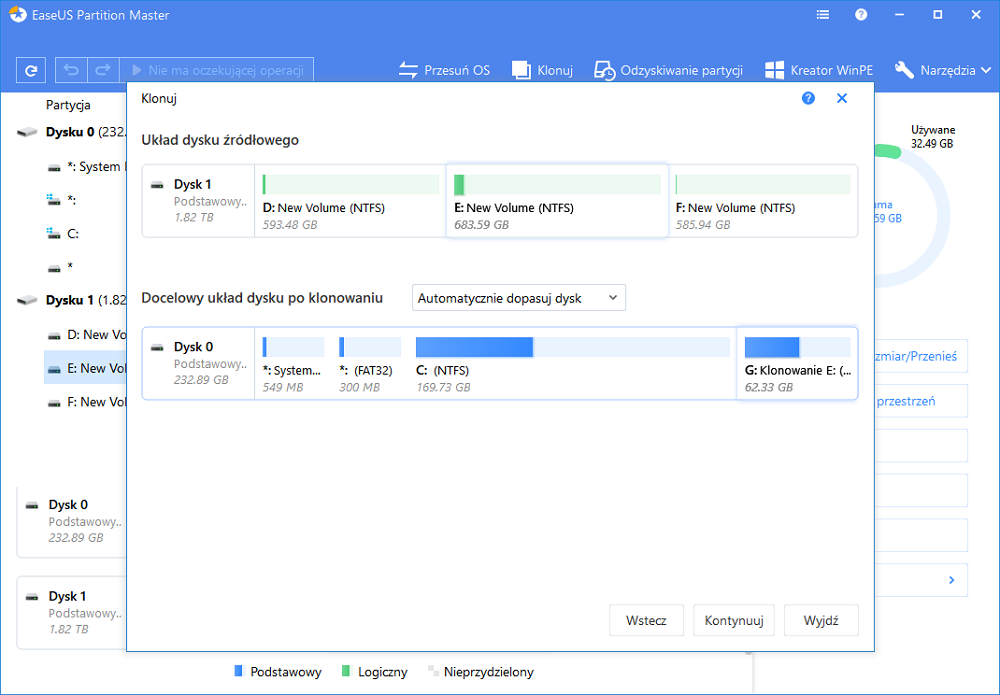
Krok 4: Kliknij opcję „Wykonaj operację”, a następnie kliknij przycisk „Zastosuj”, aby rozpocząć proces klonowania dysku.
Jeśli chcesz ponownie podzielić dysk wirtualny na partycje po sklonowaniu, możesz również zastosować EaseUS Partition Master z jego zaawansowanymi funkcjami do ponownego zarządzania dyskiem. Jako przewodnik możesz odnieść się do dysku twardego z partycjami.
# 2. Konwertuj VHD na dysk fizyczny
Po sklonowaniu możesz teraz rozpocząć przywracanie miejsca VHD na dysk fizyczny, wykonując następujące czynności:
Krok 1. Otwórz Zarządzanie dyskami, kliknij prawym przyciskiem myszy dysk VHD i wybierz „Odłącz VHD”.
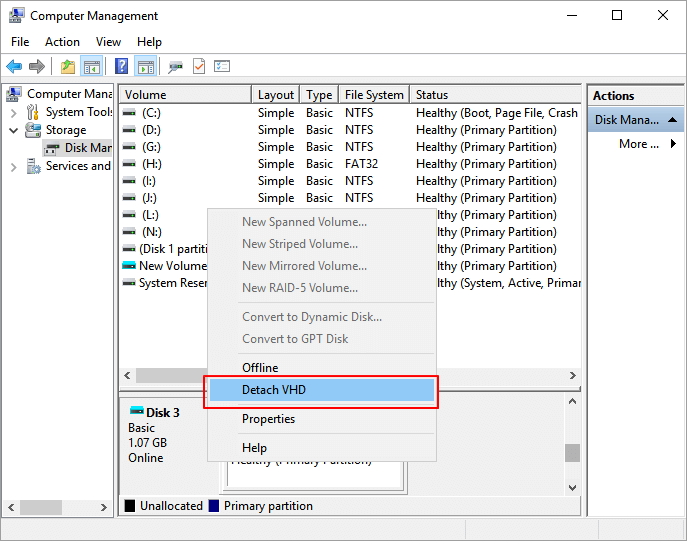
Krok 2. Otwórz Eksplorator plików systemu Windows i zlokalizuj lokalny plik VHD na swoim komputerze.
Krok 3. Znajdź plik VHD - .vhd lub .vhdx i kliknij prawym przyciskiem myszy, aby go usunąć.
Krok 4. Potwierdź usunięcie.
Następnie udało Ci się przywrócić miejsce na dysku wirtualnym z powrotem na dysk lokalny na komputerze.
Rozszerzone czytanie
Na tej stronie przedstawiliśmy skuteczny sposób pomagania użytkownikom w kopiowaniu zawartości VHD na lokalny dysk twardy i przywracaniu wirtualnego miejsca na dysku fizycznym. Oprócz tego problemu niektórzy użytkownicy mają również więcej pytań dotyczących VHD i maszyn wirtualnych.
Tutaj zebraliśmy kilka pytań i wymieniliśmy krótką odpowiedź na każde pytanie. Jeśli masz te same wątpliwości, postępuj zgodnie z odpowiedziami i zapoznaj się z nimi.
1. Jak zwiększyć rozmiar dysku VHD?
W większości przypadków po utworzeniu dysku VHD na komputerze z systemem Windows nie można zmienić rozmiaru. Jeśli chcesz zwiększyć rozmiar dysku VHD, musisz usunąć oryginalny plik .vhd na komputerze, a następnie ponownie utworzyć nowy VHD, ustawiając dla niego większy rozmiar.
Pamiętaj, aby najpierw wykonać kopię zapasową lub sklonować dane dysku VHD na dysk lokalny za pomocą przedstawionej powyżej metody.
Ponadto sposoby zwiększania rozmiaru dysku VHD w Zarządzaniu dyskami i maszynie wirtualnej są różne. Oto krótki przewodnik:
Aby rozszerzyć miejsce na dysku VHD na lokalnym komputerze z systemem Windows:
- Pierwszy. Wejdź do Zarządzanie dyskami, kliknij prawym przyciskiem myszy, aby odłączyć dysk VHD.
- Kolejny. Zlokalizuj i usuń plik .vhd lub .vhdx na komputerze.
- Następnie. Wejdź ponownie w Zarządzanie dyskami i wybierz „Utwórz VHD” w sekcji Akcja, ustawiając większy rozmiar dla nowego dysku wirtualnego.
Aby rozszerzyć miejsce na dysku w maszynie wirtualnej:
- Pierwszy. Otwórz konsolę maszyny wirtualnej, na przykład VMware Workstation> Kliknij system operacyjny i wprowadź ustawienia maszyny wirtualnej.
- Kolejny. Wybierz Dysk twardy> Kliknij Rozwiń> Ustaw nowy maksymalny rozmiar dysku wirtualnego.
2. Jak odzyskać pliki VHD?
Gdy omyłkowo usunąłeś lub usunąłeś pliki na maszynie wirtualnej, możesz najpierw spróbować znaleźć je z Kosza. Jeśli nic się nie pojawi, możesz spróbować zainstalować oprogramowanie do odzyskiwania plików, takie jak EaseUS Data Recovery Wizard, aby przeskanować i przywrócić utracone pliki VHD.
Aby uzyskać szczegółowy przewodnik, możesz zapoznać się z Jak odzyskać usunięty / uszkodzony plik VHD / VHDX, aby uzyskać pomoc.
3. Jaka jest różnica między VHD a VHDX?
Największą różnicą między VHD i VHDX jest ich pojemność. Tradycyjny dysk VHD ma maksymalny limit pojemności 2 TB, podczas gdy VHDX przekracza ten limit.
VHDX obsługuje przechowywanie do 64 TB. Format VHDX działa również, aby zapobiec uszkodzeniu plików z powodu awarii zasilania.
4. Co to jest Disk2vhd?
Disk2vhd to narzędzie, które tworzy wirtualny dysk twardy na dyskach fizycznych do użytku w maszynach wirtualnych Microsoft Virtual PC lub Microsoft Hyper-v. Disk2vhd może działać w systemie, który jest w trybie online. Użytkownicy mogą nawet tworzyć dyski VHD na dysku lokalnym, zachowując informacje o partycjonowaniu dysku i umożliwiając użytkownikom przechwytywanie tylko woluminów systemowych i wykluczanie woluminów danych.
Podsumowanie
Ta strona zawiera podstawowe wprowadzenie do VHD i oferuje prosty sposób, aby pomóc Ci przekonwertować VHD na fizyczny dysk twardy bez utraty danych. Jeśli zdarzy się, że masz to samo żądanie, zastosuj EaseUS Partition Master, aby najpierw skopiować zawartość VHD, a następnie usunąć plik VHD z dysku lokalnego.
Możesz także odinstalować narzędzie maszyny wirtualnej z komputera, aby zwolnić więcej miejsca na komputerze.
Jak możemy Ci pomóc?
Related Articles
-
Jak bezpiecznie wymazać lub wyczyścić dysk SSD w systemie Windows 11/10
![author icon]() Arek/2025/06/30
Arek/2025/06/30 -
Jak utworzyć dysk z partycją C [Przewodnik krok po kroku]
![author icon]() Arek/2025/06/30
Arek/2025/06/30 -
Jak sformatować zewnętrzny dysk twardy do systemu plików NTFS (bez utraty danych)
![author icon]() Arek/2025/06/30
Arek/2025/06/30 -
Jak sprawdzić stan dysku SSD na komputerze Mac | 3 bezpłatne sposoby
![author icon]() Arek/2025/06/30
Arek/2025/06/30
EaseUS Partition Master

Manage partitions and optimize disks efficiently
