Strona Spis treści
Updated on Jun 30, 2025
Czy kiedykolwiek odcięto Ci dostęp do laptopa Dell? Lub chcesz przywrócić ustawienia fabryczne laptopa Dell przed sprzedażą, ale zapomniałeś hasła. Oto prawdziwy przypadek z forum Dell Technologies:
Spokojnie. W tych wytycznych EaseUS nauczy Cię , jak przywrócić ustawienia fabryczne laptopa Dell bez hasła na trzy niezawodne metody. Poznając te szczegółowe instrukcje, odzyskasz dostęp do laptopa Dell i zaczniesz od nowa.
Jak przywrócić ustawienia fabryczne laptopa Dell bez hasła — 3 sposoby
W tej sekcji opisano trzy kroki pomagające użytkownikom w przywróceniu ustawień fabrycznych laptopa Dell bez hasła. Pierwsza metoda jest przeznaczona dla użytkowników, którzy zapomnieli hasła i nie chcą przywracać ustawień fabrycznych laptopa Dell. Inne sposoby umożliwiają skuteczne przywrócenie ustawień fabrycznych laptopa Dell bez hasła.
- Sposób 1. Korzystanie z narzędzia do resetowania hasła - EaseUS Partition Master
- Sposób 2. Korzystanie z systemu Windows Zresetuj tę usługę komputera
- Sposób 3. Korzystanie z narzędzia Dell SupportAssist OS Recovery
Sposób 1. Korzystanie z narzędzia do resetowania hasła - EaseUS Partition Master
Faza 1. Usuń hasło firmy Dell
Aby zapewnić bezproblemowe wyłączanie hasła logowania firmy Dell, gorąco polecamy aplikację EaseUS Partition Master Professional . Dzięki temu wszechstronnemu narzędziu użytkownicy mogą usunąć i zresetować hasło bez przywracania ustawień fabrycznych. Co więcej, to oprogramowanie może doskonale współpracować ze wszystkimi wersjami systemu Windows. Posiada przyjazny interfejs użytkownika i szereg funkcji do zarządzania dyskami i rozwiązywania problemów z komputerem.
Krok 1. Włóż docelowy dysk USB do komputera, pobierz i uruchom EaseUS Partition Master, a następnie kliknij „Zestaw narzędzi” > „Resetowanie hasła”.

Krok 2. Pojawi się małe okno. Po uważnym przeczytaniu kliknij „Utwórz”.

Krok 3. Wybierz właściwy dysk flash USB lub zewnętrzny przenośny dysk twardy i ponownie kliknij „Utwórz”. Czekaj cierpliwie. Po utworzeniu dysku flash USB do resetowania hasła kliknij „Zakończ”.

Krok 4. Wyjmij USB do resetowania hasła, włóż go do zablokowanego komputera i uruchom ponownie. Zostaniesz poproszony o zmianę dysku rozruchowego, aby uruchomić komputer z USB. Po zakończeniu system automatycznie uruchomi się z USB.
Krok 5. Po ponownym uruchomieniu znajdź ponownie EaseUS Partition Master i przejdź do „Resetowanie hasła”. Wszystkie konta na komputerze zostaną wyświetlone w interfejsie; kliknij konto docelowe i zaznacz „Resetuj i odblokuj”.

Krok 6. Po wyświetleniu tego monitu kliknij „Potwierdź”, aby kontynuować. Twoje hasło zostanie usunięte.

Inne potężne funkcje EaseUS Partition Master
Oprócz usuwania hasła laptopa Dell to wszechstronne oprogramowanie specjalizuje się również w następujących funkcjach:
- Może pomóc użytkownikom wejść na komputer bez łamania hasła systemu Windows 10 .
- Zresetuj hasło systemu Windows po zablokowaniu.
- Utwórz bootowalny dysk USB systemu Windows XP .
Faza 2. Przywracanie ustawień fabrycznych laptopa Dell (opcjonalnie)
Opcja 1. Uruchom przywracanie systemu
Krok 1. Uruchom ponownie laptopa Dell i naciśnij długo klawisz F8, aby przejść do zaawansowanych opcji rozruchu. Kliknij „Napraw swój komputer”.
Krok 2. Wybierz język i a Metoda wprowadzania z klawiatury. Następnie kliknij „Dalej”.

Krok 3. Wybierz docelowe konto administratora i wprowadź tylko nazwę użytkownika, a następnie kliknij „OK”.
Krok 4. Wybierz „Naprawa systemu” > „Redukcja Dell DataSafe i awaryjna kopia zapasowa” > „Inna kopia zapasowa systemu i więcej opcji” i kliknij „Dalej”.
Krok 5. Wybierz „Przywróć mój komputer” i kliknij „Dalej”, aby wybrać odpowiedni obraz fabryczny. Kliknij Następny."
Krok 6. Uruchom ponownie komputer Dell po przywróceniu systemu do ustawień fabrycznych.
Opcja 2. Użyj ustawień systemu Windows
Krok 1. Kliknij ikonę Start, aby otworzyć ustawienia systemu Windows.
Krok 2. Wybierz „Aktualizacja i zabezpieczenia” > „Odzyskiwanie” > „Zresetuj ten komputer”.
Krok 3. Wybierz opcję „Rozpocznij”, aby usunąć wszystko i ponownie zainstalować system Windows.

Może zainteresuje Cię także następujący artykuł:
Jak przywrócić ustawienia fabryczne laptopa Dell [Przewodnik krok po kroku]
W tym przewodniku dowiesz się, jak przywrócić ustawienia fabryczne laptopa Dell na wiele sposobów. Czytaj dalej i dowiedz się, jak to zrobić.

Sposób 2. Korzystanie z systemu Windows Zresetuj tę usługę komputera
Istnieje inny sposób przywrócenia ustawień fabrycznych komputera Dell poprzez zastosowanie usługi Windows „Zresetuj ten komputer” w środowisku WinRE. Poniżej znajdują się szczegółowe kroki, które należy wykonać:
Krok 1. Na ekranie logowania firmy Dell naciśnij klawisz Shift i kliknij przycisk Zasilanie, aby wybrać opcję „Uruchom ponownie”.
Krok 2. Wybierz „Rozwiązywanie problemów” > „Zresetuj ten komputer” > „Usuń wszystko”.
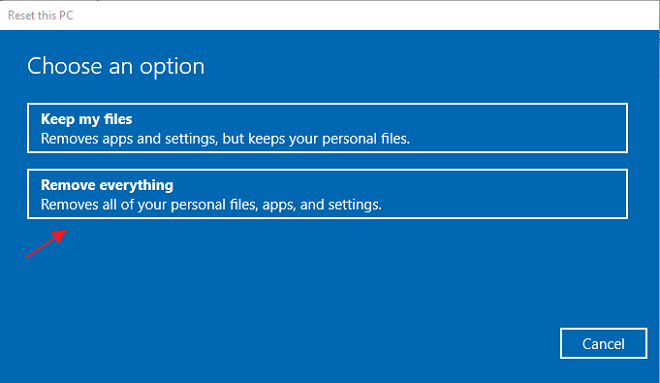
Krok 3. Gdy pojawi się nowe okno, wybierz „Po prostu usuń moje pliki”, aby przywrócić ustawienia fabryczne komputera Dell.
Sposób 3. Korzystanie z narzędzia Dell SupportAssist OS Recovery
Aby ułatwić przywrócenie ustawień fabrycznych laptopa Dell, możesz skorzystać z oficjalnego narzędzia firmy Dell, Dell SupportAssist OS Recovery, aby przywrócić ustawienia fabryczne laptopa Dell. Oto obszerny przewodnik:
Uwaga: będziesz potrzebować odblokowanego komputera i pustego USB o pojemności co najmniej 16 GB.
Krok 1. Pobierz i uruchom Dell SupportAssist OS Recovery na odblokowanym komputerze.
Krok 2. Podłącz USB do tego komputera i wybierz „W innym komputerze” > „Znacznik serwisowy komputera Dell” > „Miejsce docelowe”.

Krok 3. Wybierz dysk USB i sprawdź komunikat ostrzegawczy „Rozumiem, że wybrany dysk zostanie sformatowany, a istniejące dane zostaną usunięte”. aby utworzyć bootowalny dysk USB.
Krok 4. Podłącz USB do zablokowanego laptopa Dell, który chcesz przywrócić do ustawień fabrycznych. Uruchom go ponownie i naciśnij długo F12, aby wejść do menu rozruchu.
Krok 5. Ustaw rozruchowy USB jako urządzenie rozruchowe laptopa Dell. Po uruchomieniu otwórz narzędzie Dell SupportAssist OS Recovery.

Krok 6. Kliknij „Odzyskaj” > „Utwórz kopię zapasową plików” > „Rozpocznij tworzenie kopii zapasowej”. Po utworzeniu kopii zapasowej wybierz „Odzyskaj” > „Resetuj” > „Rozpocznij resetowanie”.
Ten post zawiera wszystkie odpowiednie metody, które mogą pomóc użytkownikom Dell w fabrycznym laptopie Dell bez hasła. Udostępnij go znajomym lub innym użytkownikom online:
Wniosek
Podsumowując, w tym poście przedstawiono trzy solidne sposoby przywracania ustawień fabrycznych laptopa Dell bez hasła, w tym profesjonalne narzędzie do usuwania haseł EaseUS Partition Master, usługę resetowania systemu Windows i narzędzie Dell SupportAssist OS Recovery. W przypadku początkujących lub użytkowników, którzy mają pilną potrzebę, EaseUS Partition Master może bez wysiłku usunąć hasło firmy Dell i oszczędzaj czas i energię.
Często zadawane pytania dotyczące przywracania ustawień fabrycznych laptopa Dell bez hasła
Postępuj zgodnie z tą częścią i dowiedz się na podstawie dodatkowych pytań, jak przywrócić ustawienia fabryczne laptopa Dell bez hasła:
1. Jak przywrócić ustawienia fabryczne laptopa Dell?
Możesz postępować zgodnie z oficjalnym przewodnikiem, aby rozwiązać to zadanie:
- Kliknij ikonę Start i zresetuj wyszukiwanie, aby uruchomić Ustawienia systemowe.
- Wybierz „Zresetuj ten komputer” > „Uruchamianie zaawansowane” > „Uruchom ponownie teraz”.
- Kiedy wyświetli się ekran Wybierz opcję, wybierz opcję „Rozwiązywanie problemów”.
- Wybierz „Przywracanie obrazu fabrycznego” i postępuj zgodnie z instrukcjami wyświetlanymi na ekranie.
2. Co powinienem zrobić, aby wykonać twardy reset laptopa Dell?
Odłącz całą elektronikę, w tym kamery internetowe, drukarki, dyski USB i karty multimedialne (SD/xD). Aby wykorzystać pozostałą moc, naciśnij i przytrzymaj przycisk zasilania przez 15 do 20 sekund. W przypadku komputerów stacjonarnych podłącz przewód zasilający; w przypadku laptopów podłącz zasilacz sieciowy i akumulator. Aktywuj komputer.
3. Jak długo trwa przywracanie ustawień fabrycznych laptopa Dell?
Zwykle przywrócenie ustawień fabrycznych w ustawieniach systemu Dell zajmuje godzinę.
Jak możemy Ci pomóc?
Related Articles
-
Windows 10 nie uruchamia się | Napraw na 8 sposobów
![author icon]() Arek/2025/06/30
Arek/2025/06/30 -
Jak zmienić rozmiar (rozciągnąć i zmniejszyć) partycję bez utraty danych
![author icon]() Arek/2025/06/30
Arek/2025/06/30 -
Nie można zainstalować systemu Windows 7 na dysku dynamicznym — 3 poprawki 🔥
![author icon]() Arek/2025/06/30
Arek/2025/06/30 -
Jak znaleźć i odzyskać brakujące miejsce na dysku twardym w systemie Windows
![author icon]() Arek/2025/06/30
Arek/2025/06/30
EaseUS Partition Master

Manage partitions and optimize disks efficiently
