Strona Spis treści
Updated on Jun 30, 2025
Rozruchowy nośnik USB można wykorzystać do różnych zadań: instalacji i aktualizacji systemu Windows, tworzenia kopii zapasowych danych, naprawy i odzyskiwania systemu, uzyskiwania dostępu do komputera, który nie uruchamia się i tak dalej. Dlatego niezależnie od tego, czy jesteś entuzjastą technologii, czy początkującym użytkownikiem, nauczenie się, jak utworzyć bootowalną pamięć USB z systemem Windows, jest niezbędne. Na szczęście EaseUS zapewni trzy niezawodne narzędzia, które pomogą Ci w utworzeniu bootowalnego dysku USB z systemem Windows XP zgodnie z tymi wytycznymi. Przejdźmy do pełnego samouczka.
Jak utworzyć bootowalny dysk USB systemu Windows XP — 3 sposoby
🧰Przygotowania:
- Zdrowy komputer.
- Czyste i duże USB.
Wbudowane w system Windows narzędzie Diskpart umożliwia użytkownikom utworzenie rozruchowego dysku USB z systemem Windows XP. Jednak dla większości użytkowników systemu Windows jest to trudne zadanie. Dlatego jako alternatywę zaoferujemy dwa łatwe w obsłudze oprogramowanie. Aby uzyskać więcej informacji, sprawdź poniższą tabelę porównawczą:
| Wykonalne rozwiązania | Efektywność | Trudność |
|---|---|---|
| 🏅Mistrz partycji EaseUS | Wysoka — oferuje niezawodne rozwiązanie do tworzenia rozruchowego dysku USB w celu instalacji lub naprawy systemu Windows XP. | ⭐ |
| 🥈Część dysku | Średni — wymaga podstawowego zrozumienia parametrów poleceń. Nieprawidłowe działanie spowoduje poważne problemy. | ⭐⭐⭐ |
| 🥉Wygraj instalację z USB | Średni — przed użyciem należy pobrać i rozpakować ten plik. | ⭐⭐ |
Zanim wypróbujemy którąkolwiek z tych metod, spójrzmy na ostrzeżenie, na które musimy zwrócić uwagę:
- Ostrzeżenie:
- Utworzenie rozruchowego dysku USB z systemem Windows XP spowoduje jego sformatowanie, co może prowadzić do utraty danych. Dlatego konieczne jest wcześniejsze utworzenie kopii zapasowej niezbędnych plików danych.
Sposób 1. EaseUS Partition Master - Bootowalny kreator USB dla systemu Windows
Aby zapewnić bezproblemowe tworzenie rozruchowego dysku USB z systemem Windows XP, zdecydowanie zalecamy wypróbowanie EaseUS Partition Master Professional . Przyjazny dla użytkownika interfejs, szybkie rozwiązania i wszechstronne możliwości sprawiają, że jest to nieoceniony dodatek w zestawie narzędzi do rozwiązywania problemów. Ponadto może również rozwiązać błędy uruchamiania systemu Windows i usunąć hasła systemu Windows, gdy zapomnisz.
Dowiedz się wszystkiego, co powinieneś zrobić w następujący sposób:
Krok 1. Aby utworzyć dysk startowy EaseUS Partition Master, należy przygotować nośnik pamięci, taki jak dysk USB, dysk flash lub dysk CD/DVD. Następnie prawidłowo podłącz dysk do komputera.
Krok 2. Uruchom EaseUS Partition Master i znajdź opcję „Nośnik startowy” po lewej stronie. Kliknij na to.
Krok 3. Możesz wybrać USB lub CD/DVD, jeśli napęd jest dostępny. Jeśli jednak nie masz pod ręką urządzenia magazynującego, możesz także zapisać plik ISO na dysku lokalnym, a później wypalić go na nośniku pamięci. Po wybraniu opcji kliknij przycisk „Utwórz”, aby rozpocząć.
- Sprawdź komunikat ostrzegawczy i kliknij „Tak”.
Krok 4. Po zakończeniu procesu pojawi się wyskakujące okienko z pytaniem, czy chcesz ponownie uruchomić komputer z rozruchowego USB.
- Uruchom ponownie teraz: oznacza to, że chcesz ponownie uruchomić bieżący komputer i wejść na nośnik startowy EaseUS, aby zarządzać partycjami dysku bez systemu operacyjnego.
- Gotowe: oznacza to, że nie chcesz ponownie uruchamiać bieżącego komputera, ale użyć rozruchowego USB na nowym komputerze.

Uwaga: Aby użyć dysku startowego na nowym komputerze, należy ponownie uruchomić komputer docelowy i nacisnąć klawisz F2/F8/Del, aby wejść do BIOS-u i ustawić dysk startowy USB jako pierwszy dysk startowy.
Poczekaj cierpliwie, a Twój komputer automatycznie uruchomi się z nośnika startowego USB i wyświetli pulpit EaseUS WinPE.

Następnie możesz pobrać plik ISO ze strony Microsoft, co dotyczy również instalacji systemu Windows 10 z USB . Jako wielofunkcyjne narzędzie, EaseUS Partition Master może również pomóc użytkownikom zresetować zapomniane hasło do systemu Windows:
3 skuteczne sposoby tworzenia rozruchowego narzędzia do resetowania hasła USB
W tym poście opisano, jak utworzyć rozruchowe narzędzie do resetowania hasła USB na trzy proste i skuteczne sposoby.
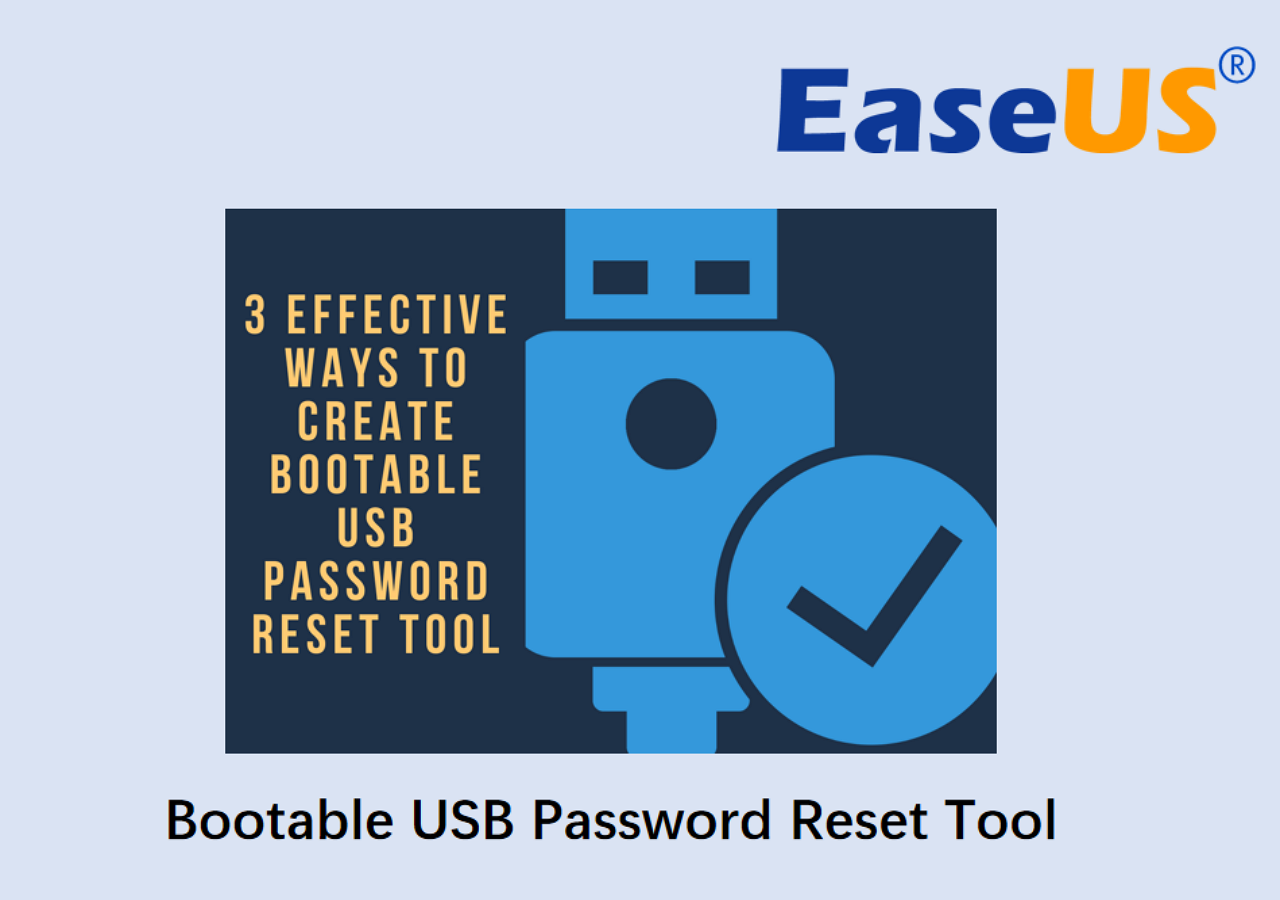
Sposób 2. Uruchom Diskpart
Druga metoda oferowana przez firmę Microsoft polega na użyciu wiersza poleceń w celu utworzenia rozruchowego dysku USB z systemem Windows XP. Wymaga to jednak USB o pojemności co najmniej 5 GB. Zapoznaj się dokładnie ze szczegółowymi instrukcjami tutaj:
Krok 1. Wpisz cmd w oknie wyszukiwania pod paskiem zadań. Gdy pojawi się „Wiersz poleceń”, kliknij prawym przyciskiem myszy i wybierz opcję otwarcia jako administrator.
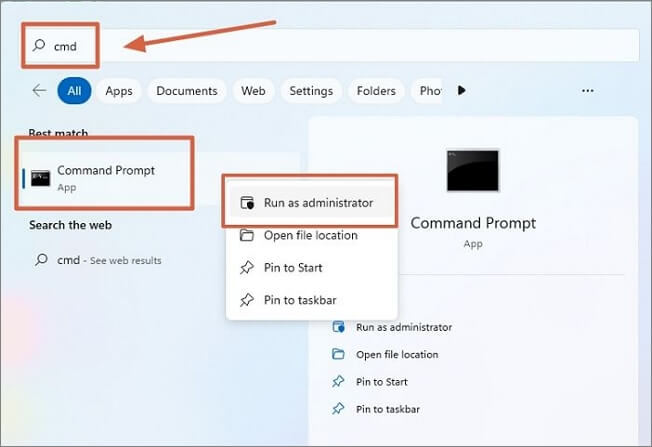
Krok 2. W oknie wiersza poleceń wpisz discpart i naciśnij „Enter”, aby uruchomić narzędzie Diskpart. Następnie wpisz następujące polecenia i po każdym poleceniu naciśnij przycisk „Enter”.
- lista dysku
- wybierz dysk V (gdzie V powinien być docelowym USB)
- czysty
- utwórz partycję podstawową
- wybierz partycję 1
- format fs=ntfs Quick (Aby utworzyć bootowalny USB UEFI, sformatuj go jako FAT32 za pomocą polecenia „format fs=fat32 Quick”)
- aktywny

Krok 3. Wprowadź wyjście , aby zamknąć to okno. Pobierz plik ISO systemu Windows XP z oficjalnej strony internetowej.
Udostępnij tę stronę w swoich mediach społecznościowych, aby wskazać wskazówki użytkownikom, którzy utknęli w tej samej misji:
Sposób 3. Zastosuj WinSetupFromUSB
Jeśli chodzi o tworzenie rozruchowego dysku USB w systemie Windows XP, możesz pobrać i zastosować narzędzie WinSetupFromUSB. Zapoznaj się z samouczkiem krok po kroku tutaj:
Krok 1. Włóż i sformatuj dysk flash USB w systemie plików NTFS .

Krok 2. Pobierz plik ISO systemu Windows XP na docelowy dysk USB. Następnie pobierz i uruchom najnowszy plik WinSetupFromUSB.

Krok 3. To narzędzie automatycznie wykryje dostępne dyski USB. Znajdź system Windows XP w sekcji „Dodaj do USB”.
Krok 4. Wybierz folder Windows XP i zaznacz opcję. Aby utworzyć rozruchowy instalator systemu Windows XP, zaakceptuj umowę Microsoft EULA i kliknij „Idź”.
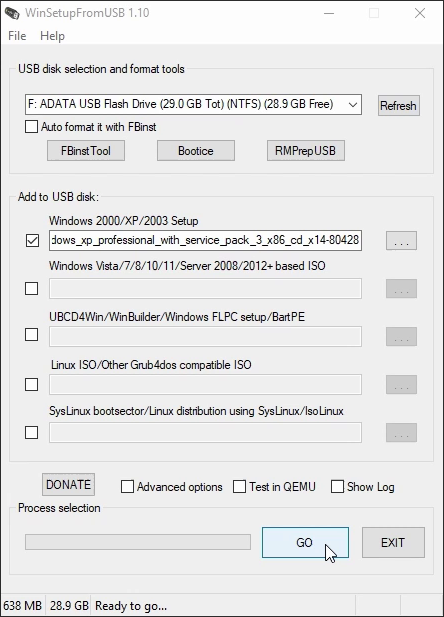
Możesz także wypróbować Rufusa, znajdując pomocny przewodnik w poniższym artykule:
Wniosek
Podsumowując, ten post nauczył nas, jak utworzyć rozruchowy dysk USB z systemem Windows XP. Postępując zgodnie z instrukcją krok po kroku, w łatwy sposób wykonamy bootowalną pamięć USB oraz zainstalujemy lub naprawimy system operacyjny Windows na komputerach nieposiadających płyty CD/DVD. Wprowadziliśmy trzy potężne narzędzia, a EaseUS Partition Master wyróżnia się wszechstronnością i przyjazną obsługą. Dlatego jeśli chcesz skrócić i uprościć ten proces, odpowiednie będzie to trzecie oprogramowanie.
Często zadawane pytania dotyczące tworzenia rozruchowego USB systemu Windows XP
Jeśli masz więcej pytań na temat tworzenia rozruchowego USB systemu Windows XP, możesz zapoznać się z sekcją Często zadawane pytania i znaleźć odpowiedzi:
1. Czy system Windows XP można uruchomić z USB?
Tak, użytkownicy mogą uruchamiać system Windows XP z dysku USB. Muszą jedynie sformatować USB i sprawić, że będzie można go uruchomić za pomocą EaseUS Partition Master lub Diskpart. Następnie ręcznie pobierz plik ISO systemu Windows XP z oficjalnej strony internetowej.
2. Jak sformatować system Windows XP bez USB?
Możesz wykonać szczegółowe kroki poniżej, aby sformatować system Windows XP bez USB:
Krok 1. Uruchom Zarządzanie dyskami, wyszukując to narzędzie w polu wyszukiwania systemu Windows lub wpisując polecenie discmmgmt. msc w polu Uruchom.
Krok 2. W Zarządzaniu dyskami wybierz i kliknij prawym przyciskiem myszy dysk, który chcesz sformatować, a następnie kliknij „Formatuj”.
Krok 3. Przypisz ustawienia i postępuj zgodnie z instrukcjami wyświetlanymi na stronie, aby dokończyć operację formatowania.
3. Jak utworzyć bootowalną pamięć USB UEFI?
Na komputerze dostępne są dwa tryby rozruchu: BIOS i UEFI. Jeśli Twój komputer korzysta z UEFI, musisz dowiedzieć się, jak utworzyć rozruchowy nośnik USB UEFI na wypadek sytuacji awaryjnych. EaseUS Partition Master to niezawodne i funkcjonalne narzędzie, któremu możesz zaufać. Poniżej znajduje się obszerna strona poradnika:
🚩 Może Cię zainteresować: Jak utworzyć rozruchowy dysk USB UEFI w systemie Windows
Jak możemy Ci pomóc?
Related Articles
-
Jak przekonwertować exFAT na NTFS bez utraty danych | Poradnik 2024
![author icon]() Arek/2025/06/30
Arek/2025/06/30 -
Jak przetestować szybkość zewnętrznego dysku SSD na komputerze Mac
![author icon]() Arek/2025/06/30
Arek/2025/06/30 -
Jak naprawić wysokie użycie procesora przez usługę antymalware systemu Windows 11?
![author icon]() Arek/2025/06/30
Arek/2025/06/30 -
Jak znaleźć to, co zajmuje miejsce na moim dysku SSD [Skuteczne sposoby]
![author icon]() Arek/2025/06/30
Arek/2025/06/30
EaseUS Partition Master

Manage partitions and optimize disks efficiently
