Strona Spis treści
Updated on Jun 30, 2025
Szybka nawigacja - opcja formatu niedostępna w zarządzaniu dyskami
Podczas konserwacji dysku twardego za pomocą bezpłatnych narzędzi do zarządzania dyskami może wystąpić problem - „Format zarządzania dyskami jest wyszarzony”. Nie możesz sformatować partycji, ponieważ opcja „Formatuj” jest wyszarzona w systemie Windows 10/8/7. Aby rozwiązać problem „Format woluminu wyszarzony”, zaproponowaliśmy następujące rozwiązania:
ZAWARTOŚĆ STRONY:
Poprawka 1. Uruchom ponownie komputer, aby naprawić wyszarzoną opcję formatu
Poprawka 2. Sformatuj dysk twardy za pomocą opcji zarządzania dyskami
Poprawka 3. Uruchom CMD, aby sformatować dysk twardy
Przypadek - opcja formatu jest wyszarzona w zarządzaniu dyskami
„Cześć, czy wiesz, jak sformatować dysk twardy, gdy opcja„ Formatuj wolumin ”jest wyszarzona w Zarządzaniu dyskami? Formatowanie prawym przyciskiem myszy również nie działa. Czy jest jakaś inna opcja, która może mi pomóc w sformatowaniu żądanego partycja lub dysk twardy? I czy można naprawić i naprawić „wolumin formatu” programu Zarządzanie dyskami, który jest wyszarzony? Jak?
Czy masz podobny problem, że narzędzie do zarządzania dyskami nie sformatuje docelowego dysku twardego, ponieważ opcja Formatuj wolumin jest w jakiś sposób wyszarzona? Nie martw się. Znajdziesz niezawodne metody i rozwiązania do formatowania dysku twardego lub zewnętrznych urządzeń pamięci masowej za pomocą prostych kliknięć i naprawiania nieprawidłowego „Formatuj wolumin” w Zarządzaniu dyskami. Po prostu śledź, aby zobaczyć, jak teraz rozwiązać swój problem.
Poprawka 1. Uruchom ponownie komputer, aby naprawić wyszarzoną opcję formatu
Kiedy napotkasz ten błąd, możesz najpierw spróbować ponownie uruchomić system. Ponowne uruchomienie rozwiązuje większość problemów z komputerem, a opcja formatu systemu Windows 10 nie jest dostępna. Możesz także ponownie uruchomić komputer, aby rozwiązać ten problem.
Krok 1. Kliknij ikonę „Start”.
Krok 2. Przejdź do „Zamknij lub wyloguj się> Uruchom ponownie”.
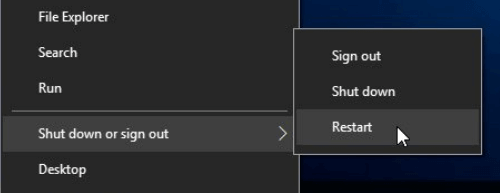
Następnie możesz ponownie spróbować sformatować dysk twardy za pomocą Zarządzania dyskami.
Poprawka 2. Sformatuj dysk twardy za pomocą opcji zarządzania dyskami
Jeśli nie uda Ci się sformatować dysku twardego lub zewnętrznych urządzeń magazynujących za pomocą Zarządzania dyskami, nie poddawaj się. Nadal masz szanse na sformatowanie dysku twardego. Bezpłatna alternatywa dla zarządzania dyskami - EaseUS Partition Master Free ułatwia formatowanie dysku twardego, tworzenie nowej partycji i zmianę rozmiaru zewnętrznego dysku twardego. Ma wiele zalet:
- Scal partycje
- Sklonuj dysk lub partycję
- Usuń dane z dysku twardego lub dysku SSD
- Sprawdź i napraw błędy partycji
Możesz zastosować to oprogramowanie do formatowania partycji dysku twardego na komputerach z systemem Windows 10/8/7, wykonując czynności.
Samouczek wideo na temat formatowania dysku twardego
Kroki formatowania dysku twardego, aby naprawić wyszarzoną opcję „Formatuj” w Zarządzaniu dyskami
Jeśli masz ważne dane zapisane na partycji dysku twardego, które chcesz sformatować, wykonaj kopię zapasową i zapisz dane w nowej lokalizacji lub w bezpiecznym miejscu.
Krok 1: Uruchom EaseUS Partition Master, kliknij prawym przyciskiem myszy partycję, którą chcesz sformatować i wybierz „Format”.

Krok 2: W nowym oknie wpisz etykietę Partycji, wybierz system plików (fat32 / ntfs / ext3 / ext3 / ext4) i ustaw rozmiar klastra zgodnie z własnymi potrzebami, a następnie kliknij "OK".

Krok 3: Następnie pojawi się okno ostrzegawcze, kliknij w nim „OK”, aby kontynuować.

Krok 4: Kliknij przycisk „Wykonaj operację” w lewym górnym rogu, aby przejrzeć zmiany, a następnie kliknij „Zastosuj”, aby rozpocząć formatowanie partycji.

Poprawka 3. Napraw format woluminu wyszarzony za pomocą CMD
Innym sposobem naprawienia opcji „Format”, która nie działa w systemie Windows 10/8/7, jest metoda CMD. Możesz to zrobić za pomocą poniższego polecenia.
Krok 1. Wpisz cmd w polu wyszukiwania. Kliknij prawym przyciskiem myszy Wiersz polecenia i wybierz „Uruchom jako administrator”.
Krok 2. W czarnym oknie wiersza polecenia wpisz diskpart i naciśnij „Enter”. Następnie wpisz kolejno następujące wiersze poleceń.
- Wpisz dysk listy i naciśnij „Enter”. Zostaną wyświetlone wszystkie dyski, w tym dyski zewnętrzne.
- Wpisz wybierz dysk + numer dysku, na przykład wybierz dysk 2 i naciśnij enter.
- Wpisz clean. Ten krok rozpoczyna czyszczenie wszystkich plików i folderów na wybranym dysku twardym.
- Wpisz utwórz partycję podstawową i naciśnij „Enter”.
- Wpisz format fs = ntfs (lub format fs = gruby) i naciśnij „Enter”.
- Wpisanie przypisać, aby przypisać literę dysku do nowo utworzonej partycji.
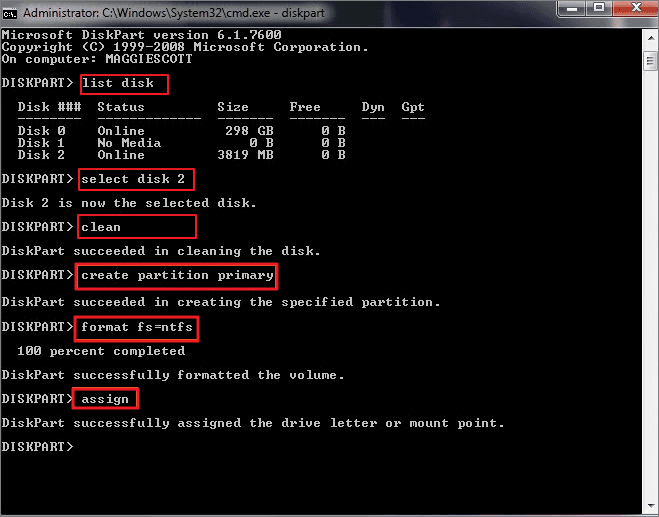
Dodatkowe informacje - co to jest zarządzanie dyskami
Za każdym razem, gdy zarządzasz dyskiem twardym lub dyskiem SSD, możesz skorzystać z Zarządzania dyskami. To wbudowane narzędzie systemu Windows umożliwia pełne zarządzanie sprzętem dyskowym rozpoznawanym przez system Windows. Użytkownicy mogą przeglądać i zarządzać dyskami zainstalowanymi na ich komputerach oraz partycjami skojarzonymi z tymi dyskami. Jak widać, wyświetlany jest każdy dysk, a następnie układ, typ, system plików, stan, pojemność, wolne miejsce,% wolnego miejsca i odporność na błędy.
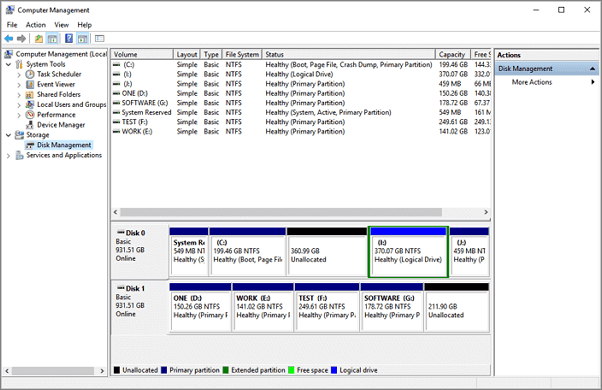
Istnieją różne sposoby wejścia do Zarządzania dyskami. Oto najpopularniejsze z nich:
Opcja 1. Naciśnij Windows + R, aby otworzyć Uruchom, wpisz diskmgmt.msc w pustym polu.
Opcja 2. Kliknij prawym przyciskiem myszy Start w lewym dolnym rogu pulpitu; wybierz Zarządzanie dyskami.
Opcja 3. Kliknij prawym przyciskiem myszy ikonę Komputer> wybierz „Zarządzaj”, aby otworzyć Zarządzanie komputerem> wybierz „Zarządzanie dyskami”.
Wniosek
Chodzi o to, jak radzić sobie z wielkością formatu wyszarzoną w systemie Windows 10/8/7. Każde z powyższych rozwiązań może wyświadczyć Ci wielką przysługę. Nawiasem mówiąc, możesz użyć oprogramowania EaseUS do zarządzania partycjami, aby sformatować dysk, utworzyć nową partycję, przekonwertować MBR na GPT i nie tylko. Jeśli masz jakieś pytania na ten temat, daj nam znać.
Często zadawane pytania dotyczące formatu zarządzania dyskami wyszarzonego
Jeśli masz inne powiązane pytania dotyczące opcji „Formatuj” niedostępnej w zarządzaniu dyskami, możesz przeczytać poniższe często zadawane pytania.
Dlaczego opcja formatu jest wyszarzona?
Powód 1. Podczas formatowania partycji systemowej opcja „Format” stałaby się niedostępna. Pliki systemowe i pliki stronicowania nie mogą być usuwane w systemie Windows 10/8/7.
Powód 2. Wybrana partycja jest uszkodzona lub ma uszkodzone sektory. Za pomocą tego poradnika możesz naprawić uszkodzone sektory.
Jak sformatować dysk za pomocą zarządzania dyskami w systemie Windows 10?
Aby sformatować dysk twardy:
Krok 1. Kliknij prawym przyciskiem myszy „Ten komputer” i wybierz „Zarządzaj”.
Krok 2. Przejdź do „Zarządzanie dyskami”.
Krok 3. Kliknij prawym przyciskiem myszy docelową partycję dysku twardego i wybierz „Formatuj”.
Krok 4. Ustaw etykietę woluminu, system plików i kliknij „OK”, aby rozpocząć formatowanie dysku.
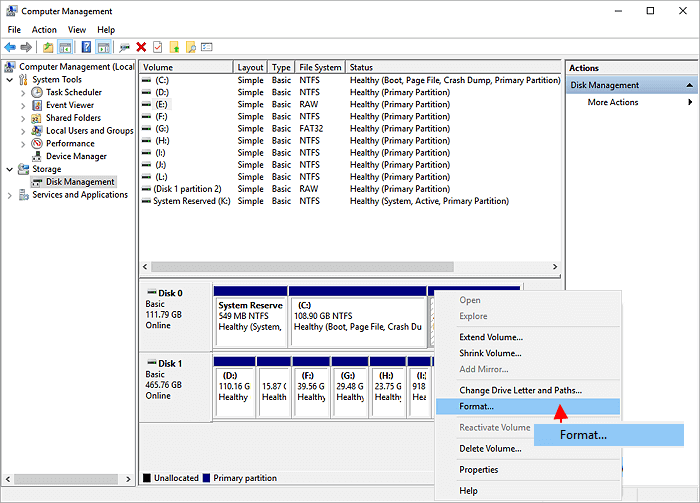
Jak naprawić system Windows, który nie może ukończyć formatowania?
Możesz naprawić system Windows nie był w stanie ukończyć błędu formatu za pomocą praktycznych rozwiązań 6+. Ponieważ przyczyny są różne, rozwiązania mogą być również inne.
Zobacz: 7 poprawek dla systemu Windows nie mógł zakończyć błędu formatu
Dlaczego nie mogę zmniejszyć dysku C?
Powodem, dla którego system Windows nie pozwala zmniejszyć woluminu, jest komunikat wyświetlany w przystawce Zarządzanie dyskami, ponieważ na samym końcu woluminu znajdują się nieruchome pliki systemowe.
Jak możemy Ci pomóc?
Related Articles
-
Jak odblokować dysk BitLocker na innym komputerze | 2 bezpieczne przewodniki
![author icon]() Arek/2025/06/30
Arek/2025/06/30 -
Jak odinstalować i przywrócić system Windows 11 24H2 | Bezpiecznie i szybko
![author icon]() Arek/2025/06/30
Arek/2025/06/30 -
Jak całkowicie wyczyścić dysk twardy w systemie Windows 7
![author icon]() Arek/2025/06/30
Arek/2025/06/30 -
Jak sformatować ReFS dla dysków (pełny przewodnik)
![author icon]() Arek/2025/06/30
Arek/2025/06/30
EaseUS Partition Master

Manage partitions and optimize disks efficiently
